【Windows11】 ドライブを最適化(デフラグ)する方法

【Windows11】 ドライブを最適化(デフラグ)する方法
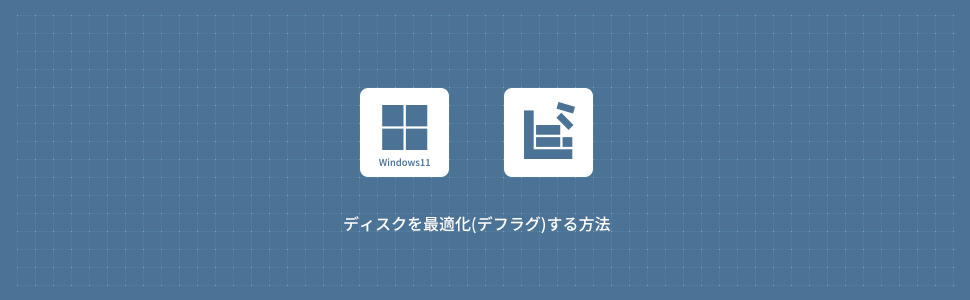
手動でドライブを最適化する方法
ドライブ・ディスクを最適化(デフラグ)とは、ハードドライブ上のファイルが物理的に連続して保存されているわけではないため、複数のセクターが断片的に保存されることがあります。これを「フラグメント」と呼びます。フラグメントがたくさんあると、コンピューターがファイルを読み取るのに時間がかかり、パフォーマンスが低下することがあります。デフラグツールは、このようなフラグメントを最小限に抑えることで、コンピューターのパフォーマンスを向上させることを目的としています。
スタートメニュー(すべてのアプリ)から最適化する
1画面下の スタートボタンをクリックして、スタートメニューから「すべてのアプリ」をクリックします。
スタートボタンをクリックして、スタートメニューから「すべてのアプリ」をクリックします。

2すべてのアプリから、下にスクロールさせ「Windowsツール」をクリックします。

3Windowsツールから「ドライブのデフラグと最適化」をダブルクリックします。
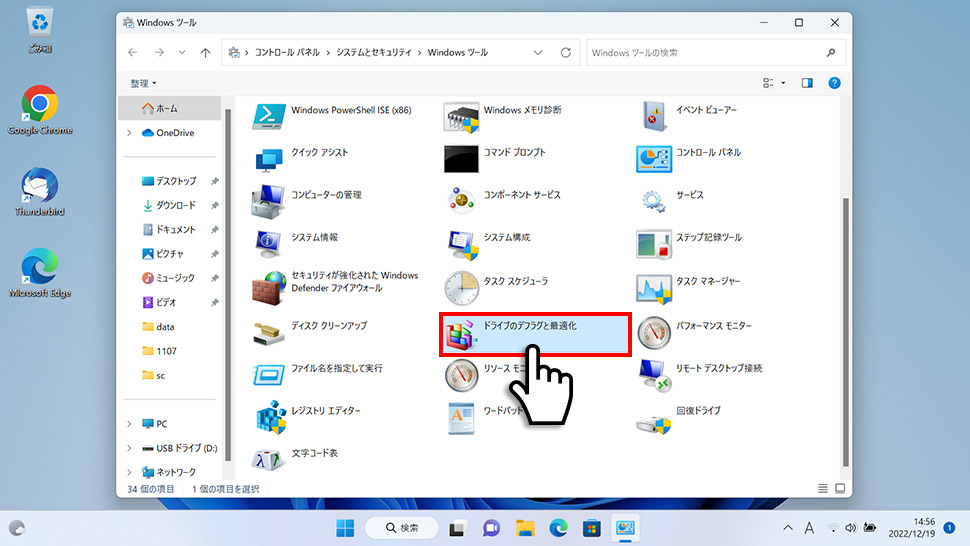
4ドライブの最適化ウィンドウが表示されるので、最適化したいドライブを選択して「最適化」ボタンをクリックします。最適化が実行され、実行したドライブ名の右側にある「現在の状態」から進行状況を確認することができます。
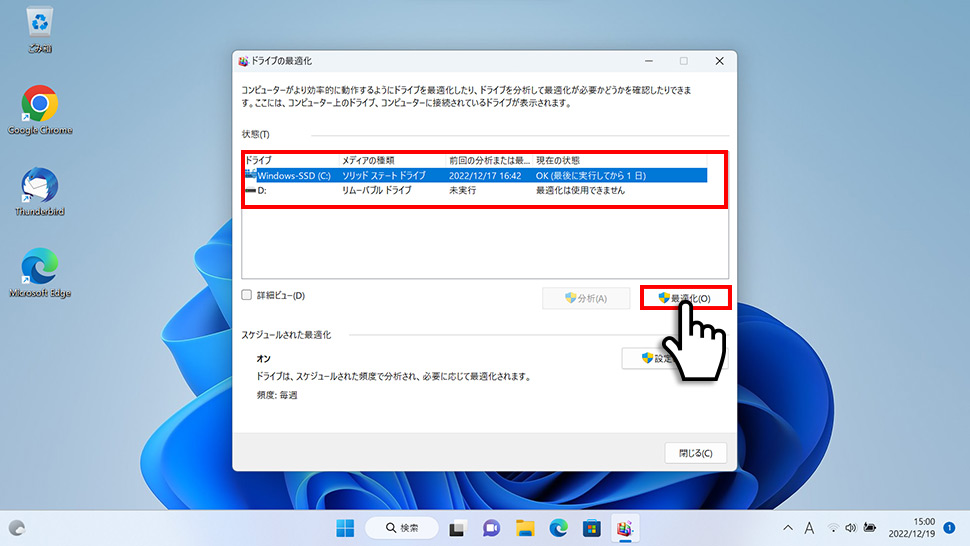
設定から最適化する
1画面下の スタートボタンをクリックして、スタートメニューから設定をクリックします。
スタートボタンをクリックして、スタートメニューから設定をクリックします。

2Windows11の設定画面からシステムにある「記憶域」をクリックします。
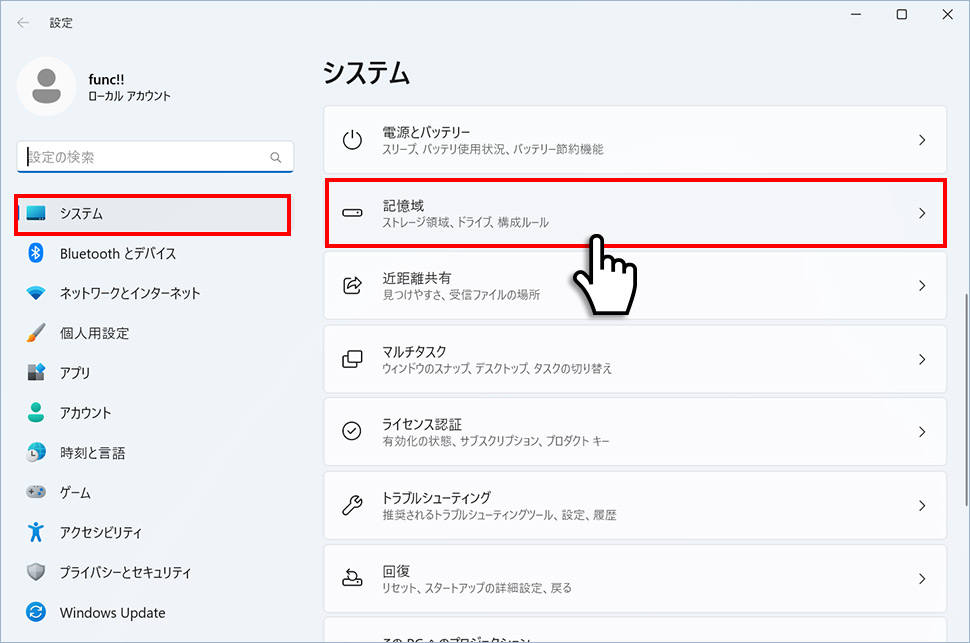
3記憶域から「ストレージの詳細設定」エリア(領域)をクリックします。
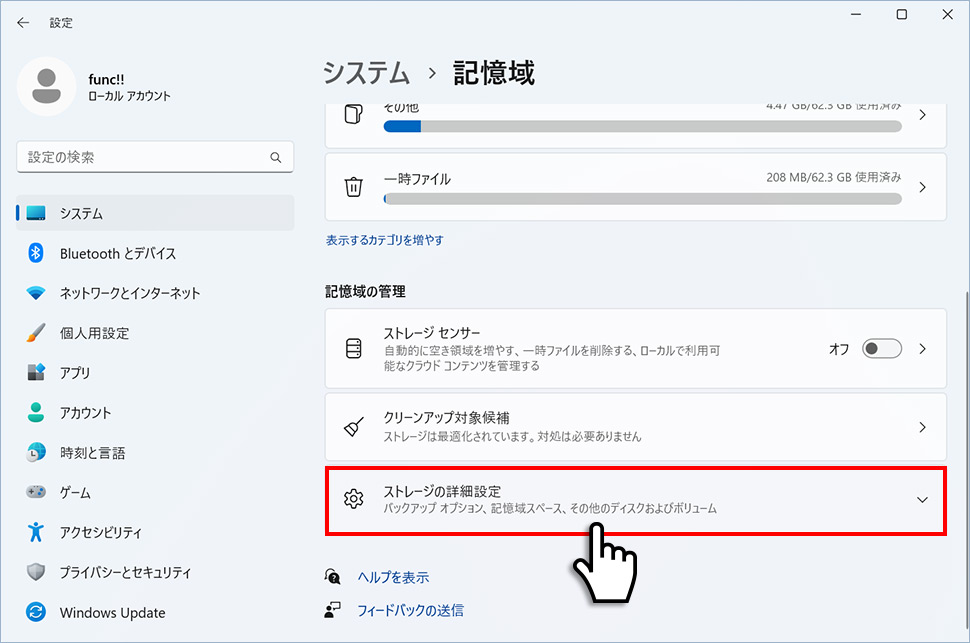
4カラムが展開するので「ドライブの最適化」をクリックします。
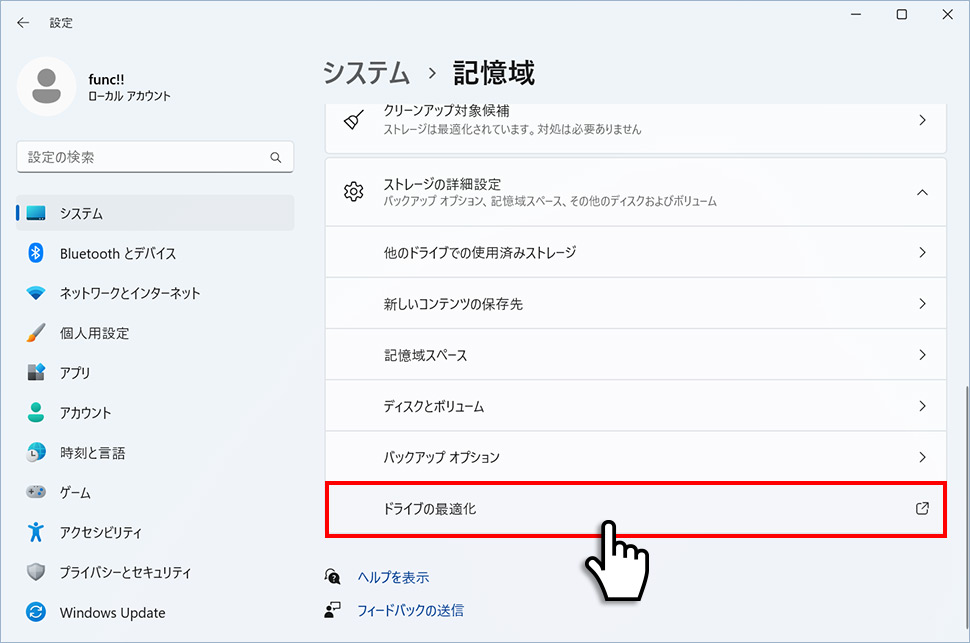
5ドライブの最適化ウィンドウが表示されるので、最適化したいドライブを選択して「最適化」ボタンをクリックします。最適化が実行され、実行したドライブ名の右側にある「現在の状態」から進行状況を確認することができます。
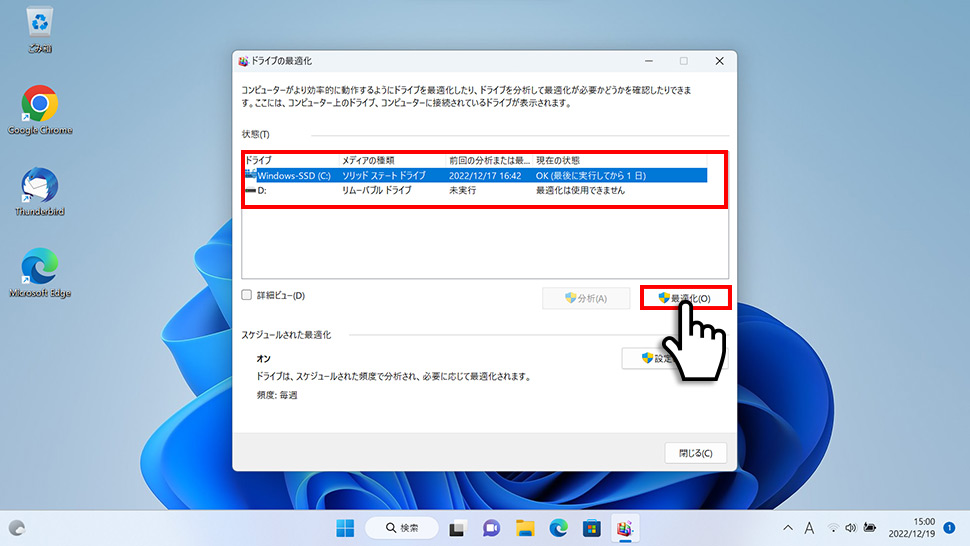
エクスプローラーから最適化する
1画面下のタスクバーより「フォルダ」をクリックします。
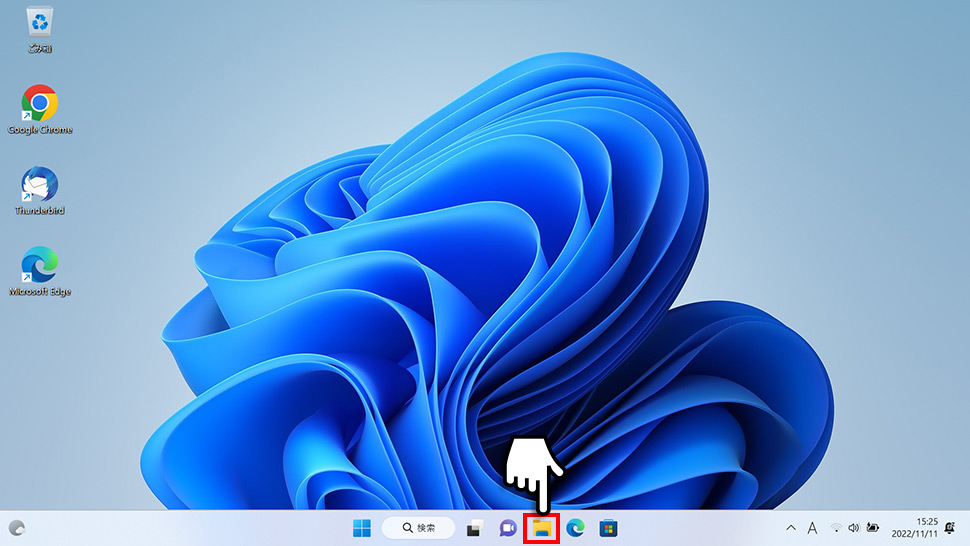
2エクスプローラーが表示されたら左メニューの「PC」をクリックします。
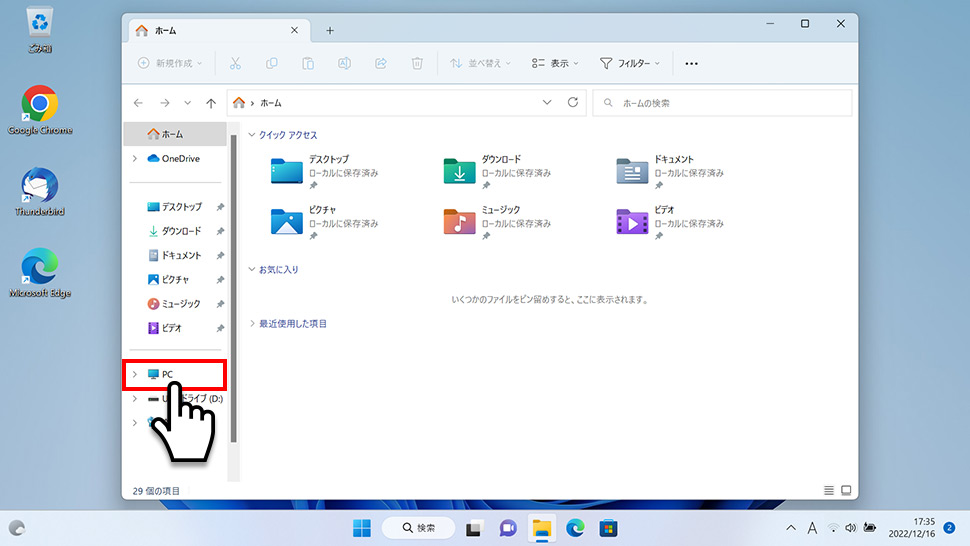
3最適化したいドライブを右クリックし、表示されたメニューから「プロパティ」をクリックします。
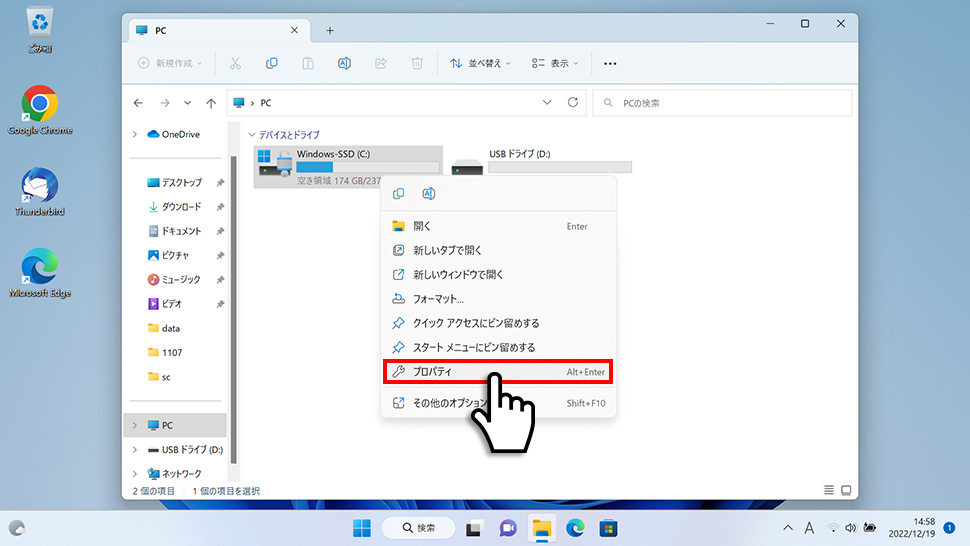
4ドライブのプロパティが表示されるので、上部タブの「ツール」をクリックします。
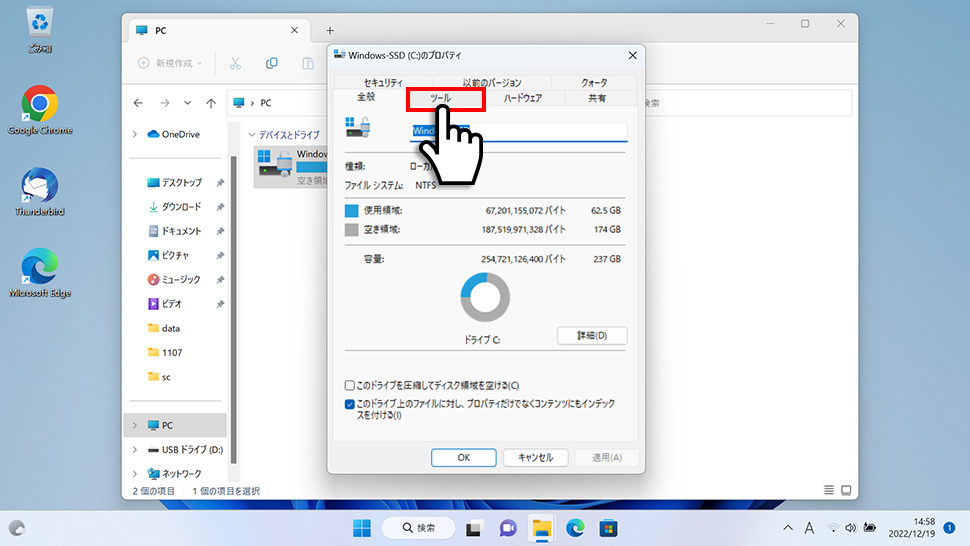
5ツールからドライブの最適化とデフラグにある「最適化」ボタンをクリックします。
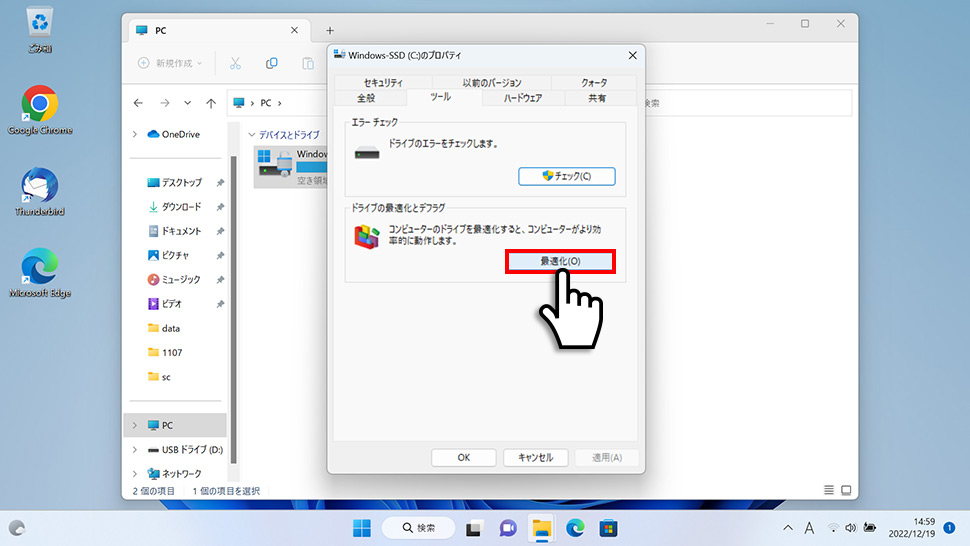
6ドライブの最適化ウィンドウが表示されるので、最適化したいドライブを選択して「最適化」ボタンをクリックします。最適化が実行され、実行したドライブ名の右側にある「現在の状態」から進行状況を確認することができます。
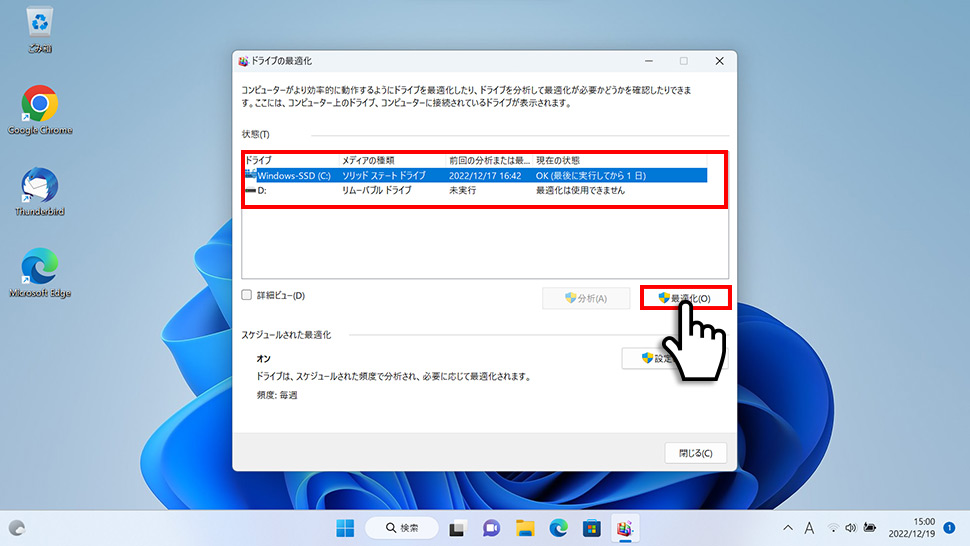
ドライブの最適化をスケジュールする方法
1画面下の スタートボタンをクリックして、スタートメニューから「すべてのアプリ」をクリックします。
スタートボタンをクリックして、スタートメニューから「すべてのアプリ」をクリックします。

2すべてのアプリから、下にスクロールさせ「Windowsツール」をクリックします。

3Windowsツールから「ドライブのデフラグと最適化」をダブルクリックします。
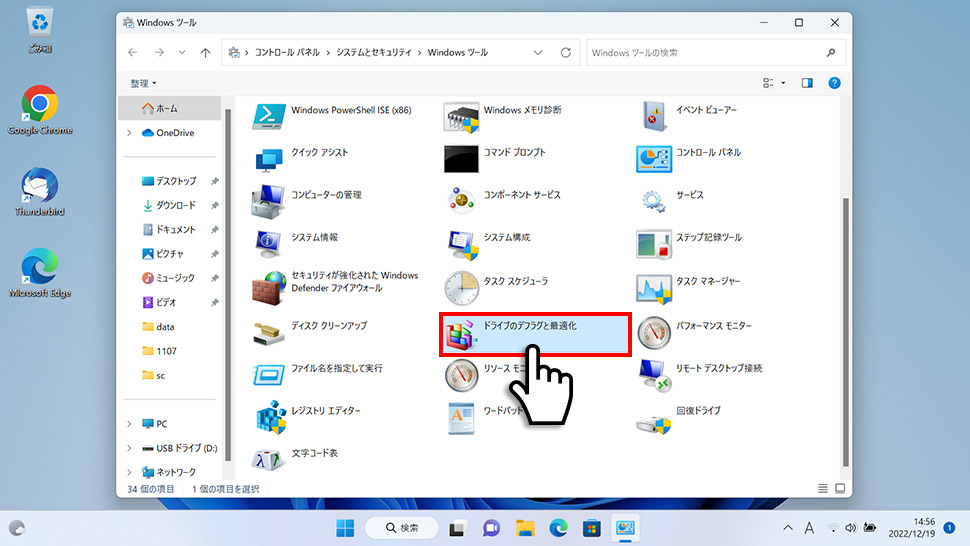
4ドライブの最適化ウィンドウが表示されるので、スケジュールされた最適化から「設定の変更」ボタンをクリックします。
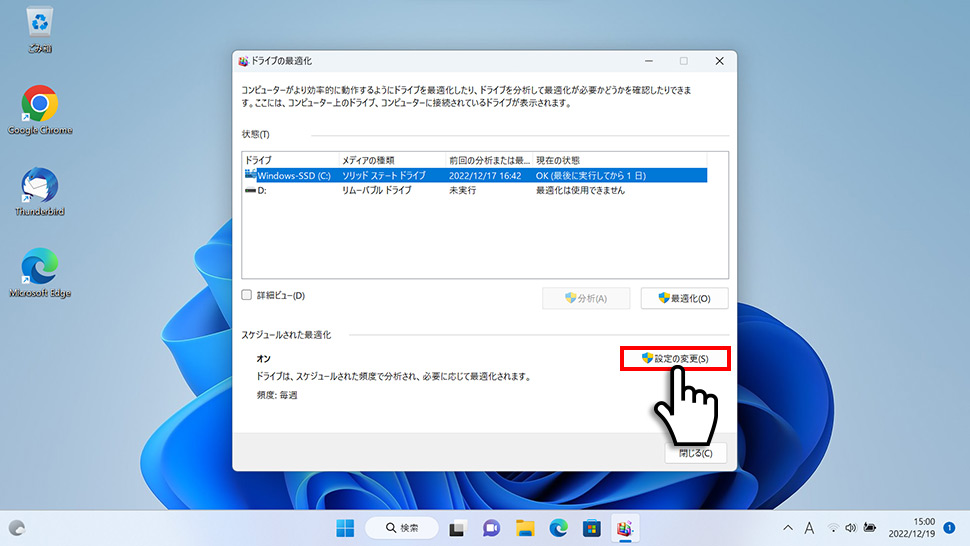
4最適化のスケジュールが表示されるので、スケジュールに従って最適化する頻度、最適化するドライブを選択し「OK」ボタンをクリックします。
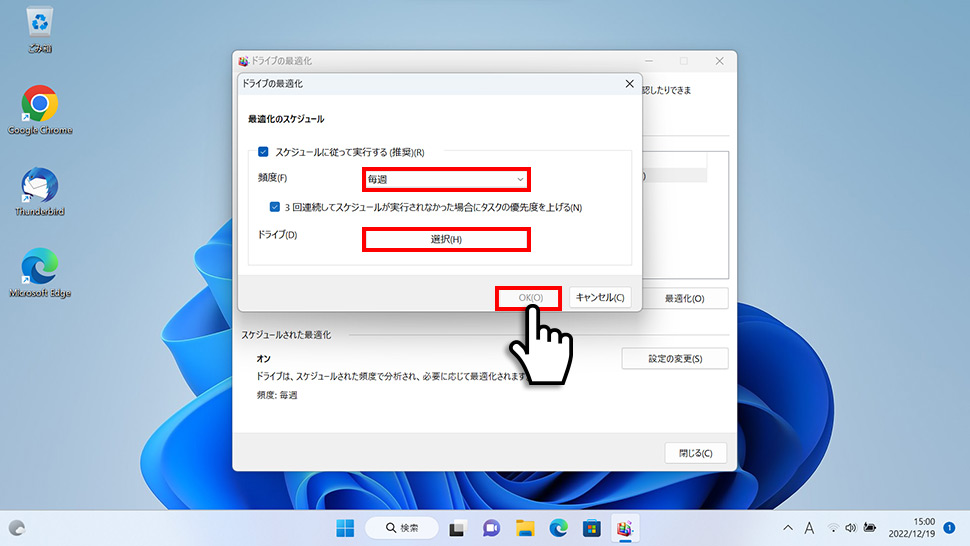
- 【Windows11】 スクリーンショットの撮り方(アクティブウィンドウ/範囲指定)
- 【Windows11】 グラフィックボードを確認する方法
- 【Windows11】 右クリックメニューを旧仕様に戻す方法
- 【Windows11】 タスクバーを自動的に隠す方法
- 【Windows11】 パソコンのIPアドレスを確認する方法
- 【Windows11】 タスクバーのアイコンを左寄せにする方法
- 【Windows11】タスクバーの検索アイコンを表示・非表示にする方法
- 【Windows11】 インストールされているフォントを一覧で確認する方法
- 【Windows11】 ClearTypeでフォント(文字)を読みやすくする方法
- 【Windows11】 シャットダウンする方法 (スタートボタン・ショートカットキー)


