【Windows11】 Cドライブのショートカット・スタートメニューへのピン留め

【Windows11】 Cドライブのショートカット・スタートメニューへのピン留め
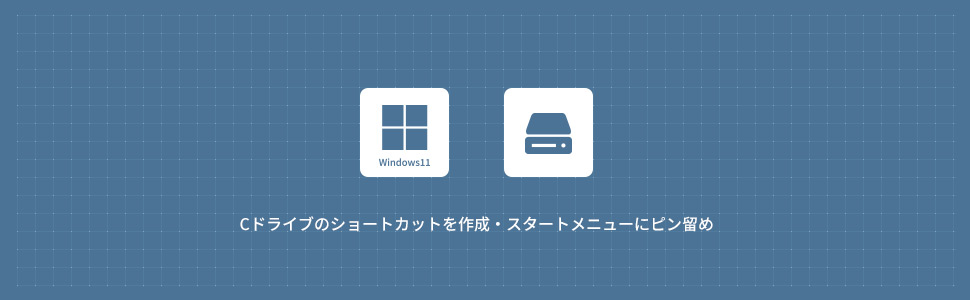
1
Cドライブのショートカットアイコンをデスクトップに配置する
1画面下のタスクバーより「フォルダ」をクリックします。
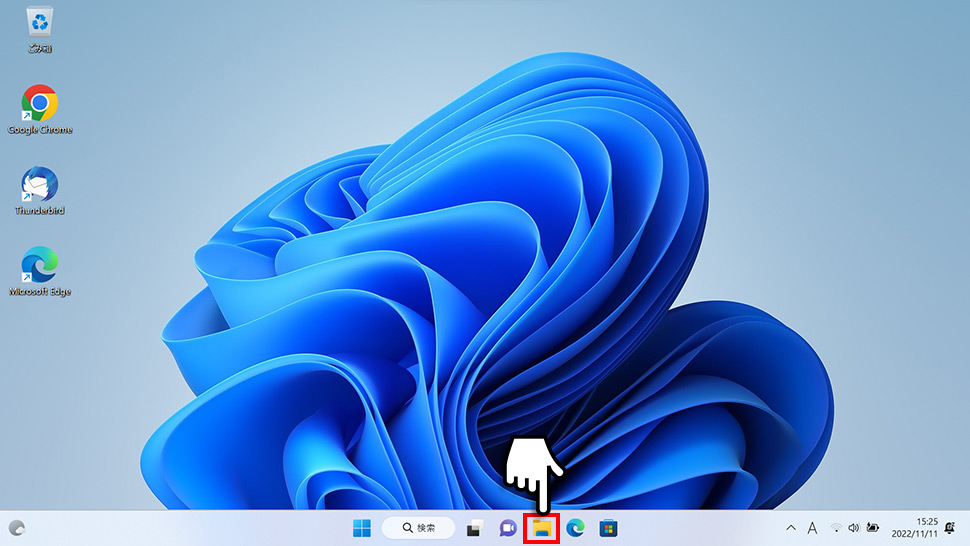
2エクスプローラーが表示されたら左メニューの「PC」をクリックします。
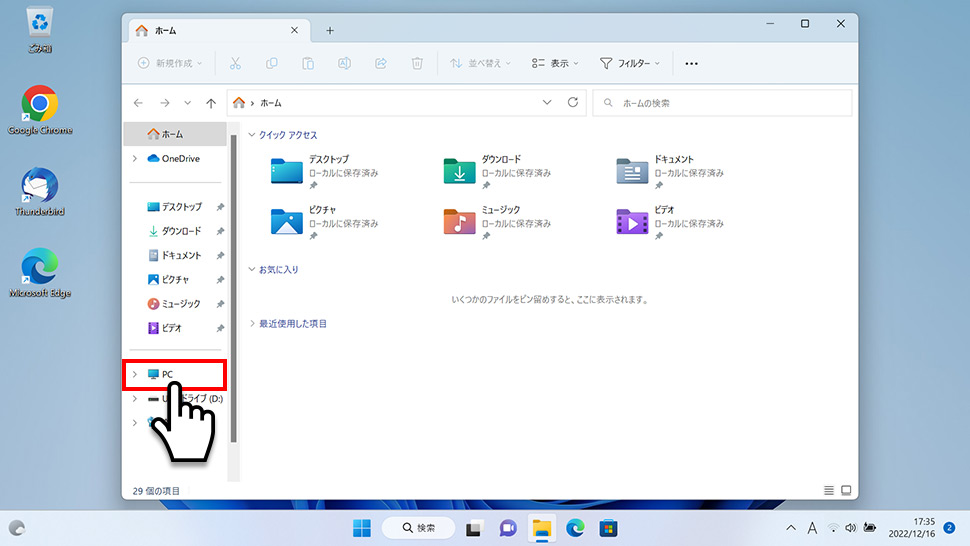
3Cドライブを右クリックし、表示されメニューから「その他のオプションを表示」をクリックします。
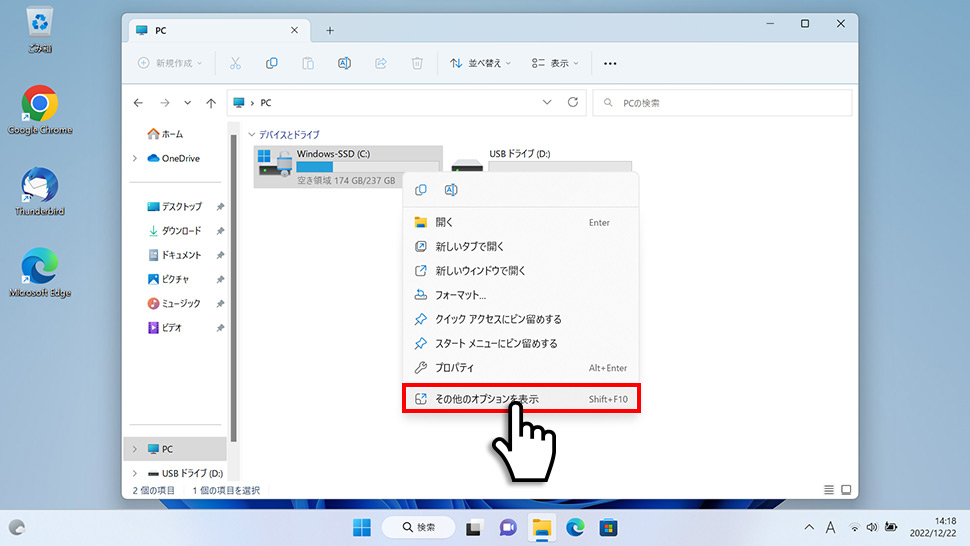
4表示されたメニューから「ショートカットを作成」をクリックします。「ここにショートカットを作成することはできません。デスクトップ上に作成しますか?」とアラートが表示されるので「はい」をクリックします。
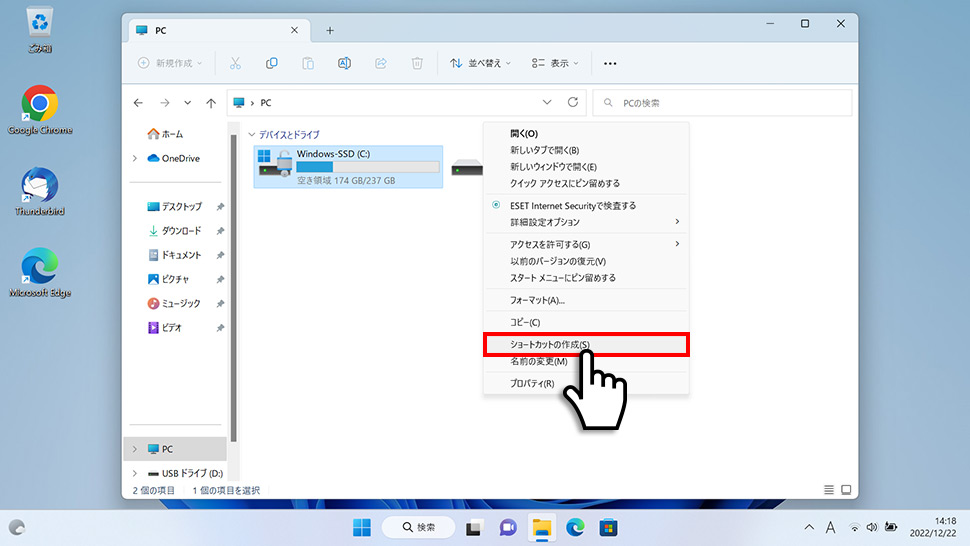
5デスクトップに「Cドライブ」のショートカットアイコンが配置されました。
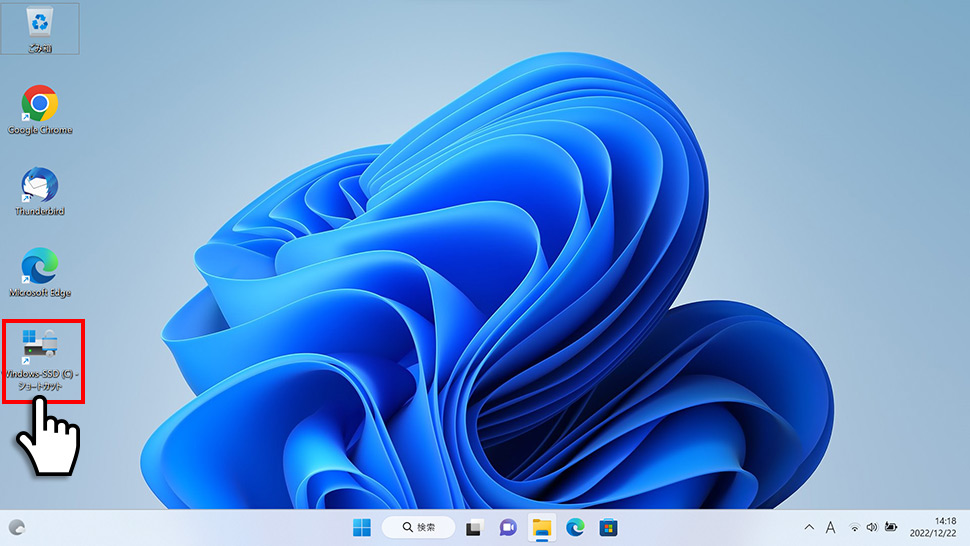
2
Cドライブをスタートメニューにピン留めする
1画面下のタスクバーより「フォルダ」をクリックします。
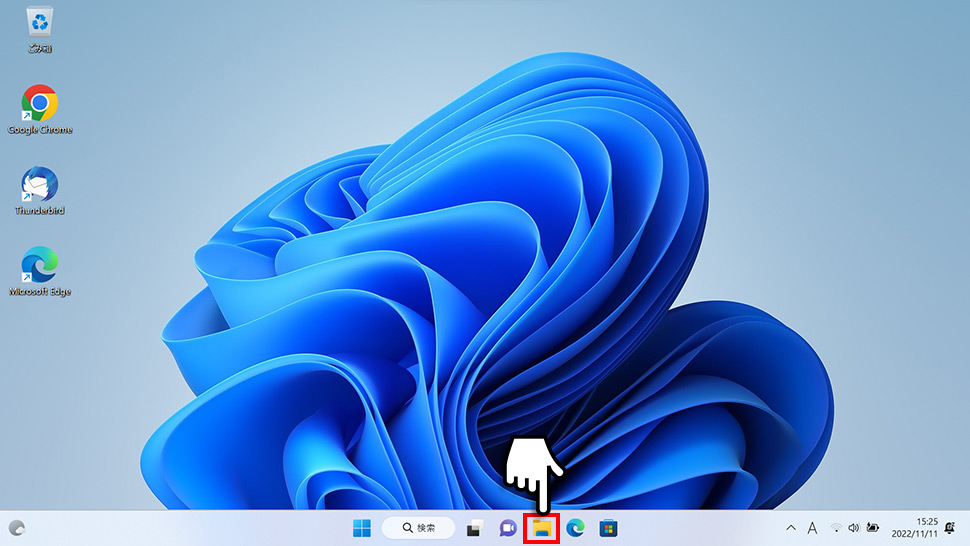
2エクスプローラーが表示されたら左メニューの「PC」をクリックします。
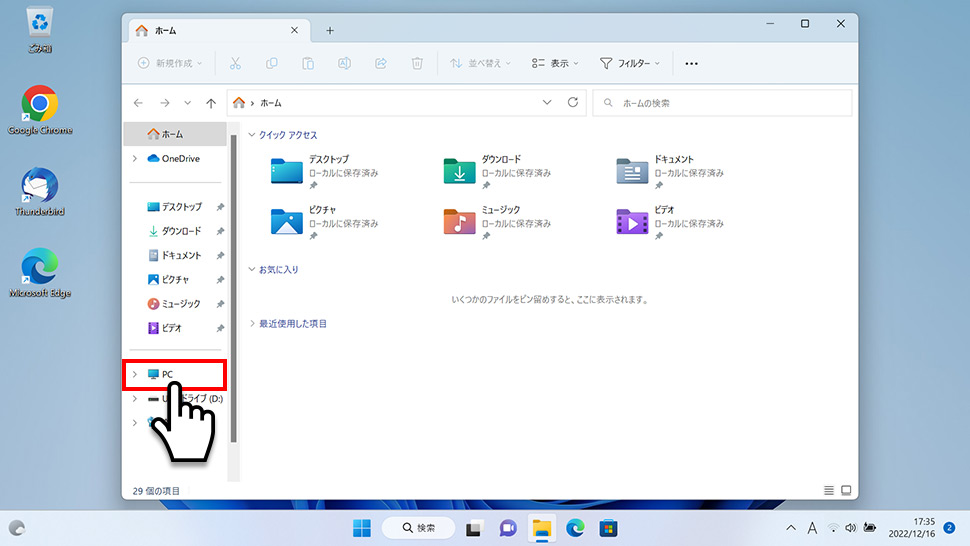
3Cドライブを右クリックし、表示されメニューから「スタートメニューにピン留めする」をクリックします。
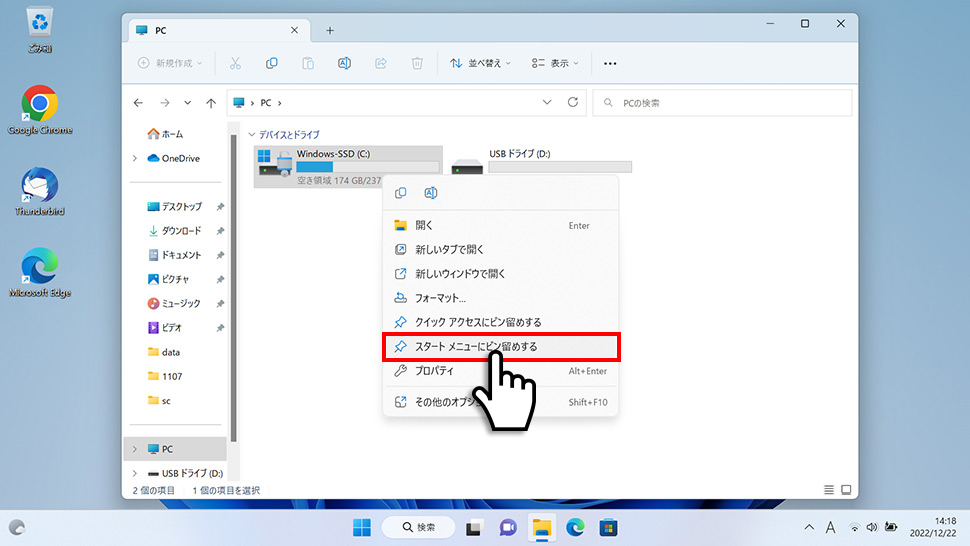
4画面下の スタートメニューのペン留め済みを下にスクロールさせると「Cドライブ」がピン留めされているのを確認できます。
スタートメニューのペン留め済みを下にスクロールさせると「Cドライブ」がピン留めされているのを確認できます。
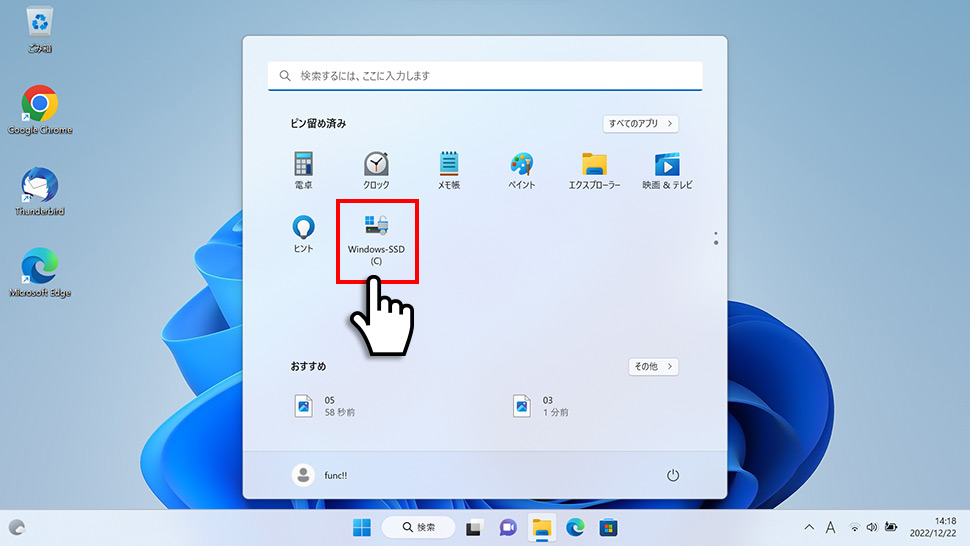
windows11
- 【Windows11】 グラフィックボードを確認する方法
- 【Windows11】 右クリックメニューを旧仕様に戻す方法
- 【Windows11】 タスクバーを自動的に隠す方法
- 【Windows11】 パソコンのIPアドレスを確認する方法
- 【Windows11】 タスクバーのアイコンを左寄せにする方法
- 【Windows11】タスクバーの検索アイコンを表示・非表示にする方法
- 【Windows11】 インストールされているフォントを一覧で確認する方法
- 【Windows11】 ClearTypeでフォント(文字)を読みやすくする方法
- 【Windows11】 シャットダウンする方法 (スタートボタン・ショートカットキー)
- 【Windows11】 通知を消す・オフにする方法


