【Windows11】 ディスククリーンアップの場所と実行する方法

【Windows11】 ディスククリーンアップの場所と実行する方法
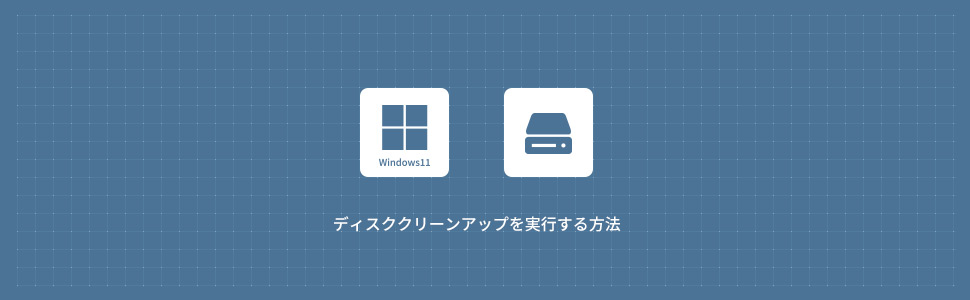
設定からディスククリーンアップを行う
1画面下の スタートボタンをクリックして、スタートメニューから設定をクリックします。
スタートボタンをクリックして、スタートメニューから設定をクリックします。

2Windows11の設定画面からシステムにある「記憶域」をクリックします。
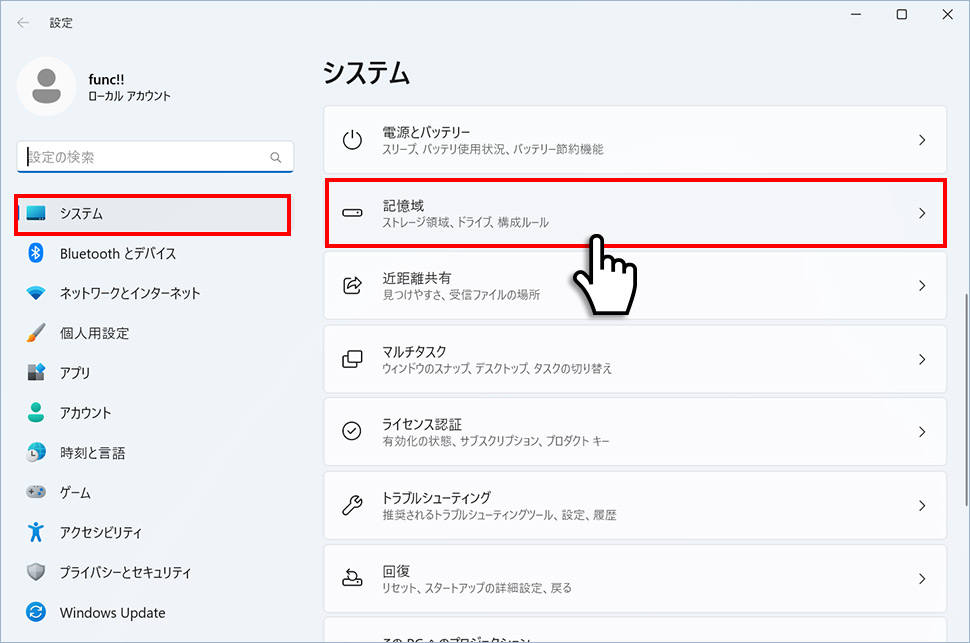
3記憶域から「クリーンアップ対象候補」のエリア(領域)をクリックします。
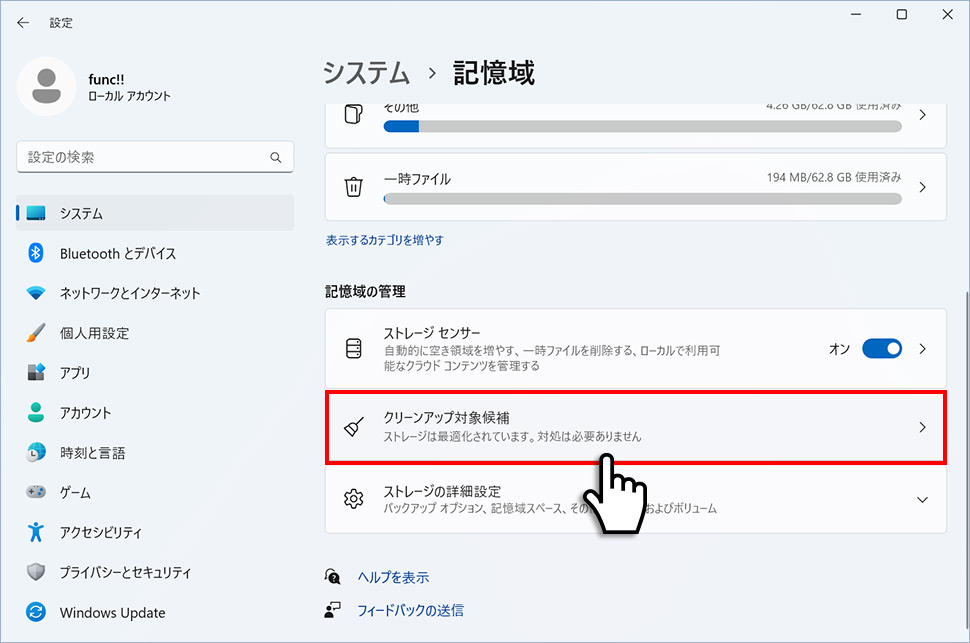
4クリーンアップ対象候補から一時ファイル・大きなファイルまたは未使用のファイル・クラウドに同期されたファイル・使用されていないアプリが表示されます。例えば、一時ファイルをクリーンアップする場合は「一時ファイル」のエリア(領域)をクリックします。
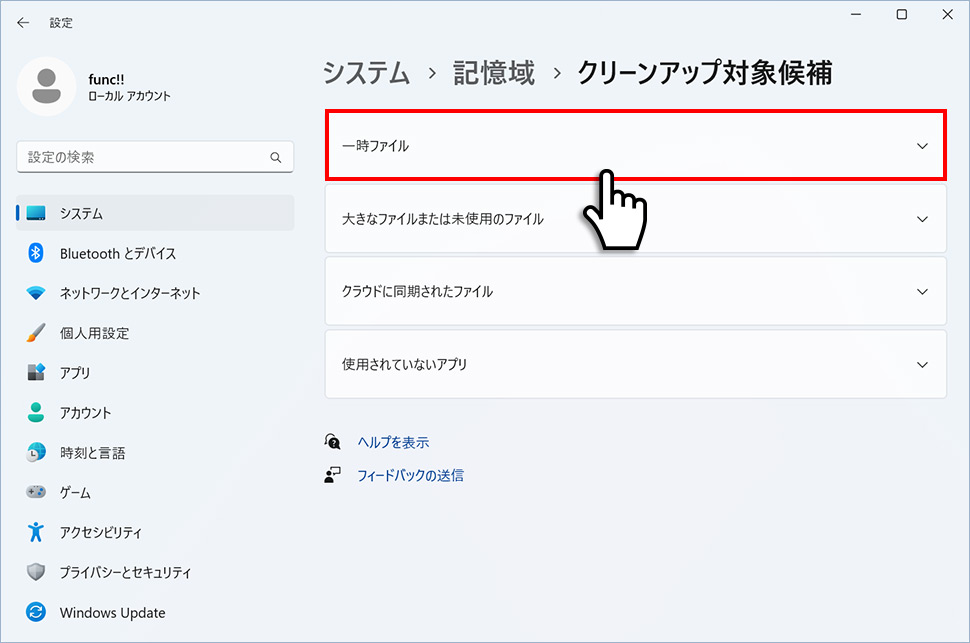
5カラムが展開しますので、クリーンアップしたい項目にチェックを入れ「〇〇〇をクリーンアップします」ボタンをクリックします。
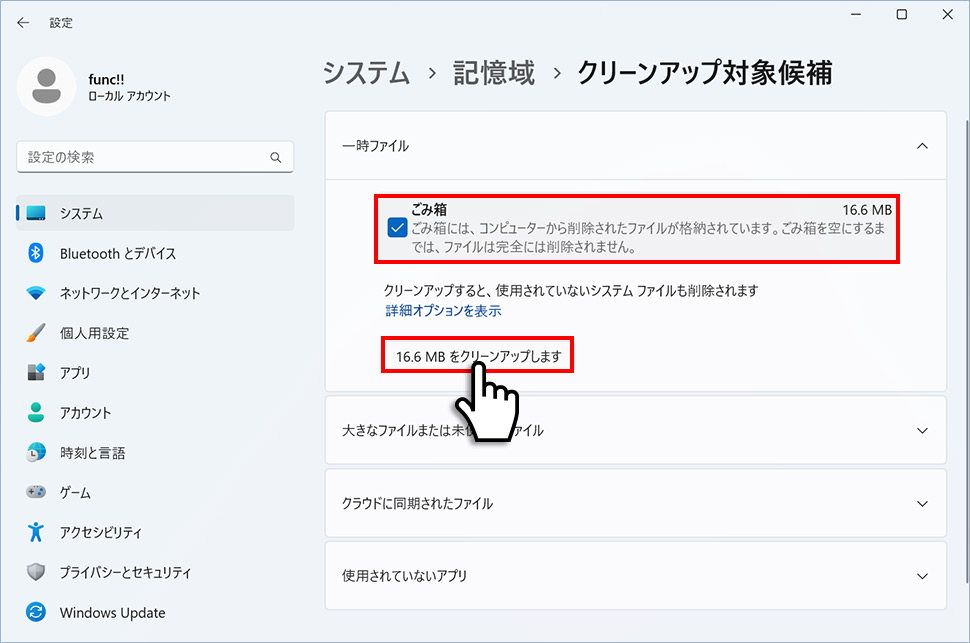
6選択対象をクリーンアップします。とダイヤログが表示されるので「続行」ボタンをクリックしてクリーンアップを実行させます。
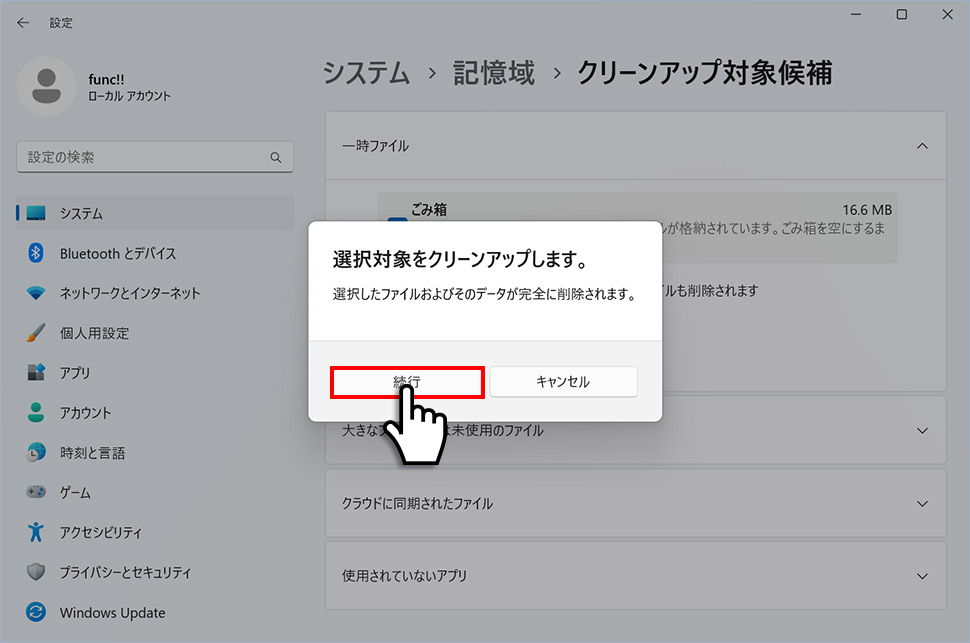
Windowsの管理からディスククリーンアップを行う
1画面下の スタートボタンをクリックして、スタートメニューから「すべてのアプリ」をクリックします。
スタートボタンをクリックして、スタートメニューから「すべてのアプリ」をクリックします。

2すべてのアプリから、下にスクロールさせ「Windowsツール」をクリックします。

3Windowsツールから「ディスククリーンアップ」をダブルクリックします。
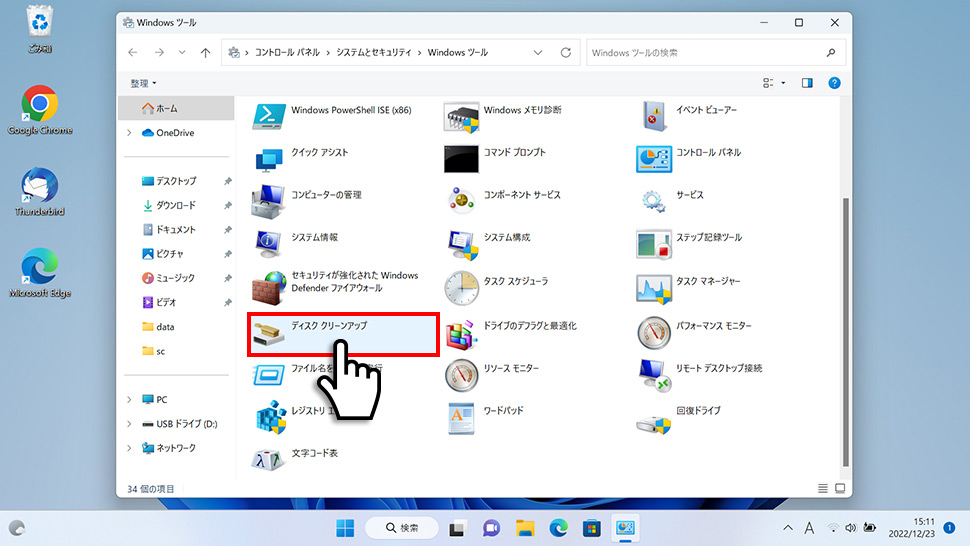
4ディスククリーンアップのウィンドウが表示されるので、削除するファイルから、削除したい項目にチェックを入れ「OK」ボタンをクリックします。
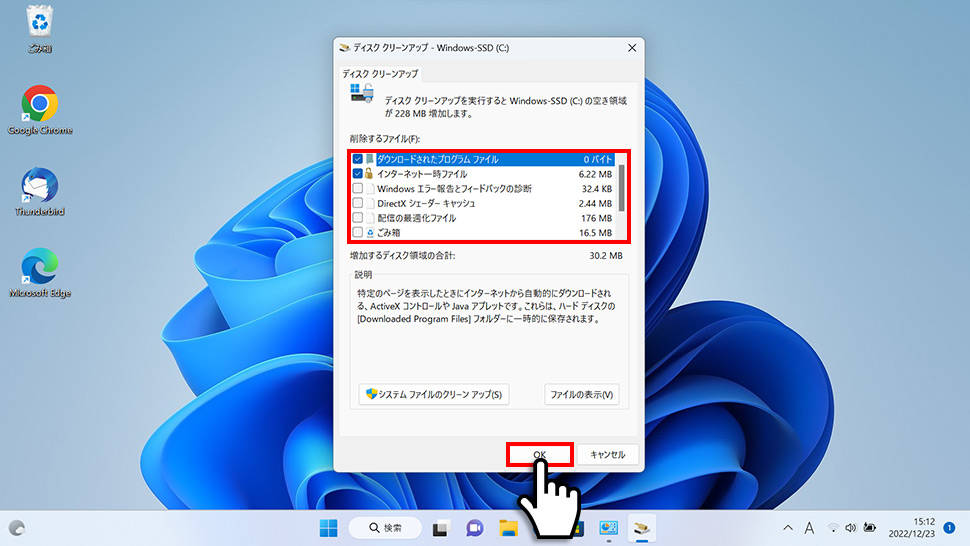
5ディスククリーンアップのダイヤログが表示されるので「ファイルの削除」をクリックしてディスククリーンアップを実行させます。

- 【Windows11】 グラフィックボードを確認する方法
- 【Windows11】 右クリックメニューを旧仕様に戻す方法
- 【Windows11】 タスクバーを自動的に隠す方法
- 【Windows11】 パソコンのIPアドレスを確認する方法
- 【Windows11】 タスクバーのアイコンを左寄せにする方法
- 【Windows11】タスクバーの検索アイコンを表示・非表示にする方法
- 【Windows11】 インストールされているフォントを一覧で確認する方法
- 【Windows11】 ClearTypeでフォント(文字)を読みやすくする方法
- 【Windows11】 シャットダウンする方法 (スタートボタン・ショートカットキー)
- 【Windows11】 通知を消す・オフにする方法


