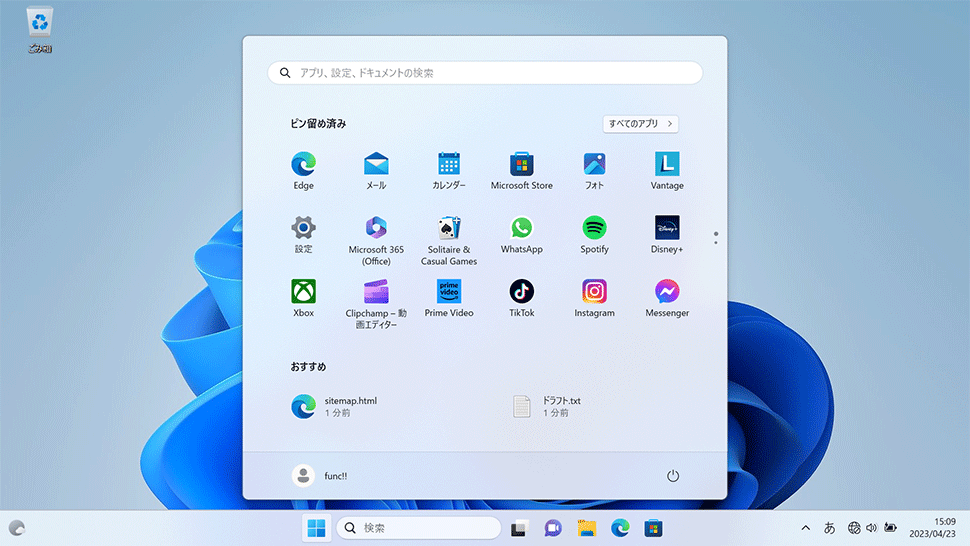【Windows11】 スタートメニューの「おすすめ」を非表示にする方法

【Windows11】 スタートメニューの「おすすめ」を非表示にする方法
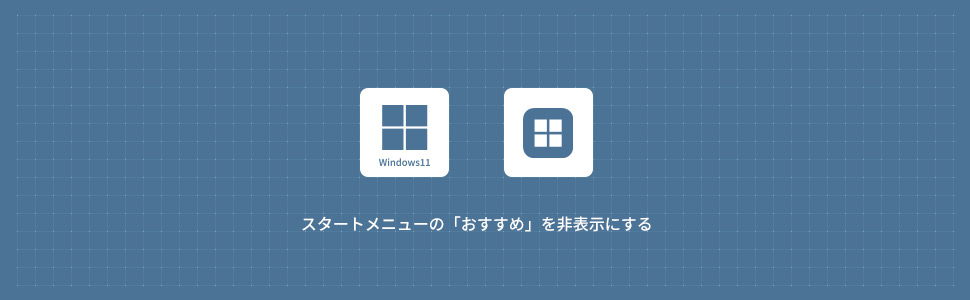
1
スタートメニューの「おすすめ」を非表示にする
1デスクトップで任意の場所を右クリックし、表示されたメニューから「個人用設定」をクリックします。
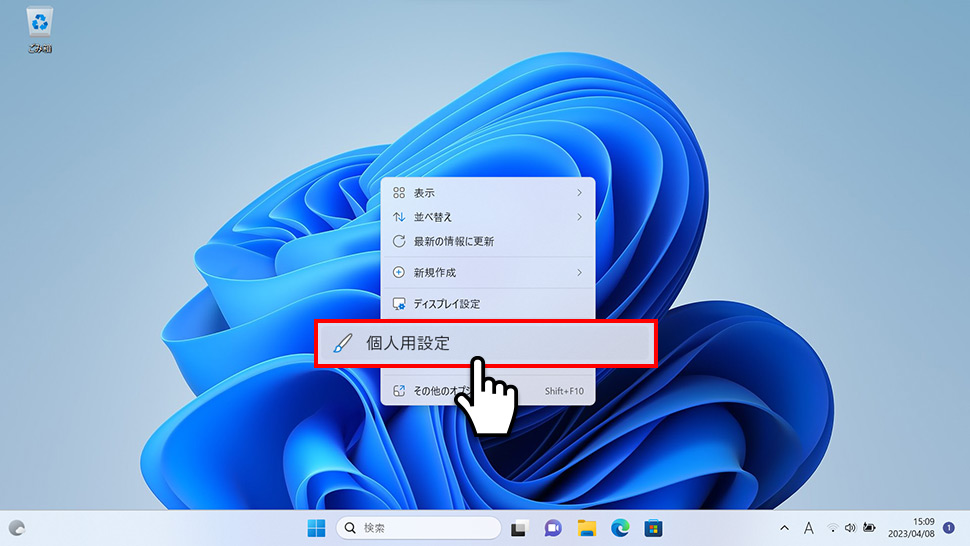
2設定の個人用設定のウィンドウが表示されるので「スタート」のエリア(領域)をクリックします。
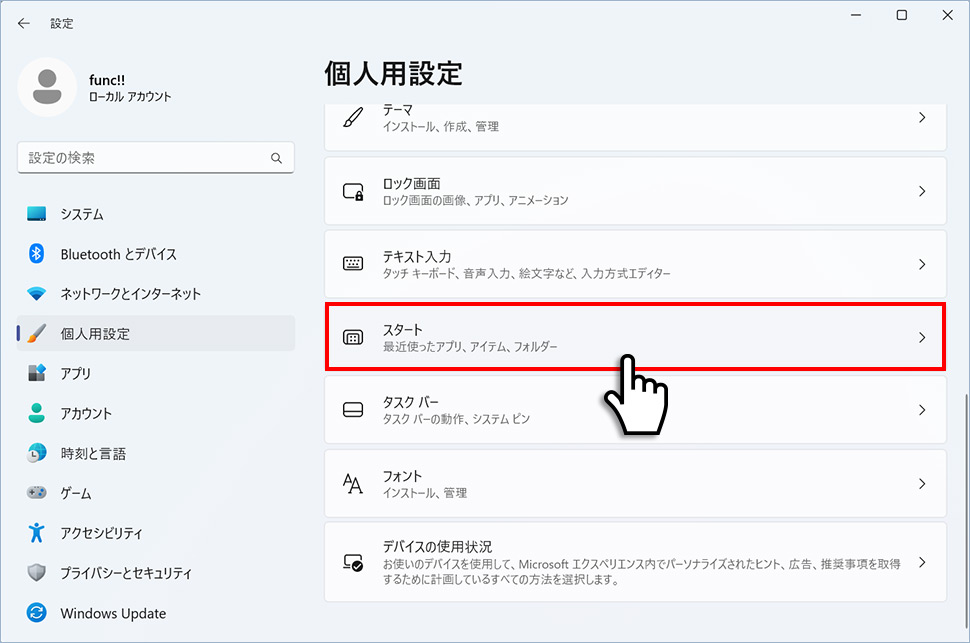
3スタートから「最近開いた項目をスタート、ジャンプリスト、ファイルエクスプローラーに表示する」のスイッチを「オフ」にします。
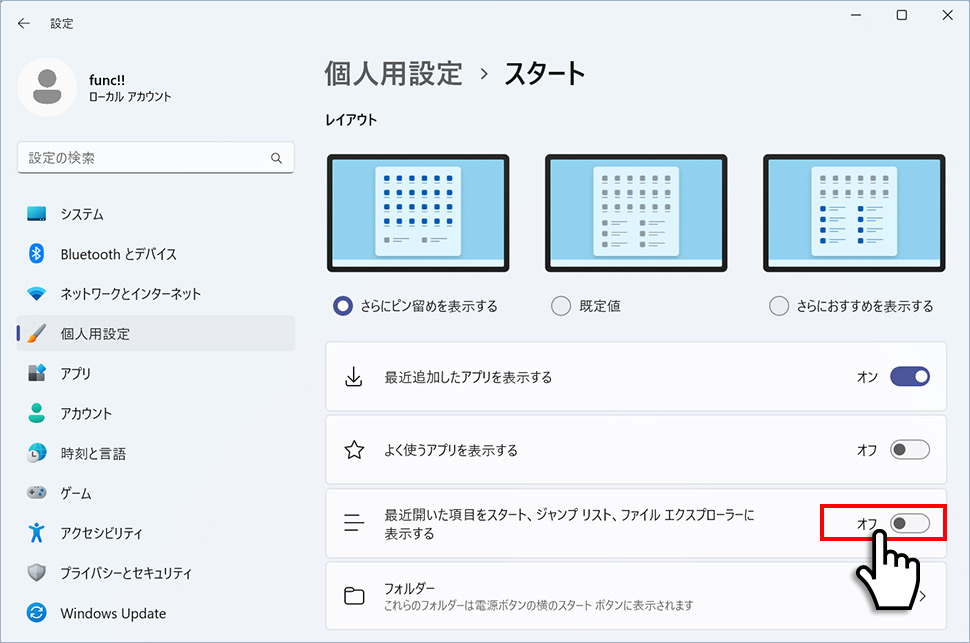
4スタートメニューを開くとおすすめの表示が非表示になったことを確認できます。
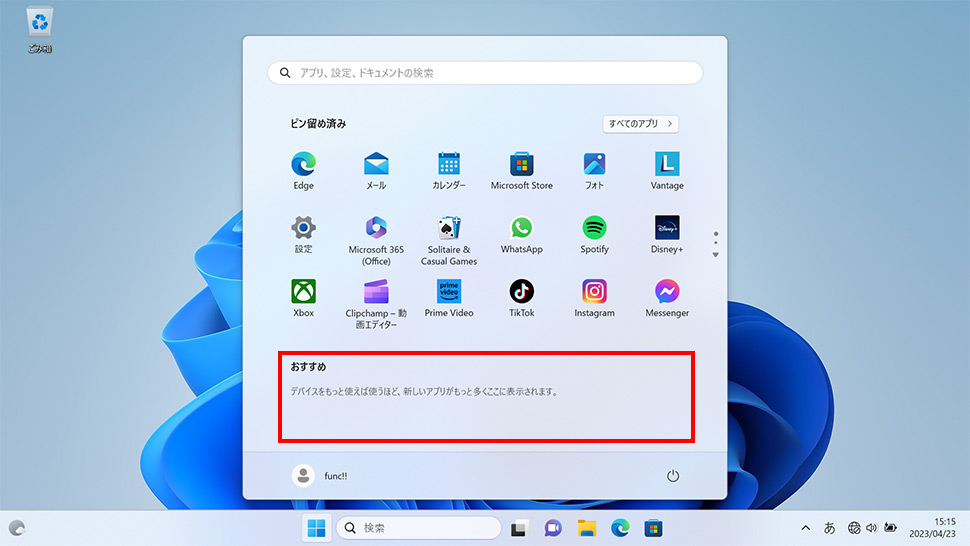
2
おすすめに表示されている項目・ファイルを削除する
1スタートメニューを開き、おすすめに表示されている削除したい項目・ファイルを右クリックして、表示されたメニューから「リストから削除」をクリックします。
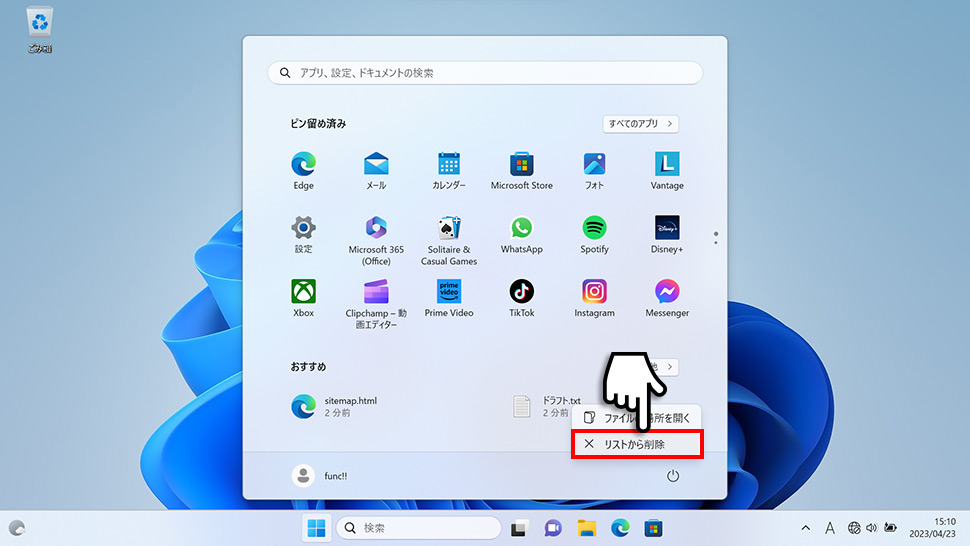
2項目・ファイルが削除されました。
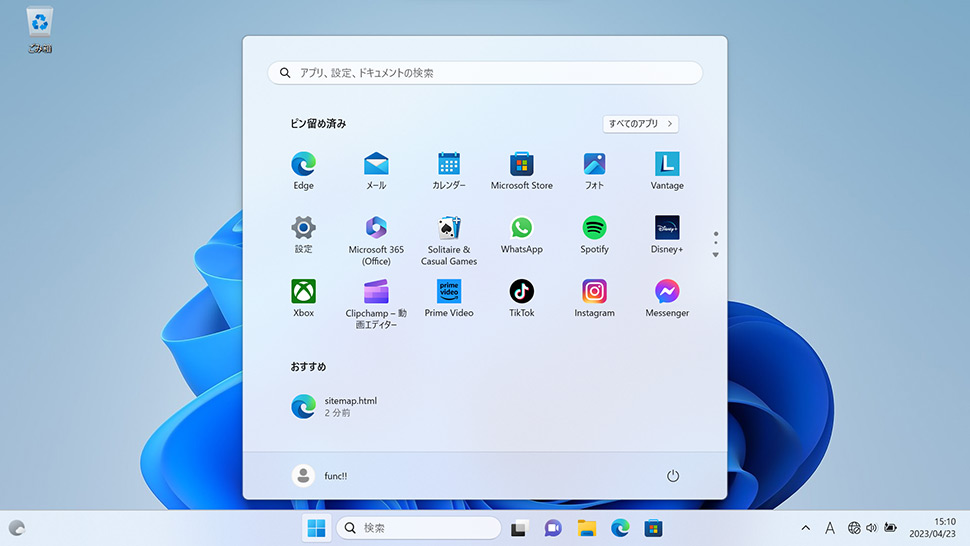
3
スタートメニューのレイアウトを変更する
1デスクトップで任意の場所を右クリックし、表示されたメニューから「個人用設定」をクリックします。
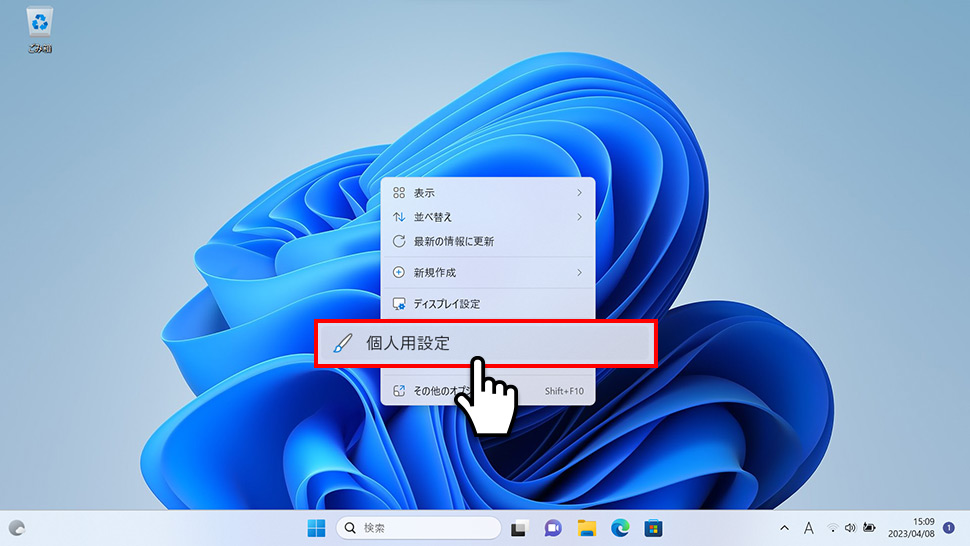
2設定の個人用設定のウィンドウが表示されるので「スタート」のエリア(領域)をクリックします。
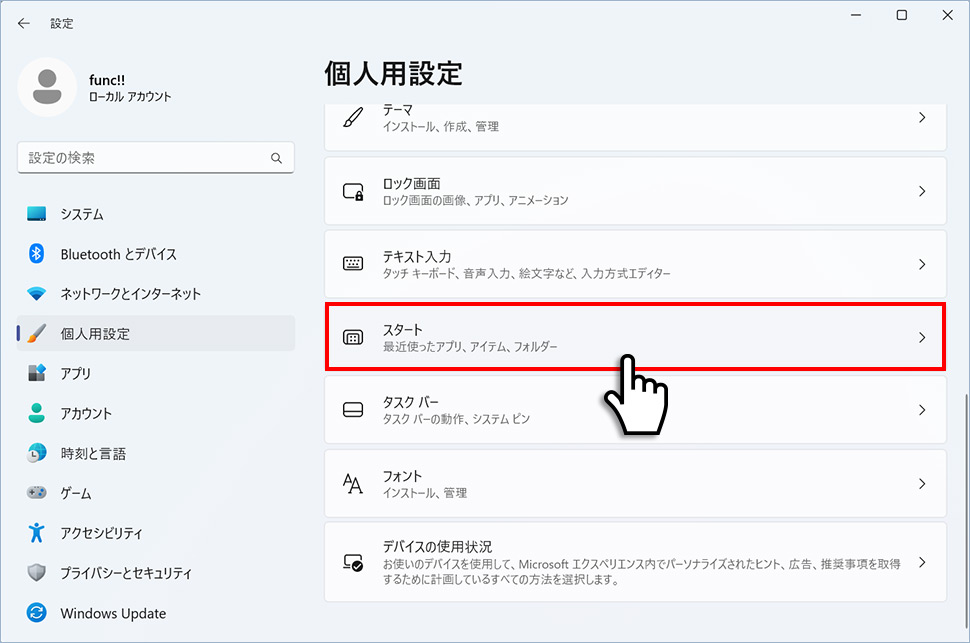
3スタートのレイアウトから「さらにピン留めを表示する」を選択します。
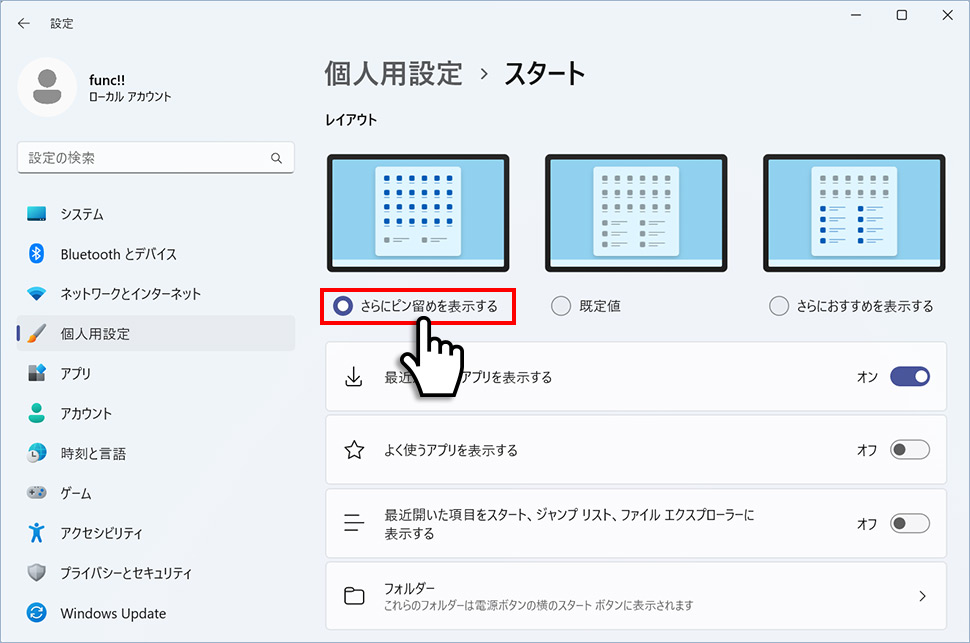
4スタートメニューを開くとピン留めの表示エリアが広くなったことを確認できます。
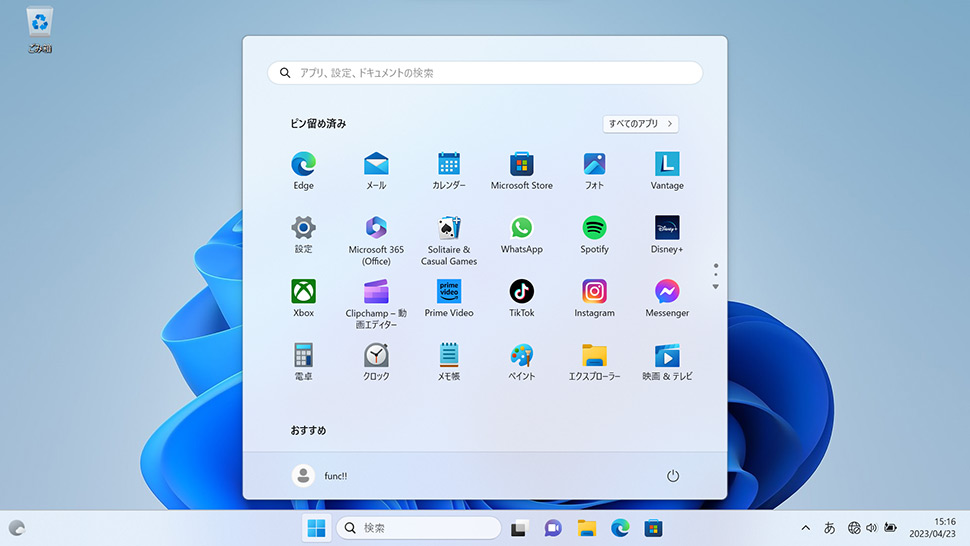
windows11
- 【Windows11】 グラフィックボードを確認する方法
- 【Windows11】 右クリックメニューを旧仕様に戻す方法
- 【Windows11】 タスクバーを自動的に隠す方法
- 【Windows11】 パソコンのIPアドレスを確認する方法
- 【Windows11】 タスクバーのアイコンを左寄せにする方法
- 【Windows11】タスクバーの検索アイコンを表示・非表示にする方法
- 【Windows11】 インストールされているフォントを一覧で確認する方法
- 【Windows11】 ClearTypeでフォント(文字)を読みやすくする方法
- 【Windows11】 シャットダウンする方法 (スタートボタン・ショートカットキー)
- 【Windows11】 通知を消す・オフにする方法