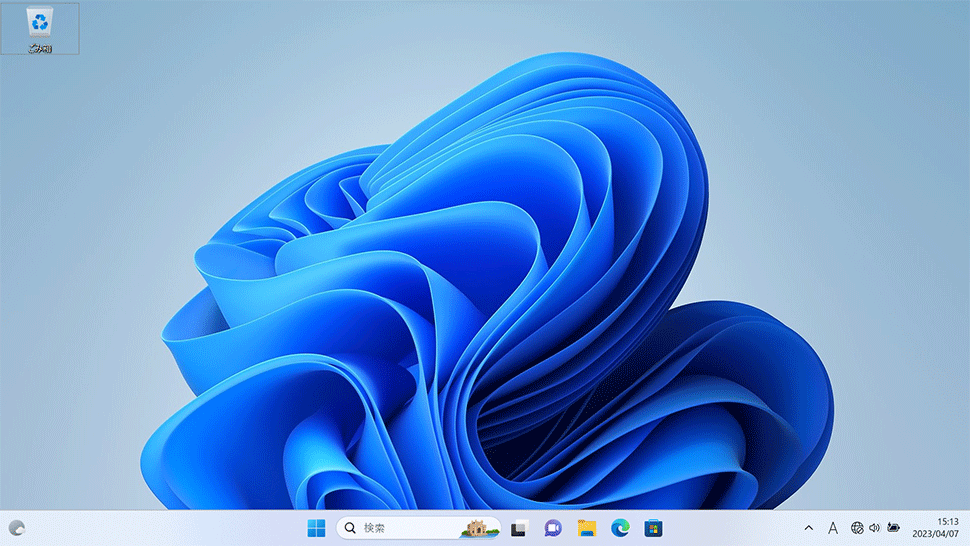【Windows11】 タスクバーの色を変更する方法

【Windows11】 タスクバーの色を変更する方法
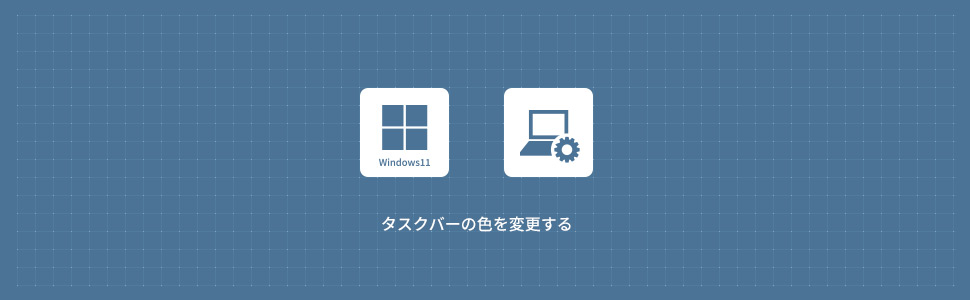
1
設定からタスクバーの色を変更する
1画面下の スタートボタンをクリックして、スタートメニューから設定をクリックします。
スタートボタンをクリックして、スタートメニューから設定をクリックします。

2Windows11の設定画面から左メニューの「個人用設定」をクリックします。
3個人用設定から「色」のエリア(領域)をクリックします。
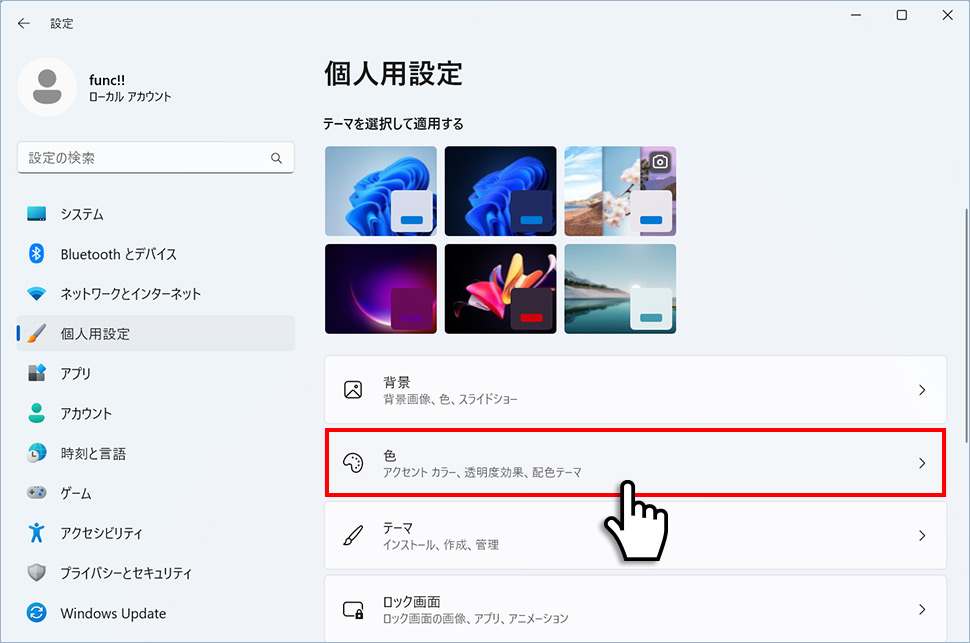
4色からモードを選ぶの右側にあるプルダウンメニューから「カスタム」を選択します。
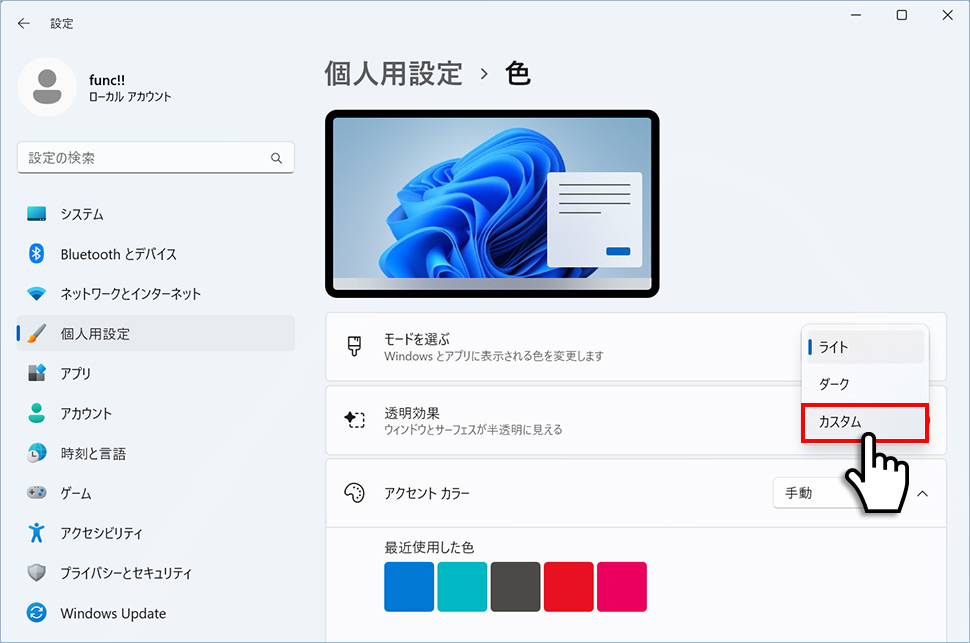
スタートメニュー・タスクバーの色を変更する場合は「ダーク」「カスタム」を選択します。
5カラムが展開するので、規定のWindowsモードを選択してくださいの右側にあるプルダウンメニューから「ダーク」を選択します。
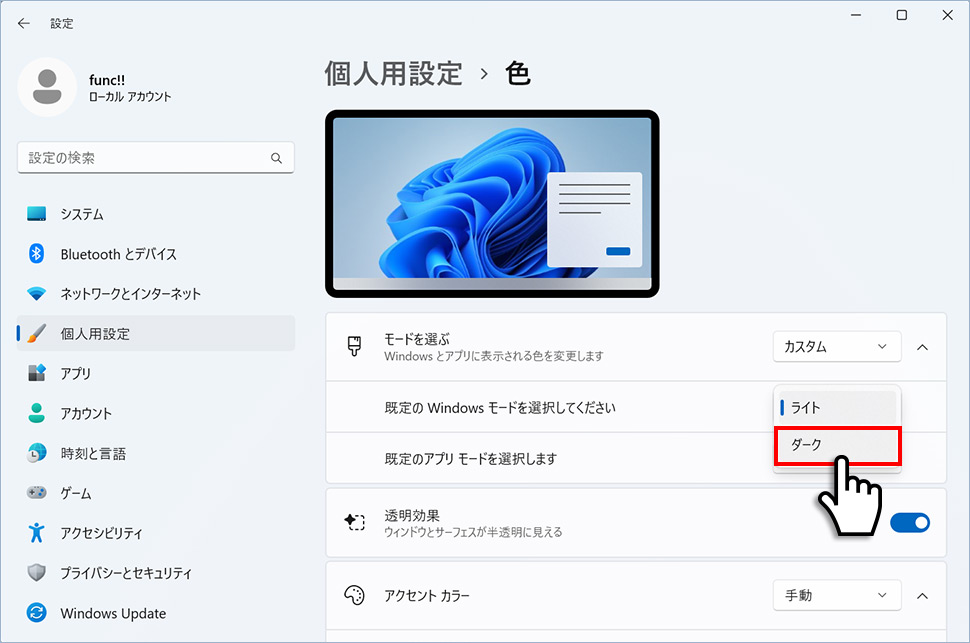
6アクセントカラーの下部にあるスタートとタスクバーにアクセントカラーを表示するの右側にあるスイッチを「オン」にします。
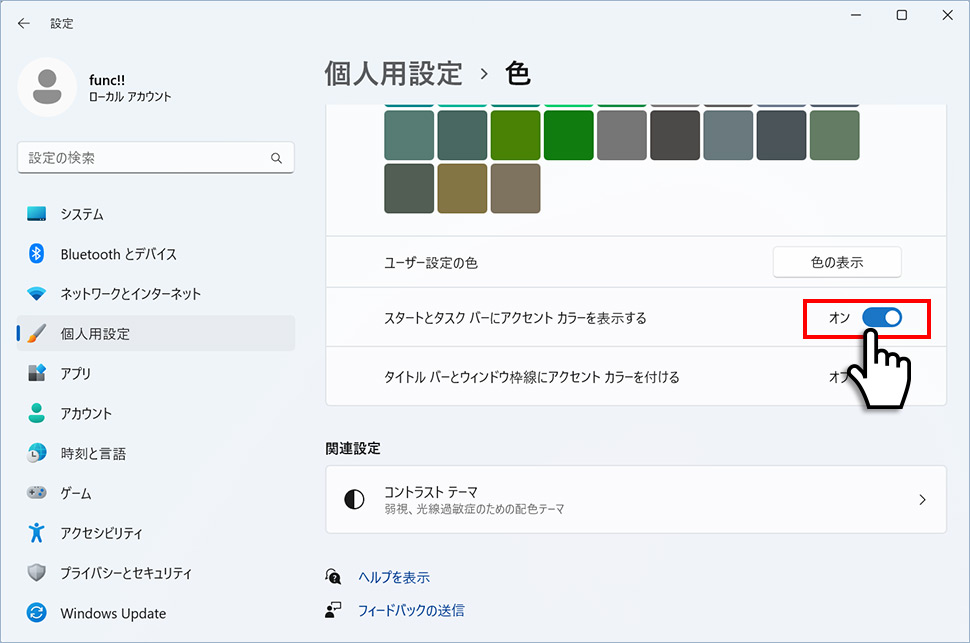
7アクセントカラーの上部に戻りWindowsの色から「好みの色」を選択してタスクバーの色を変更します。
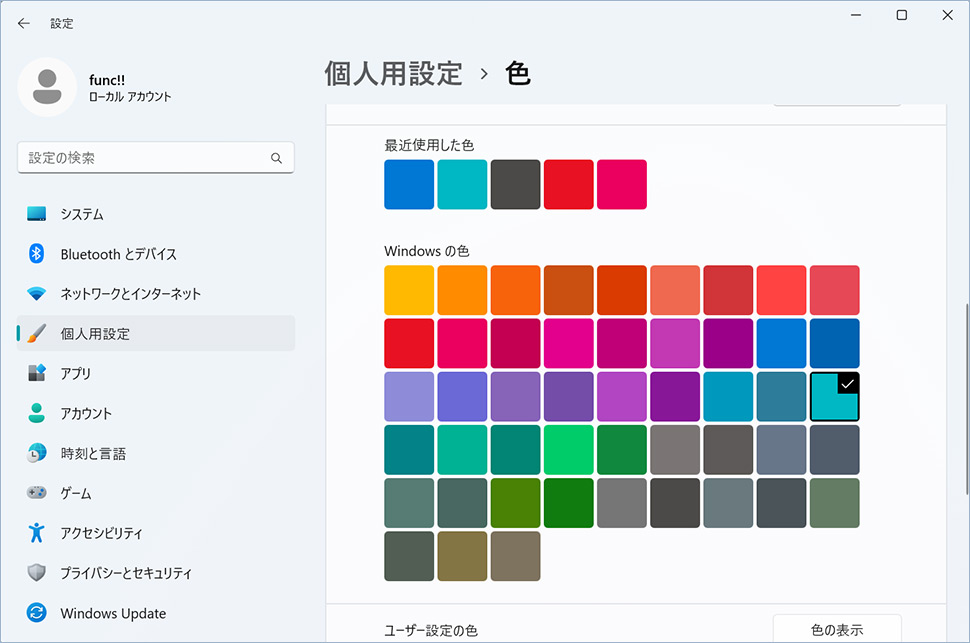
色を変更するとリアルタイムでタスバーの色が変更されます。
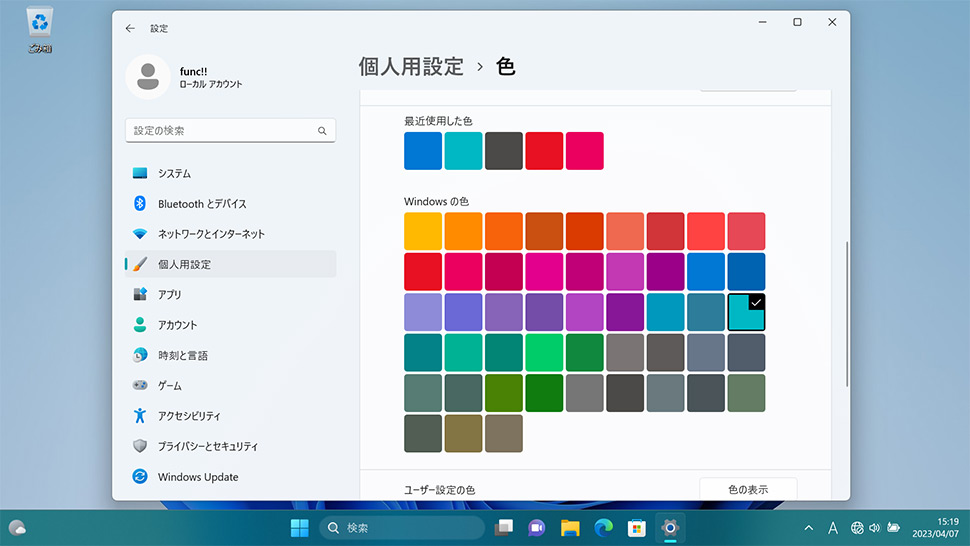
2
設定からタスクバーの色をデフォルトに戻す
1画面下の スタートボタンをクリックして、スタートメニューから設定をクリックします。
スタートボタンをクリックして、スタートメニューから設定をクリックします。

2Windows11の設定画面から左メニューの「個人用設定」をクリックします。
3個人用設定から「色」のエリア(領域)をクリックします。
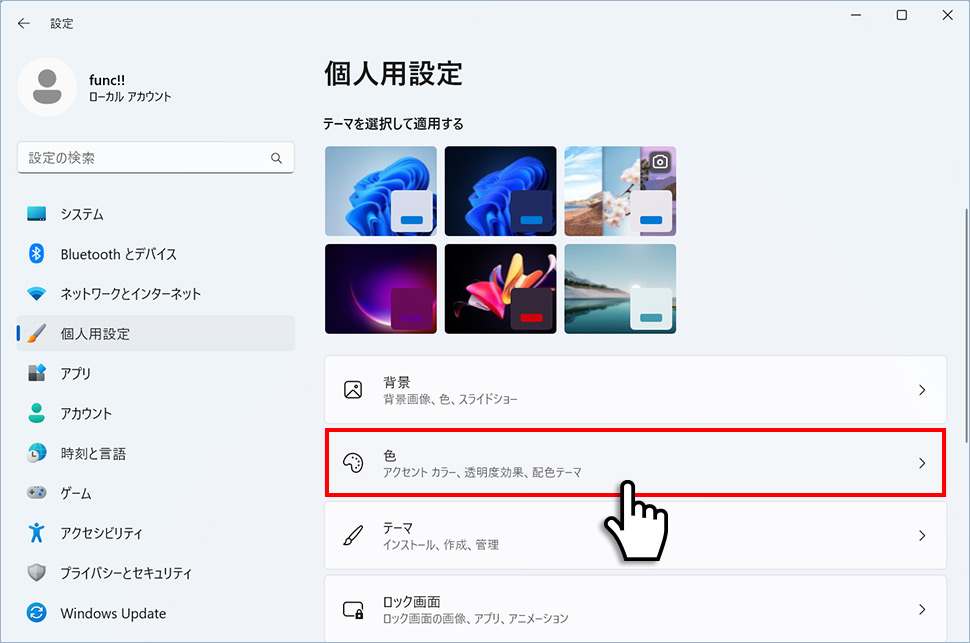
4色から「モードを選ぶ」の右側にあるプルダウンメニューから「ライト」を選択するとデフォルトの色に変更されます。
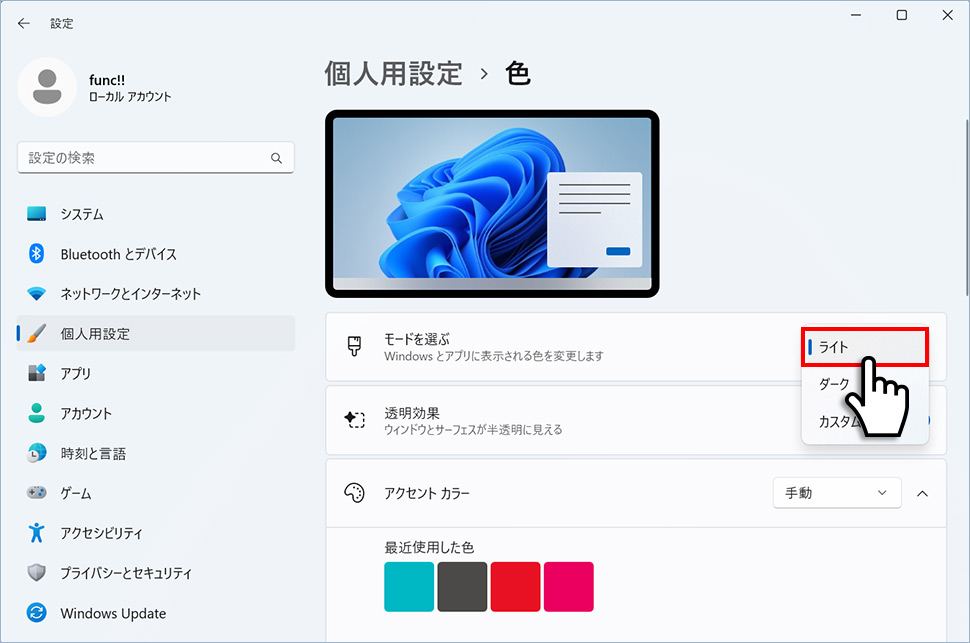
windows11
- 【Windows11】 グラフィックボードを確認する方法
- 【Windows11】 右クリックメニューを旧仕様に戻す方法
- 【Windows11】 タスクバーを自動的に隠す方法
- 【Windows11】 パソコンのIPアドレスを確認する方法
- 【Windows11】 タスクバーのアイコンを左寄せにする方法
- 【Windows11】タスクバーの検索アイコンを表示・非表示にする方法
- 【Windows11】 インストールされているフォントを一覧で確認する方法
- 【Windows11】 ClearTypeでフォント(文字)を読みやすくする方法
- 【Windows11】 シャットダウンする方法 (スタートボタン・ショートカットキー)
- 【Windows11】 通知を消す・オフにする方法