【Windows11】 ダークモードの設定・解除をする方法

【Windows11】 ダークモードの設定・解除をする方法
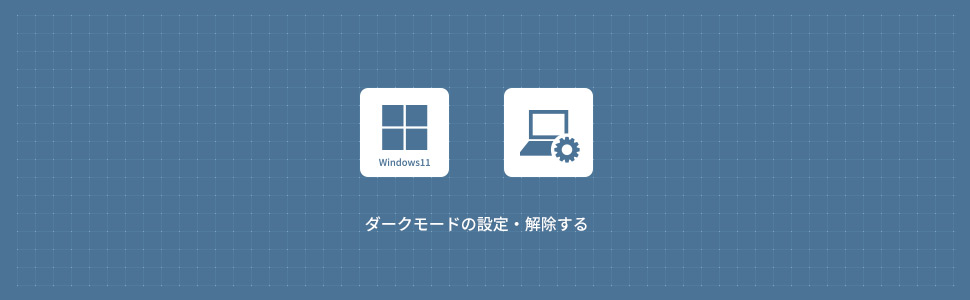
Windows11でダークモードの設定・解除する方法を解説します。ダークモードは設定の個人用設定から設定・解除することができます。
ダークモードは、暗い背景と明るいテキストのインターフェースです。ダークモードは目に優しいだけでなく、画面の輝度を減らし、バッテリー消費を減らすことも期待できます。
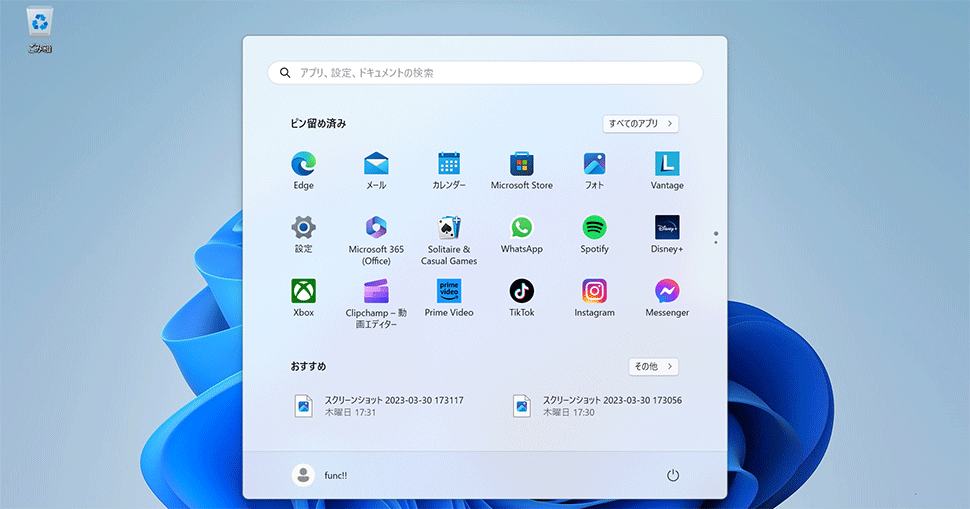
1
ダークモードの設定をする
1画面下の スタートボタンをクリックして、スタートメニューから設定をクリックします。
スタートボタンをクリックして、スタートメニューから設定をクリックします。

2Windows11の設定画面から左メニューの「個人用設定」をクリックします。
3個人用設定から「色」のエリア(領域)をクリックします。
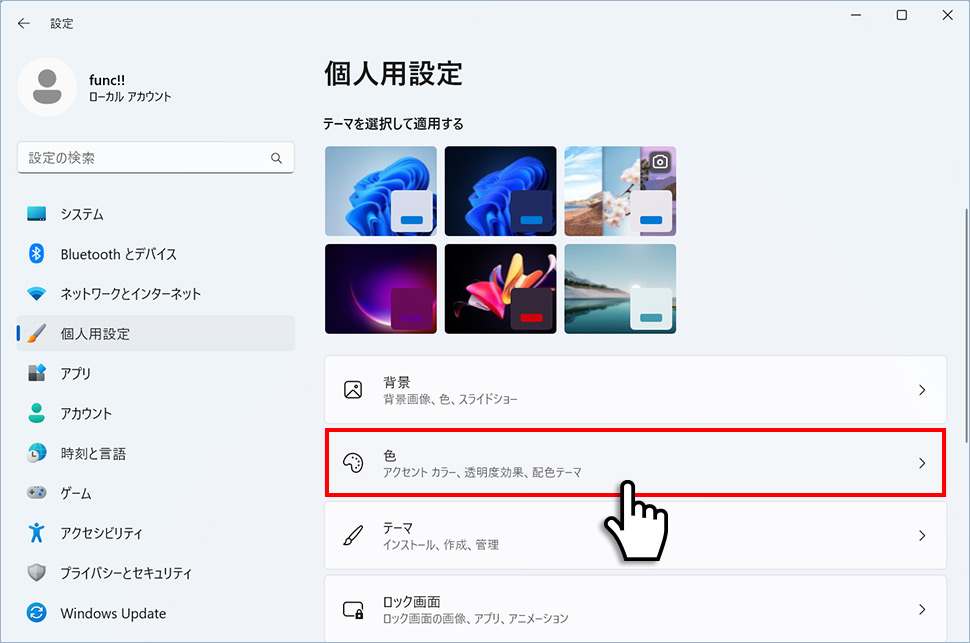
4色から「モードを選ぶ」の右側にあるプルダウンメニューから「ダーク」を選択します。
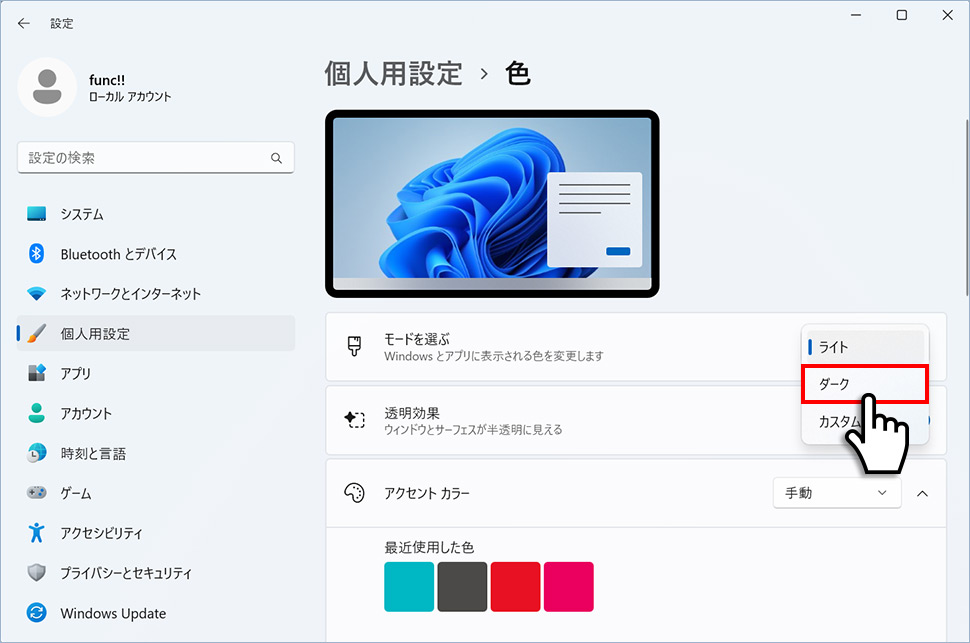
5Windowsとアプリに表示される色が「ダークモード」に設定されました。
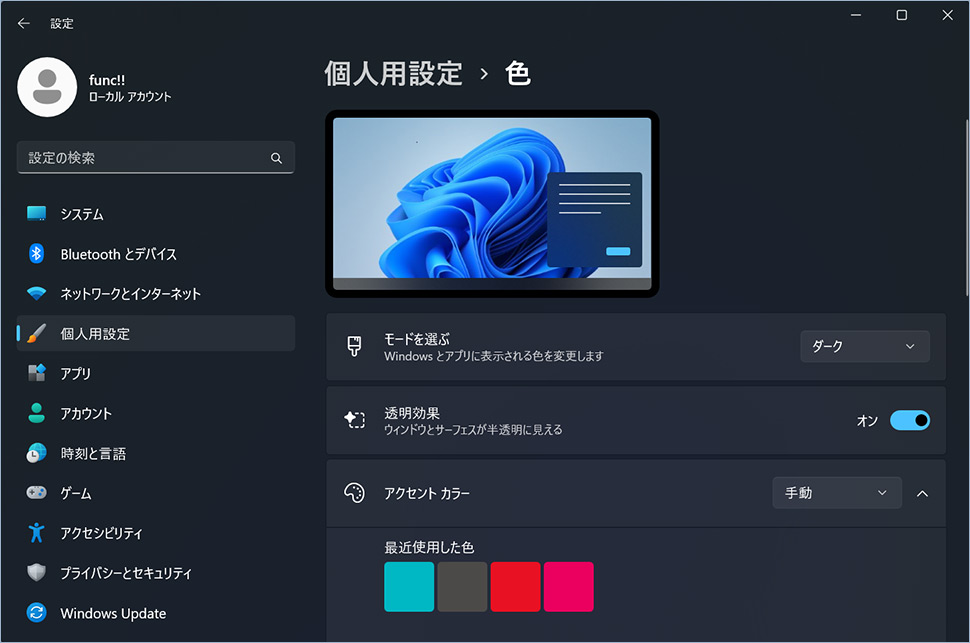
モードをカスタムに設定する
カスタムモードでWindowsとアプリの色(ライト・ダーク)を別々に設定することもできます。WIndowsはダークモード、アプリはライトモードにしたい方など、カスタム設定で実現することができます。
1「モードを選ぶ」の右側にあるプルダウンメニューから「カスタム」を選択します。
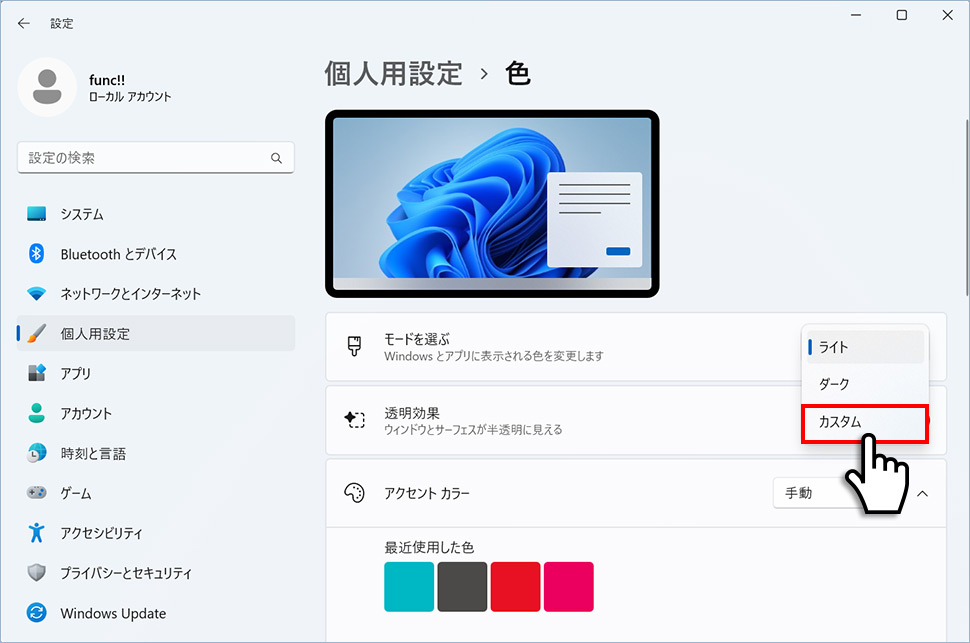
2規定のWIndowsと規定もアプリモードの右側にあるプルダウンメニューからライト・ダークを選択します。
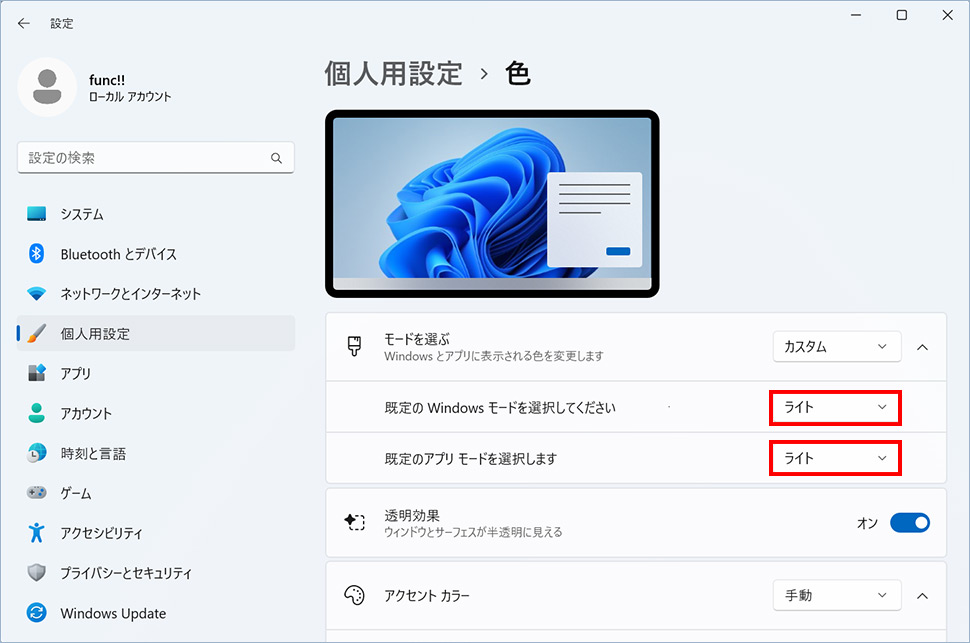
2
ダークモードを解除する
1同様に「設定」→「個人設定」→「色」からモードを選ぶの右側にあるプルダウンメニューから「ライト」を選択します。
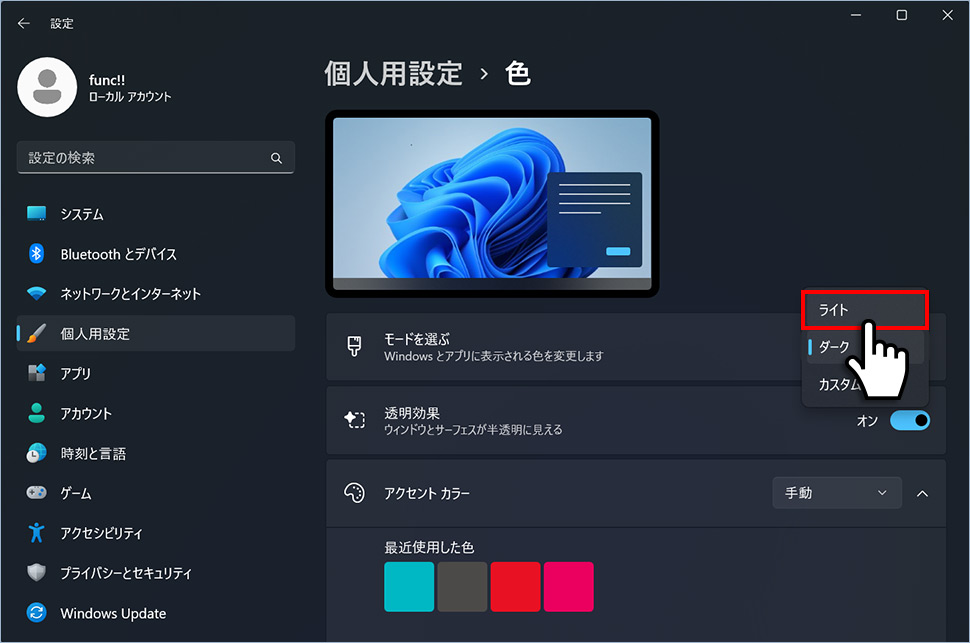
2Windowsとアプリに表示される色がライトモード(デフォルトのモード)に設定されます。
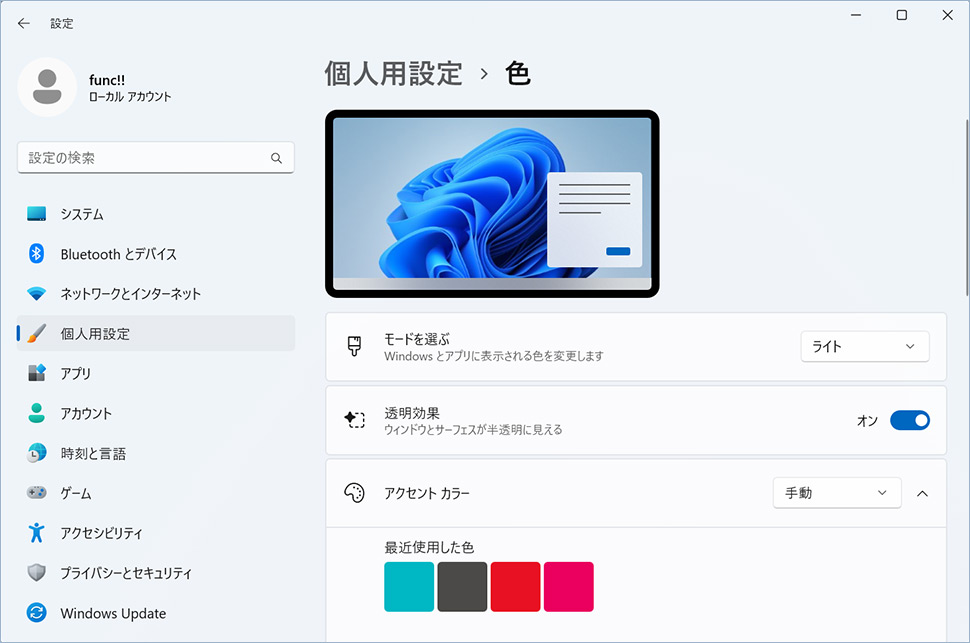
windows11
- 【Windows11】 グラフィックボードを確認する方法
- 【Windows11】 右クリックメニューを旧仕様に戻す方法
- 【Windows11】 タスクバーを自動的に隠す方法
- 【Windows11】 パソコンのIPアドレスを確認する方法
- 【Windows11】 タスクバーのアイコンを左寄せにする方法
- 【Windows11】タスクバーの検索アイコンを表示・非表示にする方法
- 【Windows11】 インストールされているフォントを一覧で確認する方法
- 【Windows11】 ClearTypeでフォント(文字)を読みやすくする方法
- 【Windows11】 シャットダウンする方法 (スタートボタン・ショートカットキー)
- 【Windows11】 通知を消す・オフにする方法


