【Windows11】 コントロールパネルを起動・開く方法

【Windows11】 コントロールパネルを起動・開く方法
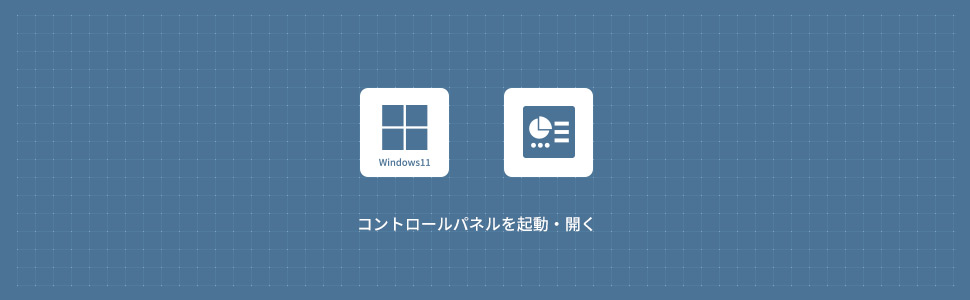
コントロールパネルを起動・開く方法
スタートメニュー(すべてのアプリ)から開く
1画面下の スタートボタンをクリックして、スタートメニューから「すべてのアプリ」をクリックします。
スタートボタンをクリックして、スタートメニューから「すべてのアプリ」をクリックします。

2すべてのアプリから、下にスクロールさせ「Windowsツール」をクリックします。

3Windowsツールから「コントロールパネル」をクリックします。

4コントロールパネルのウィンドウが表示されます。
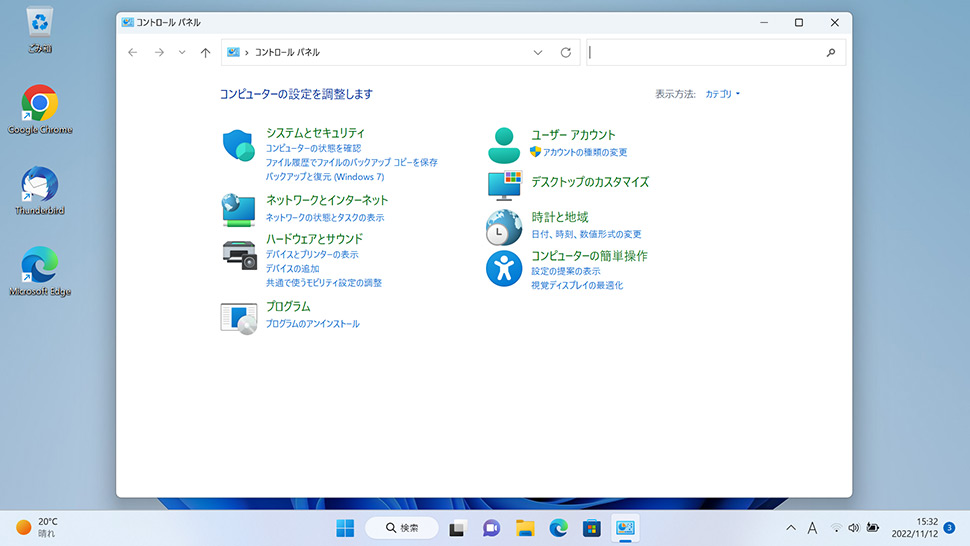
コントロールパネルではシステム・ハードウェア・プログラム・ユーザーアカウントなど、コンピューターの様々な設定の調整をおこないます。
| 1システムとセキュリティ | コンピューターの状態を確認・バックアップと復元など |
|---|---|
| 2ネットワークとインターネット | ネットワークの状態とタスクの表示など |
| 3ハードウェアとサウンド | デバイスの追加・デバイスとプリンターの表示など |
| 4プログラム | プログラムのアンインストールなど |
| 5ユーザーアカウント | アカウント種類の変更・削除 |
| 6デスクトップのカスタマイズ | タスクバーとナビゲーション・フォント・エクスプローラーのオプションなど |
| 7時計と地域 | タイムゾーンの変更・日付・時刻・数値形式の変更など |
| 8コンピューターの簡単操作 | 視覚ディスプレイの最適化・マウスの動作の変更・マイクのセットアップなど |
検索から開く
1画面下のタスクバーより「検索(ルーペ)」をクリックします。

2検索ウィンドウが表示されますので、検索窓に「control」または「コントロールパネル」と入力します。検索結果が表示されたら「コントロールパネル」をクリックするとコントロールパネルが表示されます。
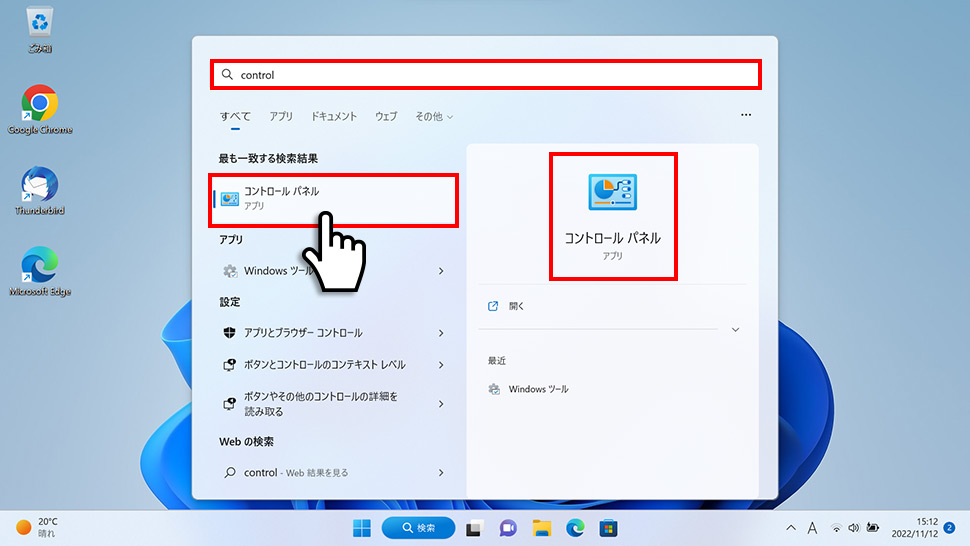
エクスプローラーから開く①
1画面下のタスクバーより「フォルダ」をクリックします。
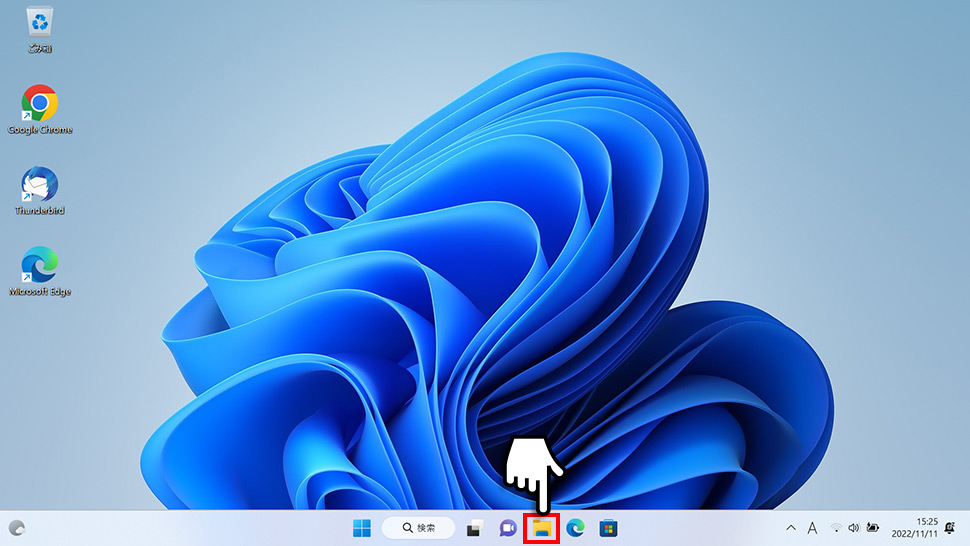
2エクスプローラーが表示されたら左上の「↑(上矢印)デスクトップへ」をクリックします。
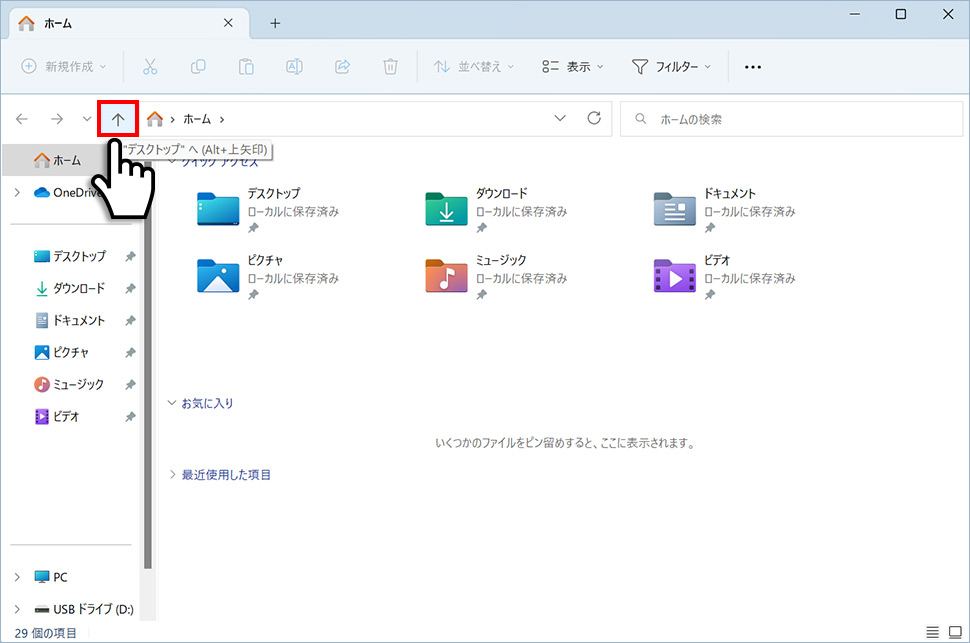
3デスクトップウィンドウから「コントロールパネル」をクリックするとコントロールパネルが表示されます。
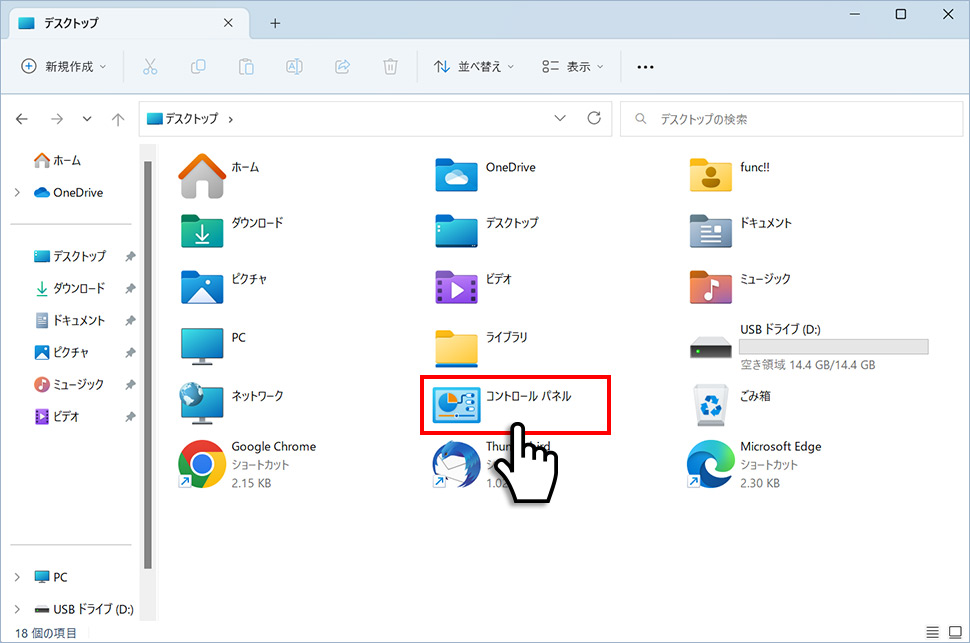
エクスプローラーから開く②
1画面下のタスクバーより「フォルダ」をクリックします。
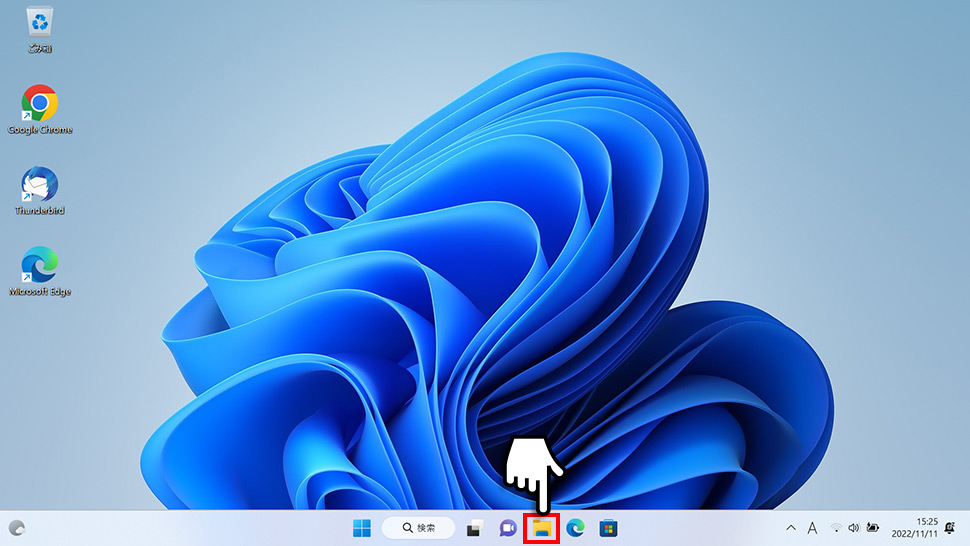
2ホームアイコンの右側にある「↓(下矢印)」をクリックして、プルダウンメニューから「コントロールパネル」をクリックするとコントロールパネルが表示されます。
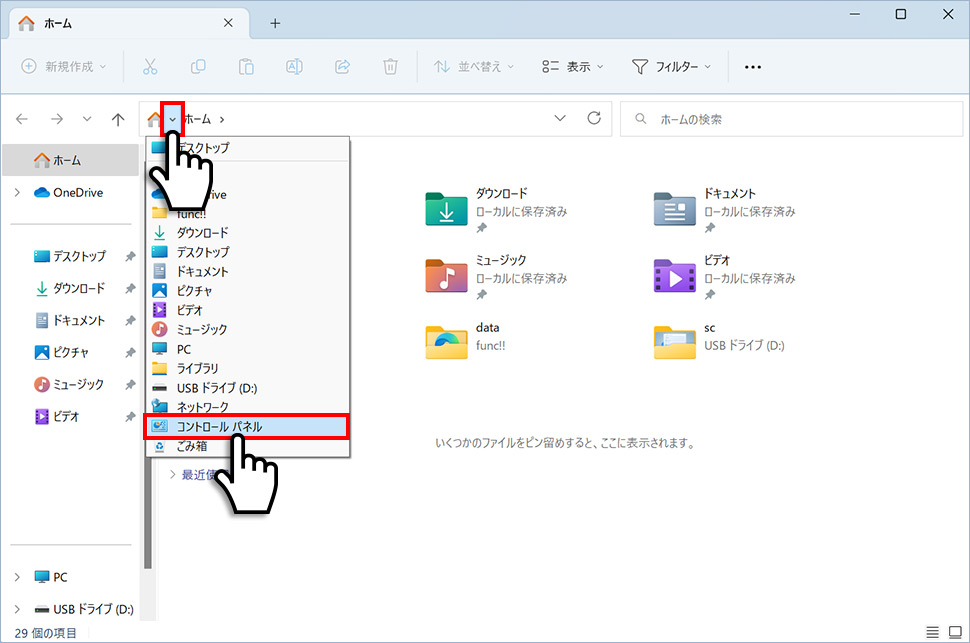
「ファイル名を指定して実行」から開く
1画面下の スタートボタンを右クリックして表示されたメニューから「ファイル名を指定して実行」をクリックします。
スタートボタンを右クリックして表示されたメニューから「ファイル名を指定して実行」をクリックします。
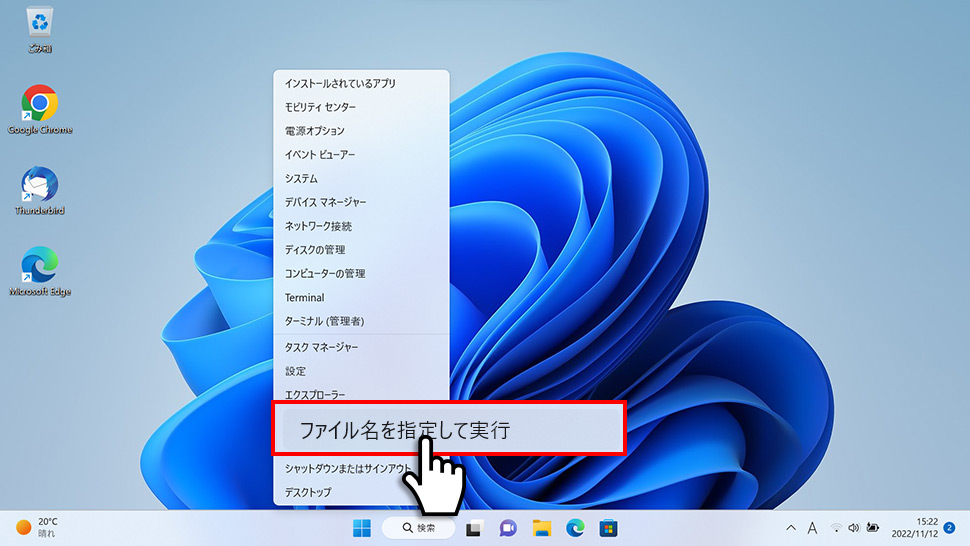
2「ファイル名を指定して実行」ウィンドウが表示されるの「control」と入力して「OK」ボタンをクリックします。
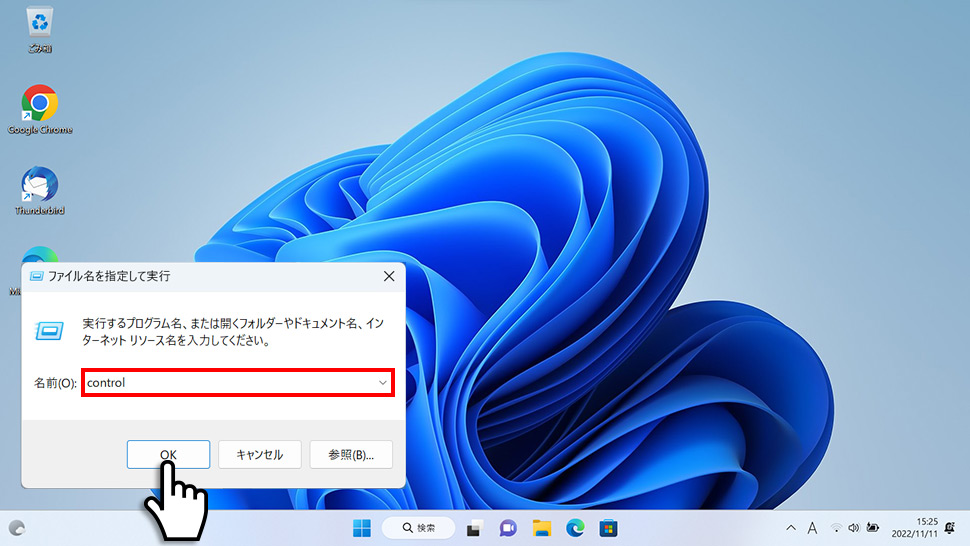
3コントロールパネルのウィンドウが表示されます。
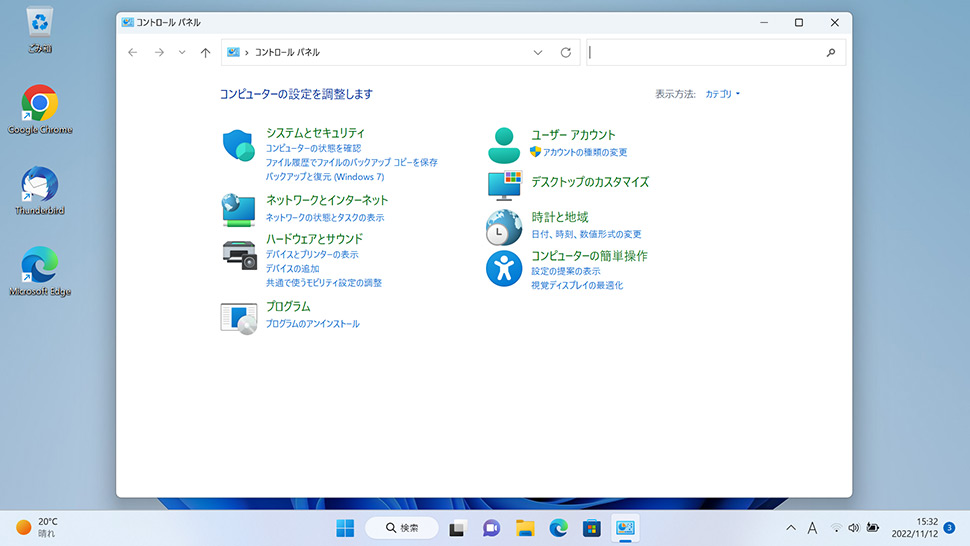
「ファイル名を指定して実行」ウィンドウはキーボードのWin + Rを同時に押すことで表示されることもできます。

タスクバーへのピン留め
コントロールパネルをタスクバーにピン留めする方法を紹介します。コントロールパネルはどこだっけ?となるケースも多い方はタスクバーにピン留めすることをオススメします。
1画面下の スタートボタンをクリックして、スタートメニューから「すべてのアプリ」をクリックします。
スタートボタンをクリックして、スタートメニューから「すべてのアプリ」をクリックします。

2すべてのアプリから、下にスクロールさせ「Windowsツール」をクリックします。

3Windowsツールからコントロールパネルのアイコンを右クリックして表示されたメニューから「タスクバーにピン留めする」をクリックします。
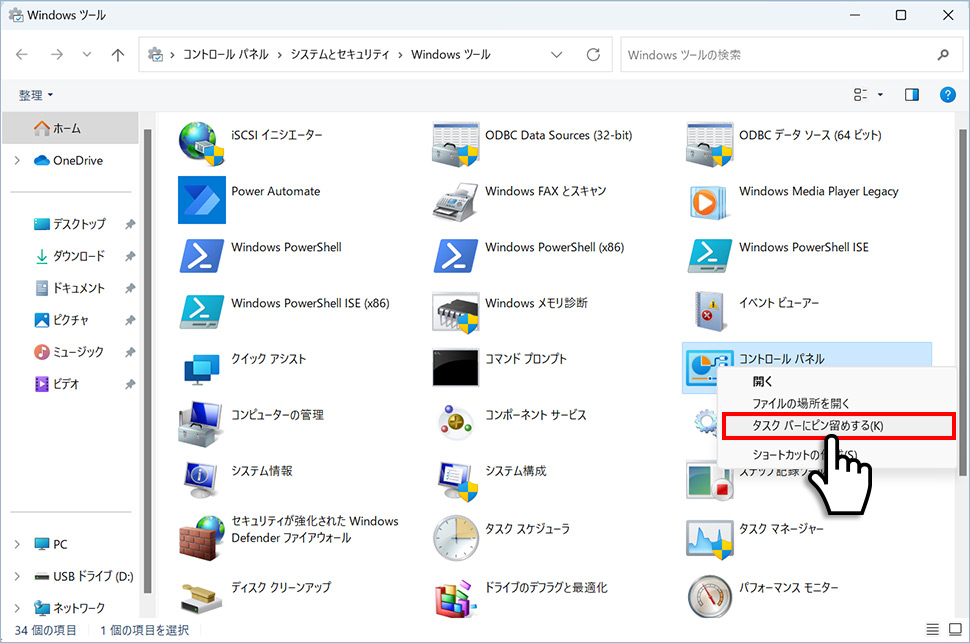
4タスクバーに「コントロールパネル」アイコンがピン留めされました。
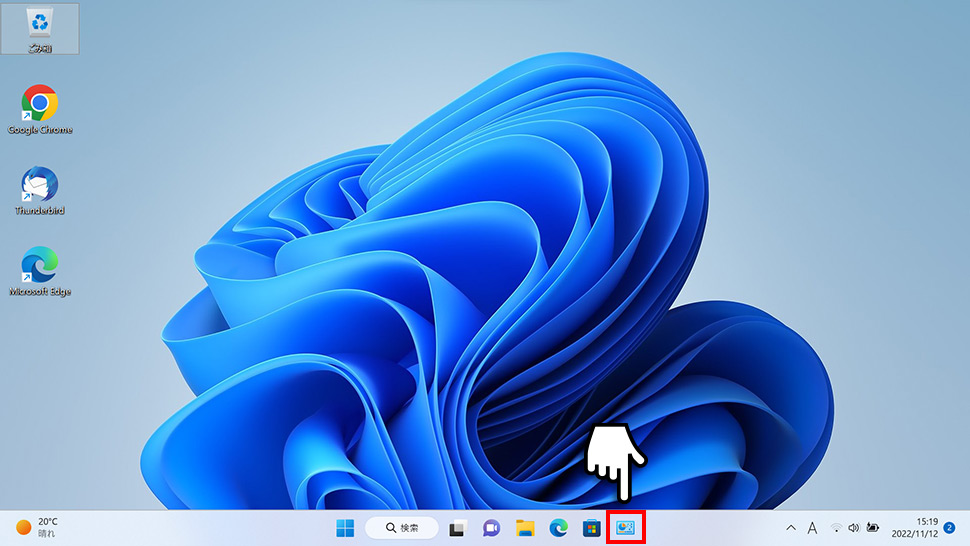
タスクバーのコントロールパネルのアイコンを右クリックしてメニューから「タスクバーからピン留めを外す」をクリックするとピン留めを外すことができます。
デスクトップにコントロールパネルアイコンを配置する
デスクトップにコントロールパネルのアイコンを配置することもできます。アイコンを配置する手順を2通り紹介します。
アイコンを右クリックしてアイコンを配置する
1画面下の スタートボタンをクリックして、スタートメニューから「すべてのアプリ」をクリックします。
スタートボタンをクリックして、スタートメニューから「すべてのアプリ」をクリックします。

2すべてのアプリから、下にスクロールさせ「Windowsツール」をクリックします。

3Windowsツールからコントロールパネルのアイコンを右クリックして表示されたメニューから「ショートカットを作成」をクリックします。「ここにショートカットを作成することはできません。デスクトップ上に作成しますか?」とアラートが表示されるので「はい」をクリックします。
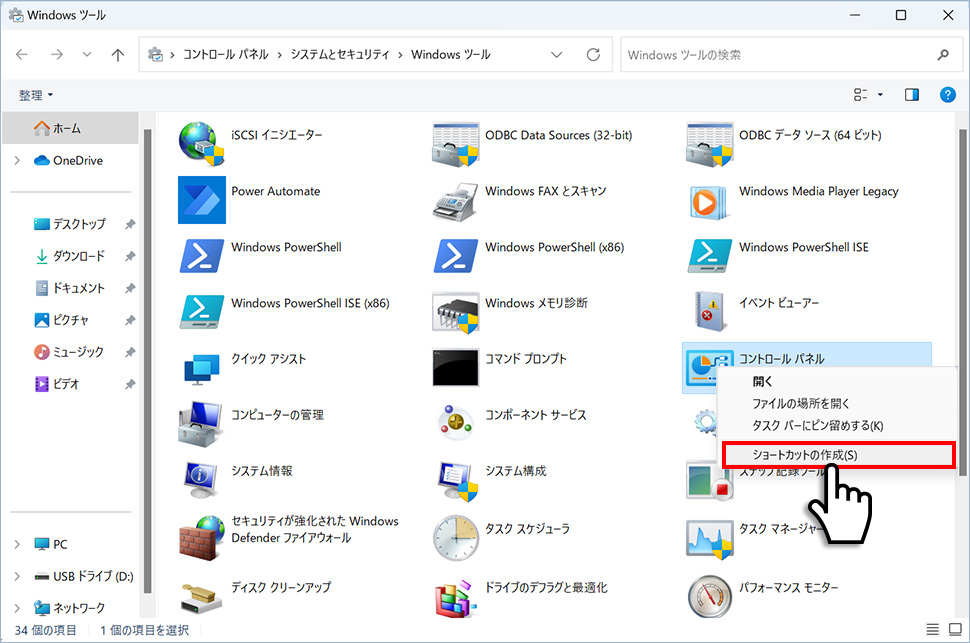
4デスクトップに「コントロールパネル」のショートカットアイコンが配置されました。
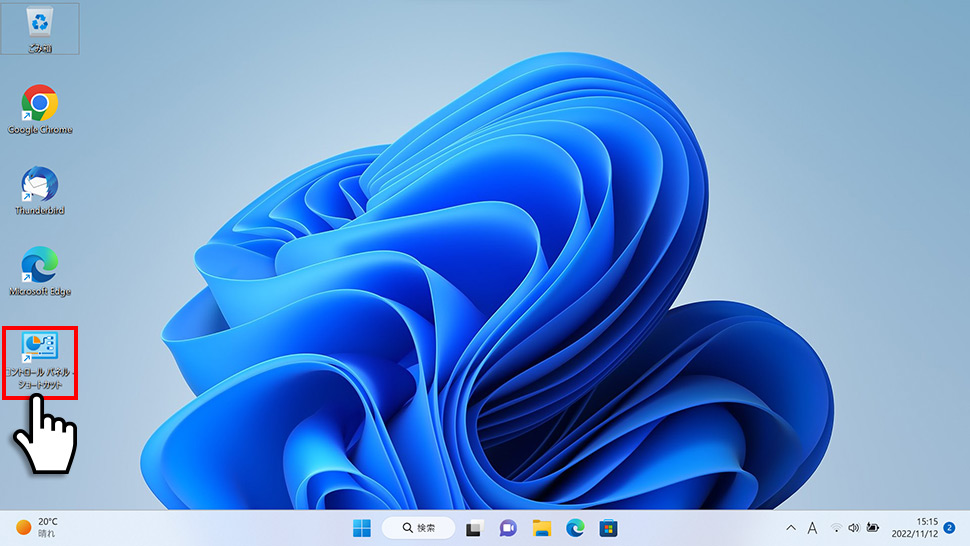
設定からアイコンを配置する
1画面下の スタートボタンをクリックして、スタートメニューから設定をクリックします。
スタートボタンをクリックして、スタートメニューから設定をクリックします。

2設定の左メニュー「個人用設定」から「テーマ」のエリア(領域)をクリックします。
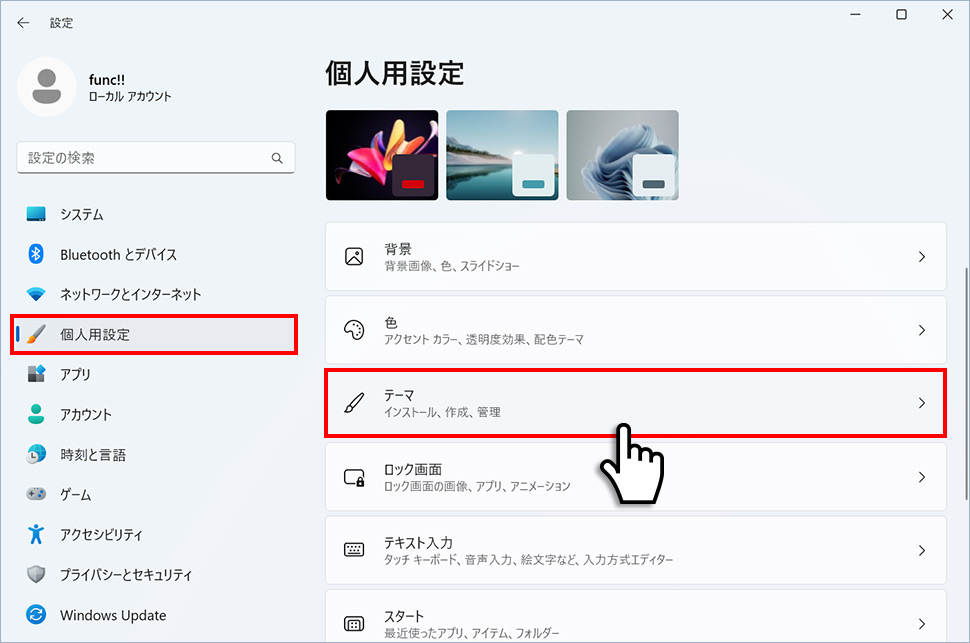
3テーマから「デスクトップアイコンの設定」のエリア(領域)をクリックします。
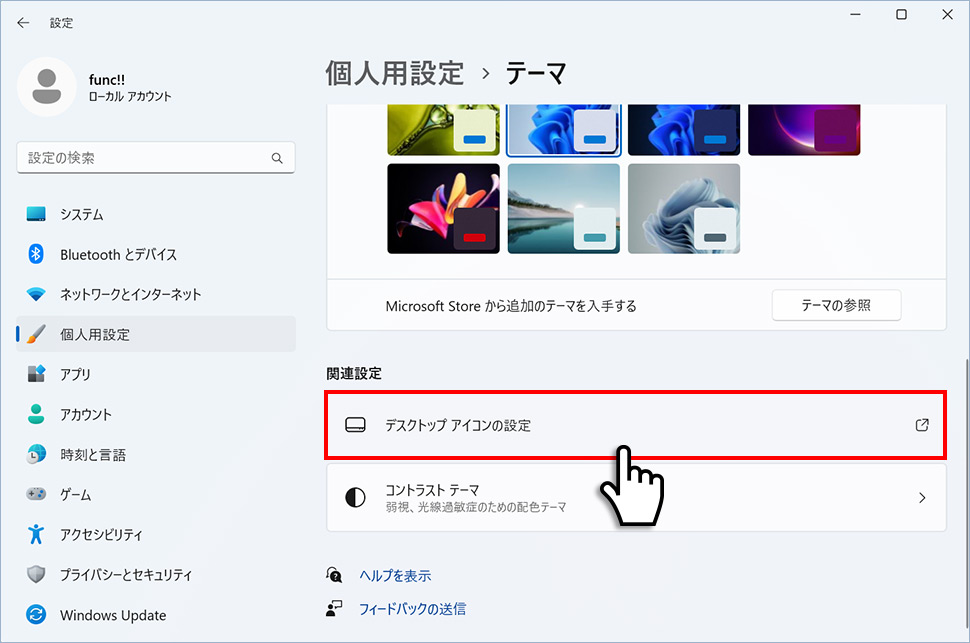
4デスクトップアイコンの設定ウィンドウが表示されるので、コントロールパネルにチェックを入れ「OK」ボタンをクリックします。
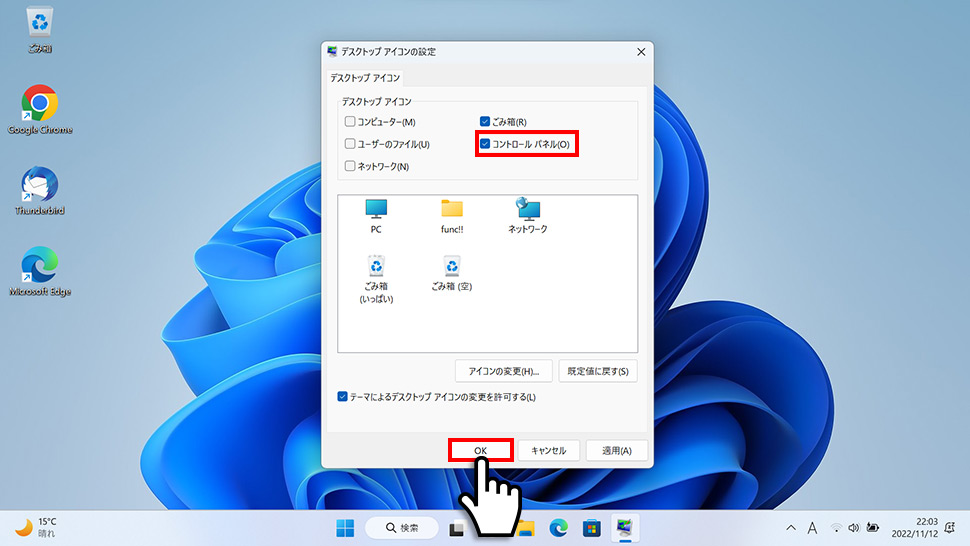
5デスクトップに「コントロールパネル」のアイコンが配置されました。
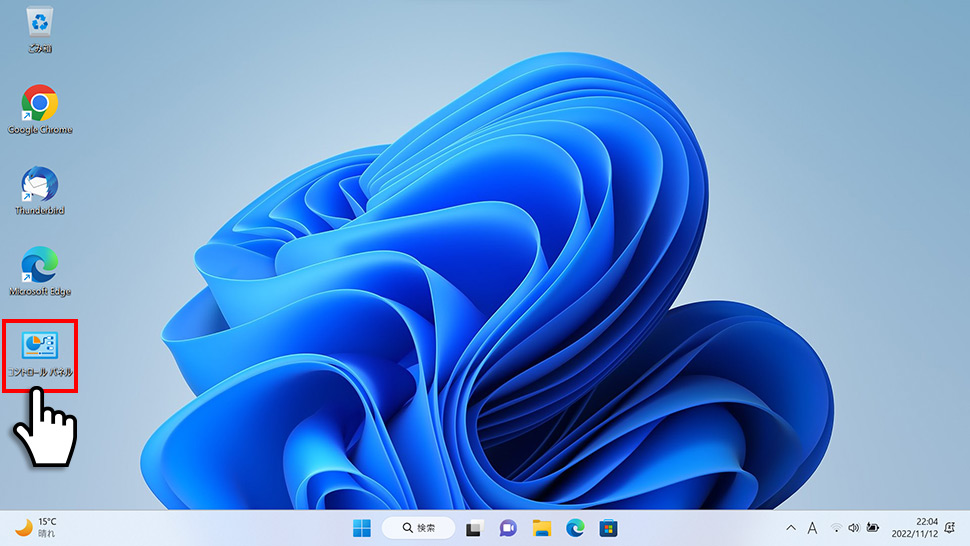
- 【Windows11】 グラフィックボードを確認する方法
- 【Windows11】 右クリックメニューを旧仕様に戻す方法
- 【Windows11】 タスクバーを自動的に隠す方法
- 【Windows11】 パソコンのIPアドレスを確認する方法
- 【Windows11】 タスクバーのアイコンを左寄せにする方法
- 【Windows11】タスクバーの検索アイコンを表示・非表示にする方法
- 【Windows11】 インストールされているフォントを一覧で確認する方法
- 【Windows11】 ClearTypeでフォント(文字)を読みやすくする方法
- 【Windows11】 シャットダウンする方法 (スタートボタン・ショートカットキー)
- 【Windows11】 通知を消す・オフにする方法


