【Windows11】 既定のブラウザを変更する方法

【Windows11】 既定のブラウザを変更する方法
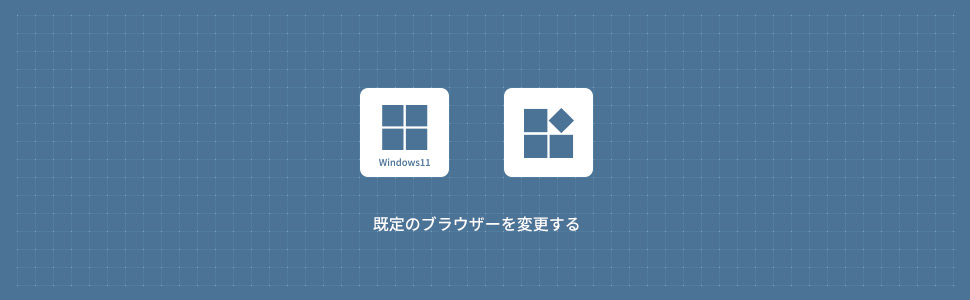
Windows11で既定のブラウザを変更する方法を解説します。既定のブラウザを変更は、設定から行うことができます。
Windows11での既定のブラウザはMicrosoft Edgeがデフォルトとなっています。既定のブラウザとは、メールのURLをクリックした時や、ローカルのhtmlファイルをクリックした時などに起動するブラウザのことです。既定のブラウザは、インストールされているブラウザ「Google Chrome」「Firefox」「Opera」などに変更することができます。ここではGoogle Chromeに既定のブラウザを変更する方法を紹介します。
既定のブラウザを変更する
1画面下の スタートボタンをクリックして、スタートメニューから設定をクリックします。
スタートボタンをクリックして、スタートメニューから設定をクリックします。

2設定から「アプリ」のをクリックします。
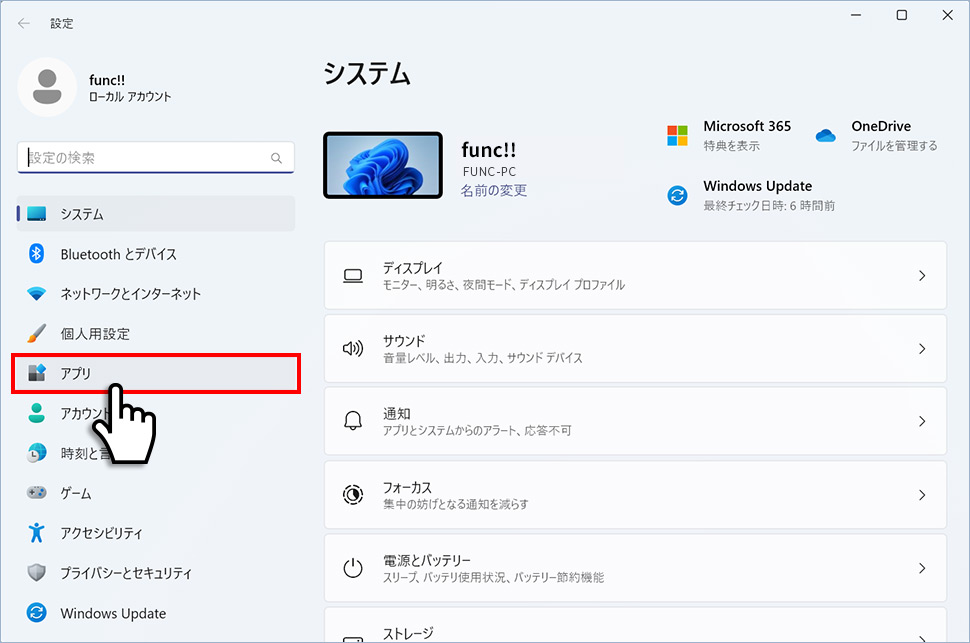
3アプリから「規定のアプリ」のエリア(領域)をクリックします。
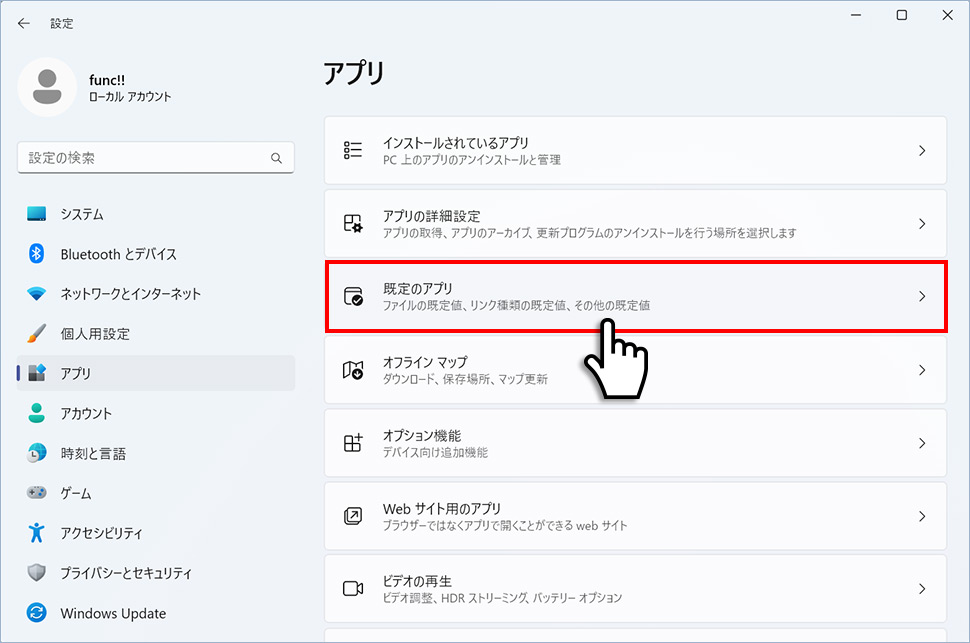
4規定のアプリから下にスクロールして、「Google Chrome」のエリア(領域)をクリックします。
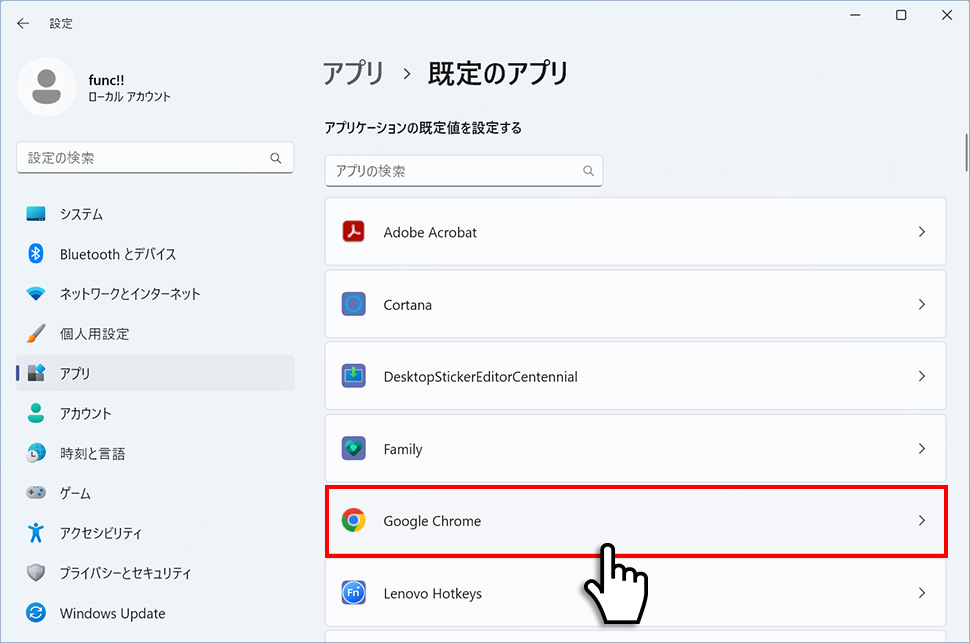
5Google Chromeから、Google Chromeを既定のブラウザにするにある「既定値に設定」ボタンをクリックします。
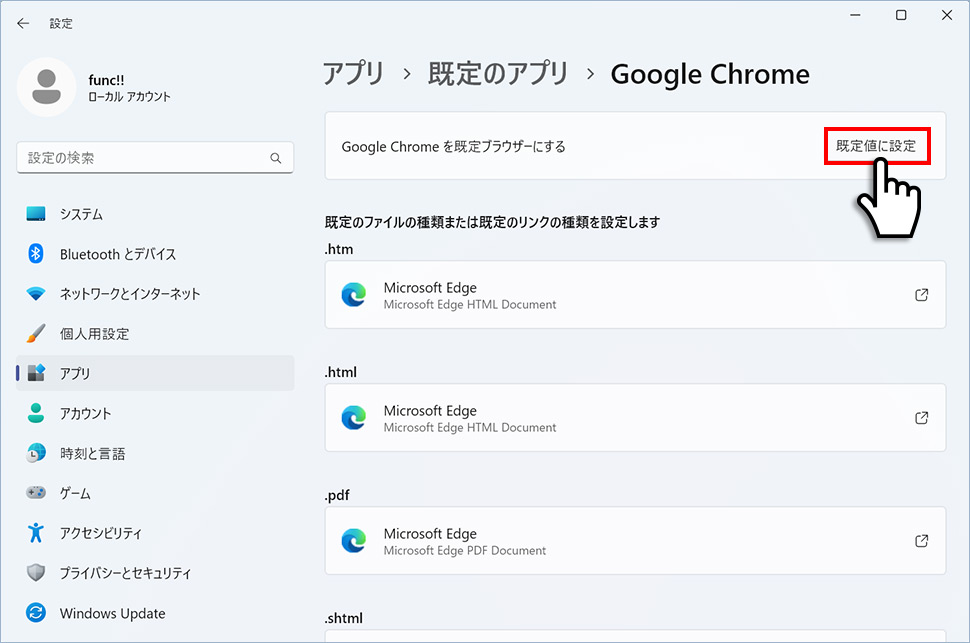
6.htm.html(URL)を開く時にGoogle Chromeが既定のブラウザに設定されました。
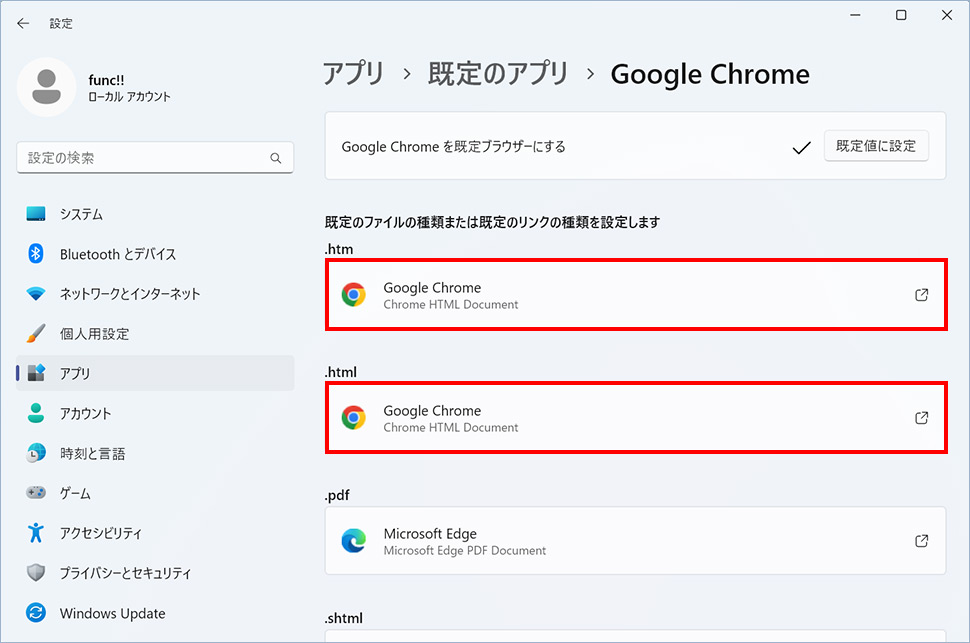
7補足としてPDFファイルを開く時にAdobe Reader(PDFビューアー)を既定アプリに変更します。「.pdf」のエリア(領域)をクリックします。
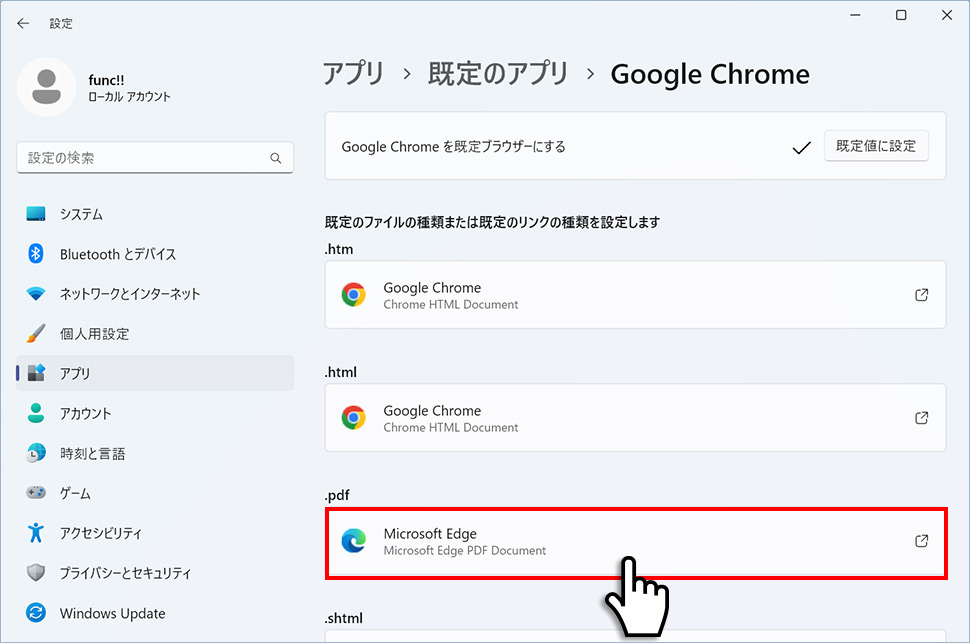
8.pdfファイルの既定のアプリを選択するから、Adobe Readerを選択し「既定値を設定する」ボタンをクリックします。
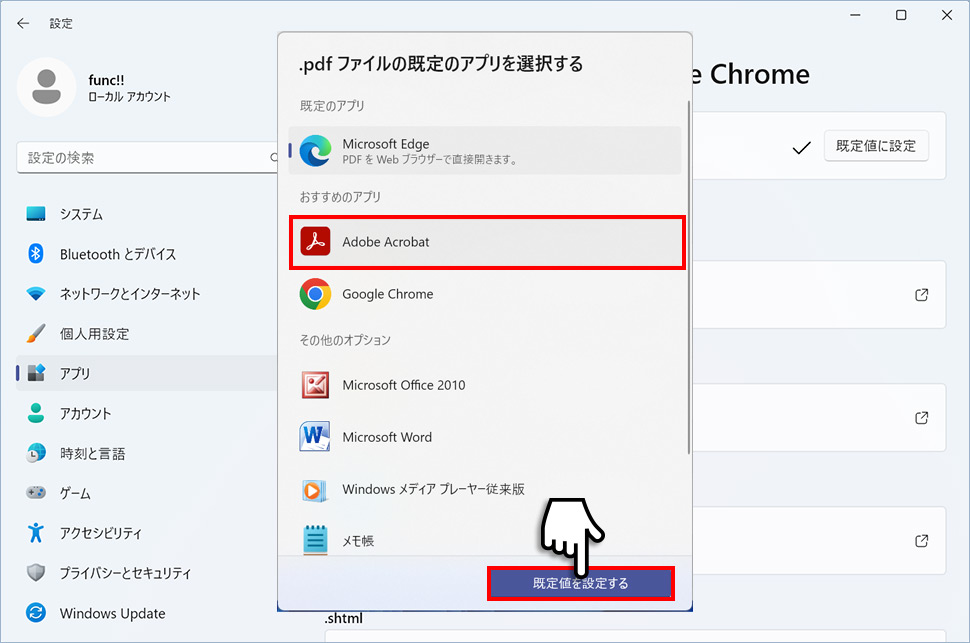
9.pdfファイルの既定のアプリがAdobe Readerに設定されました。
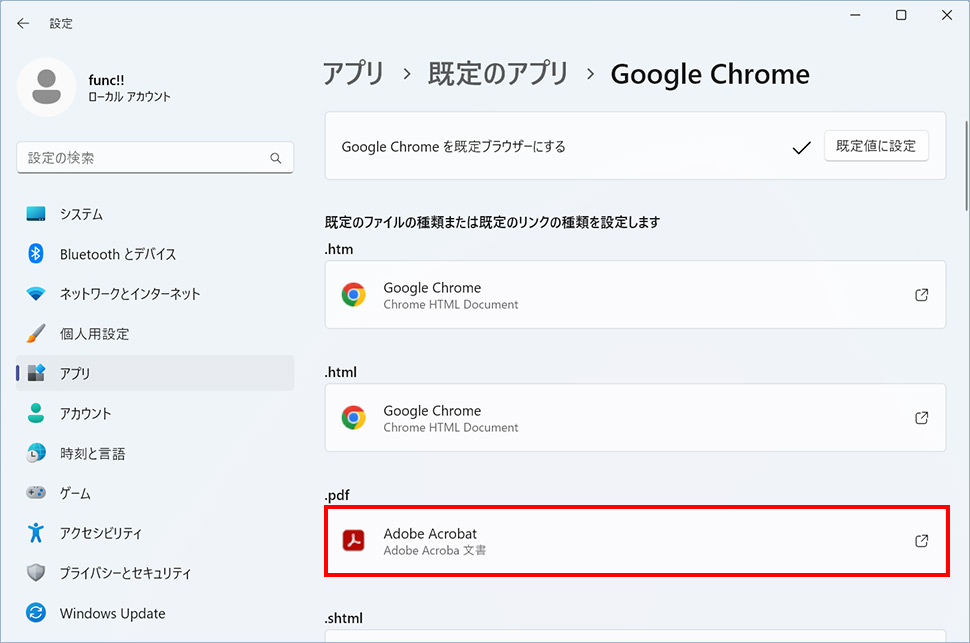
既定のブラウザを元に戻したい時は、同様の手順でMicrosoft Edgeを選択しましょう。
- 【Windows11】 グラフィックボードを確認する方法
- 【Windows11】 右クリックメニューを旧仕様に戻す方法
- 【Windows11】 タスクバーを自動的に隠す方法
- 【Windows11】 パソコンのIPアドレスを確認する方法
- 【Windows11】 タスクバーのアイコンを左寄せにする方法
- 【Windows11】タスクバーの検索アイコンを表示・非表示にする方法
- 【Windows11】 インストールされているフォントを一覧で確認する方法
- 【Windows11】 ClearTypeでフォント(文字)を読みやすくする方法
- 【Windows11】 シャットダウンする方法 (スタートボタン・ショートカットキー)
- 【Windows11】 通知を消す・オフにする方法


