【Windows11】 ストレージセンサーをを有効化する方法

【Windows11】 ストレージセンサーをを有効化する方法
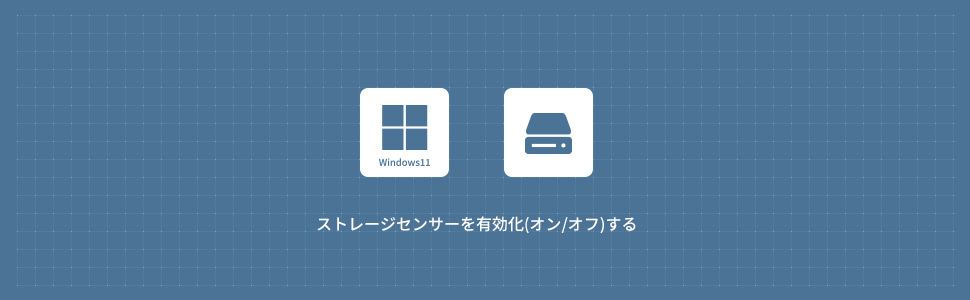
Windows11のストレージセンサーを有効化(オン/オフ)する場所・方法を解説します。ストレージセンサーは一時ファイルや、ゴミ箱などの不要なファイルを定期的に自動で削除して、空き容量を増やすことを目的とした機能です。
1
ストレージセンサーの場所・有効化(オン/オフ)
1画面下の スタートボタンをクリックして、スタートメニューから設定をクリックします。
スタートボタンをクリックして、スタートメニューから設定をクリックします。

2Windows11の設定画面からシステムにある「記憶域」をクリックします。
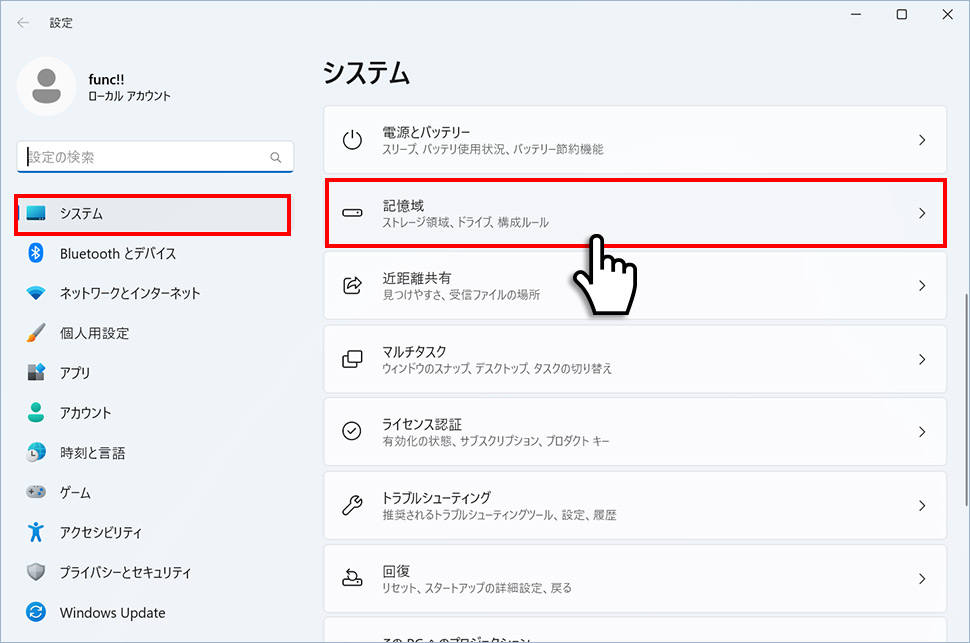
3記憶域からストレージセンサーの右側にあるスイッチを「オン」に切り替えます。ストレージセンサーを無効にしたい場合はスイッチを「オフ」にします。
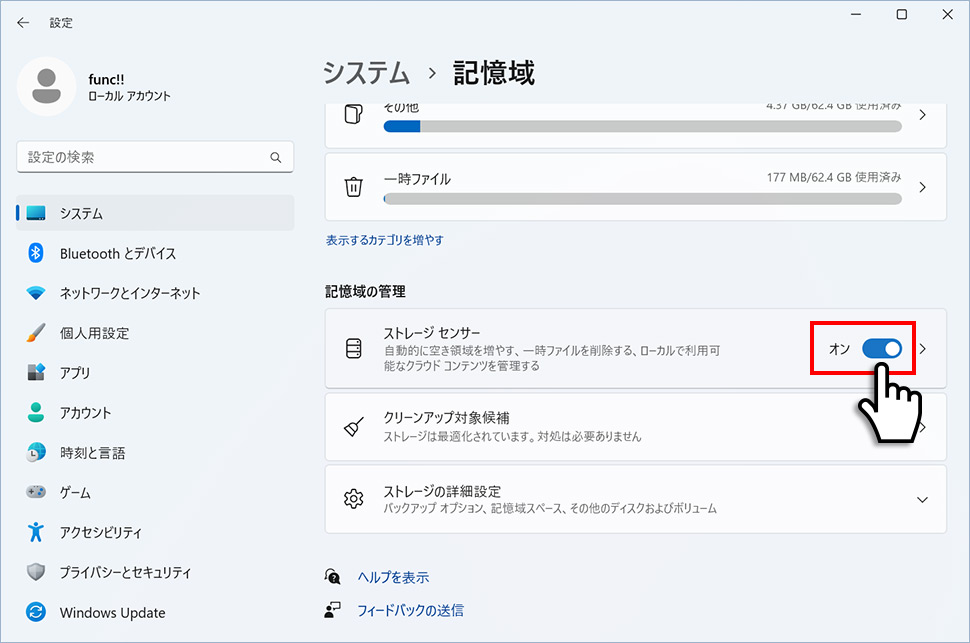
2
ストレージセンサーを設定する
1画面下の スタートボタンをクリックして、スタートメニューから設定をクリックします。
スタートボタンをクリックして、スタートメニューから設定をクリックします。

2Windows11の設定画面からシステムにある「記憶域」をクリックします。
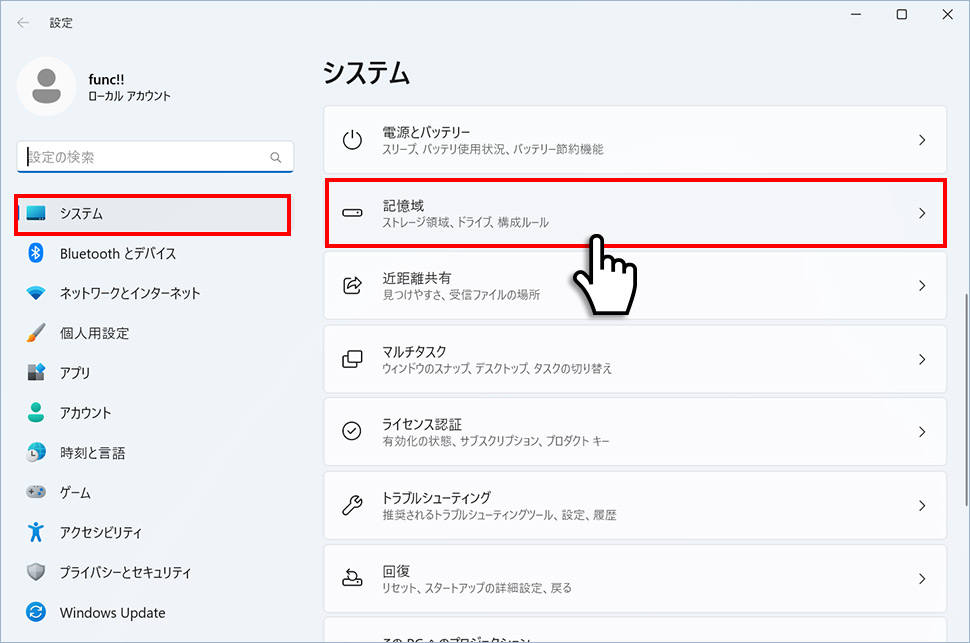
3記憶域から「ストレージセンサー」のエリア(領域)をクリックします。
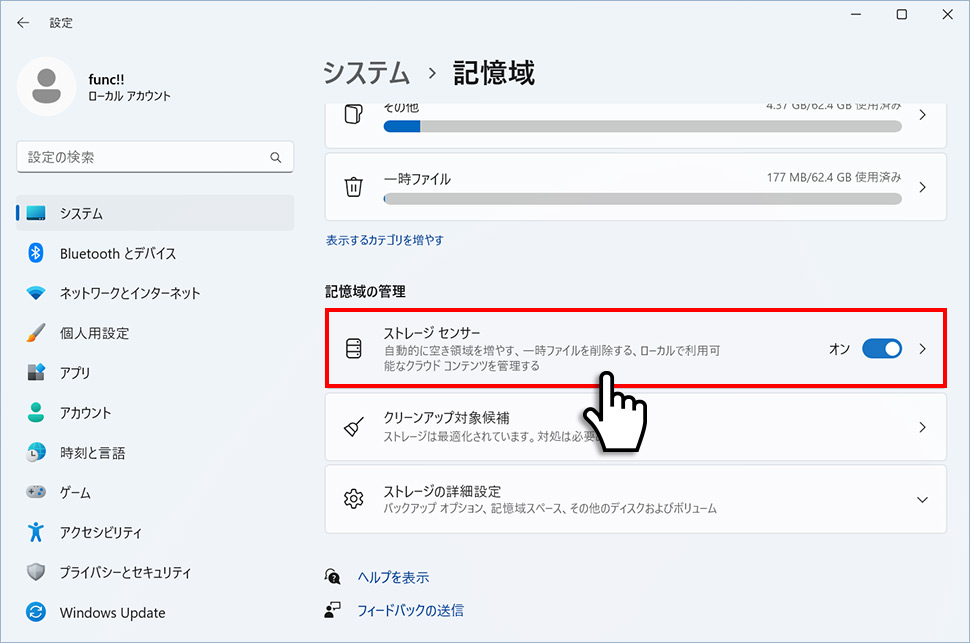
4ストレージセンサー画面から設定とスケジュールの構成を行うことができます。今すぐストレージセンサーを実行したい場合は、最下部にある「今すぐストレージセンサーを実行する」ボタンをクリックします。
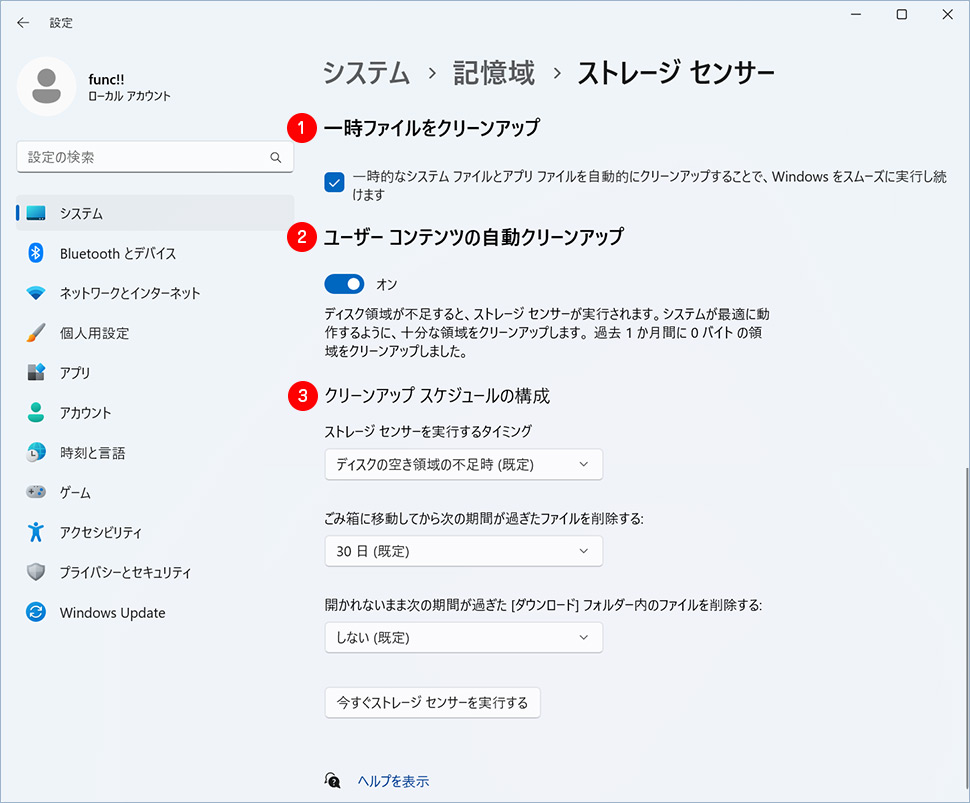
| 1一時ファイルをクリーンアップ | チェックを入れると、一時的なシステムファイルとアプリファイルを自動的にクリーンアップすることで、Windowsをスムーズにじ実行し続けるます。 |
|---|---|
| 2ユーザーコンテンツの自動クリーンアップ | オンにした場合、ディスク領域が不足するとストレージセンサーが実行されます。 |
| 3クリーンアップスケジュールの構成 | ストレージセンサーを実行するタイミング・ゴミ箱に移動してから次の期間が過ぎたらファイルを削除する・開かれないまま次の期間が過ぎた(ダウンロードファイル)フォルダないのファイルを削除する、のスケジュール設定を行います。 |
windows11
- 【Windows11】 スクリーンショットの撮り方(アクティブウィンドウ/範囲指定)
- 【Windows11】 グラフィックボードを確認する方法
- 【Windows11】 右クリックメニューを旧仕様に戻す方法
- 【Windows11】 タスクバーを自動的に隠す方法
- 【Windows11】 パソコンのIPアドレスを確認する方法
- 【Windows11】 タスクバーのアイコンを左寄せにする方法
- 【Windows11】タスクバーの検索アイコンを表示・非表示にする方法
- 【Windows11】 インストールされているフォントを一覧で確認する方法
- 【Windows11】 ClearTypeでフォント(文字)を読みやすくする方法
- 【Windows11】 シャットダウンする方法 (スタートボタン・ショートカットキー)


