【Windows11】 スリープ(休止状態)しないように設定を解除する方法

【Windows11】 スリープ(休止状態)しないように設定を解除する方法
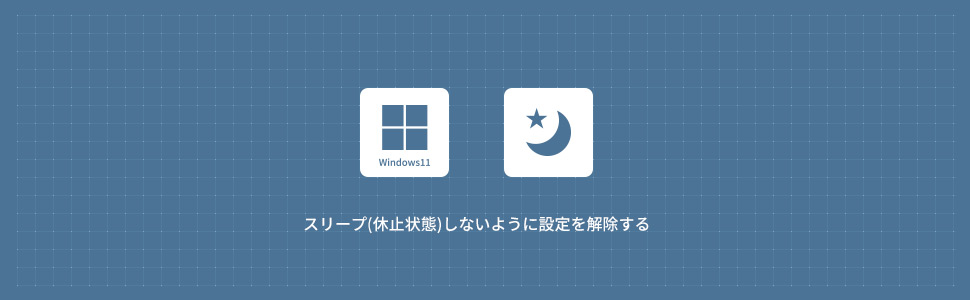
スリープ(休止状態)しないように設定を解除する方法
設定からスリープを解除する
1画面下の スタートボタンをクリックして、スタートメニューから設定をクリックします。
スタートボタンをクリックして、スタートメニューから設定をクリックします。

2Windows11の設定画面からシステムにある「電源とバッテリー」をクリックします。
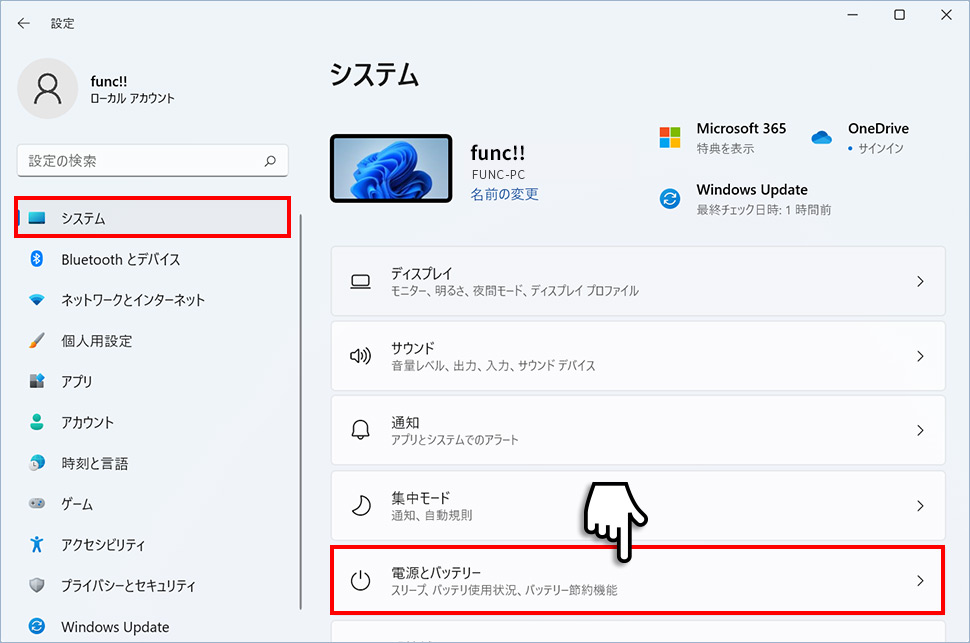
3電源とバッテリーから「画面とスリープ」のエリア(領域)をクリックします。
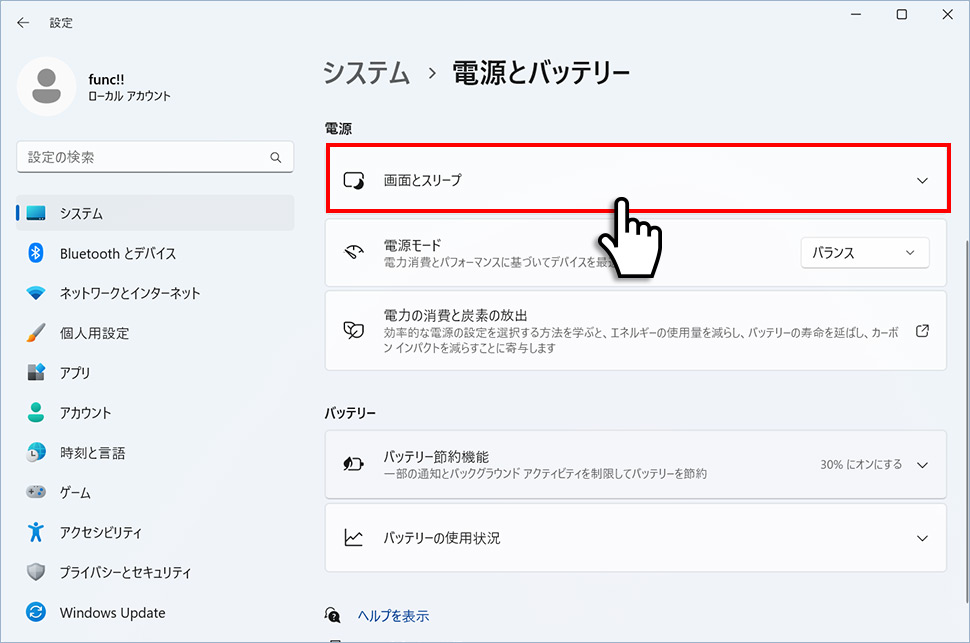
4カラムが展開しますので、次の時間が経過した後にデバイスをスリープ状態にするの右側にあるプルダウンから「なし」を選択します。
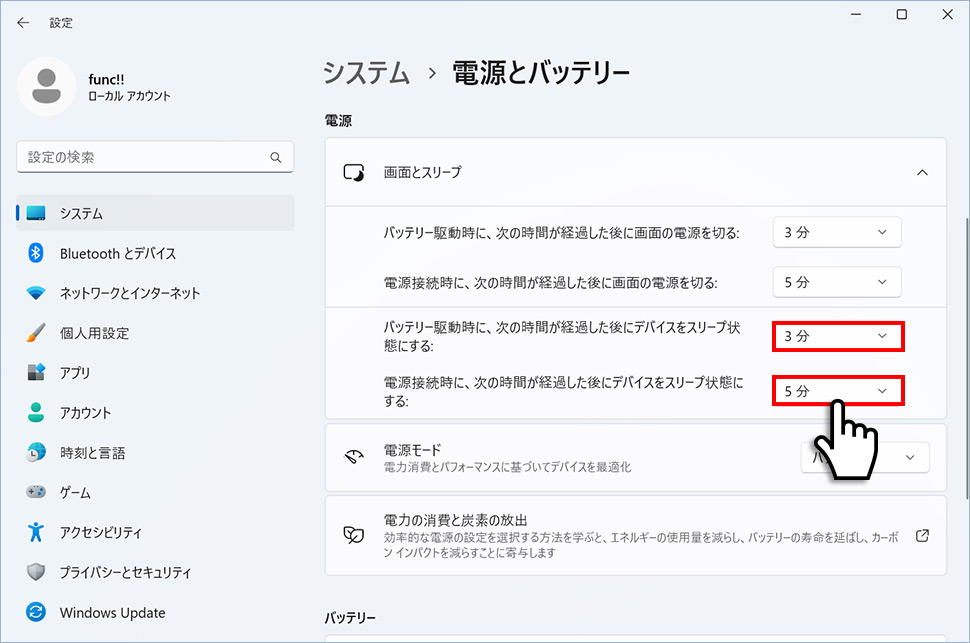
5スリープなしの状態になります。
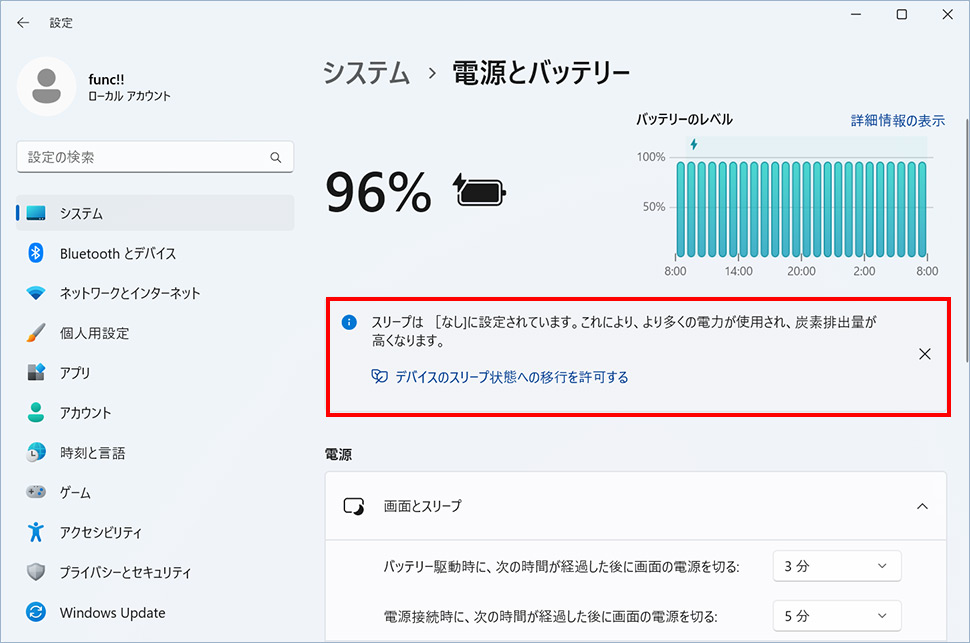
スタートボタンを右クリックしてスリープを解除する
1画面下の スタートボタンを右クリックして表示されたメニューから「電源オプション」をクリックします。
スタートボタンを右クリックして表示されたメニューから「電源オプション」をクリックします。
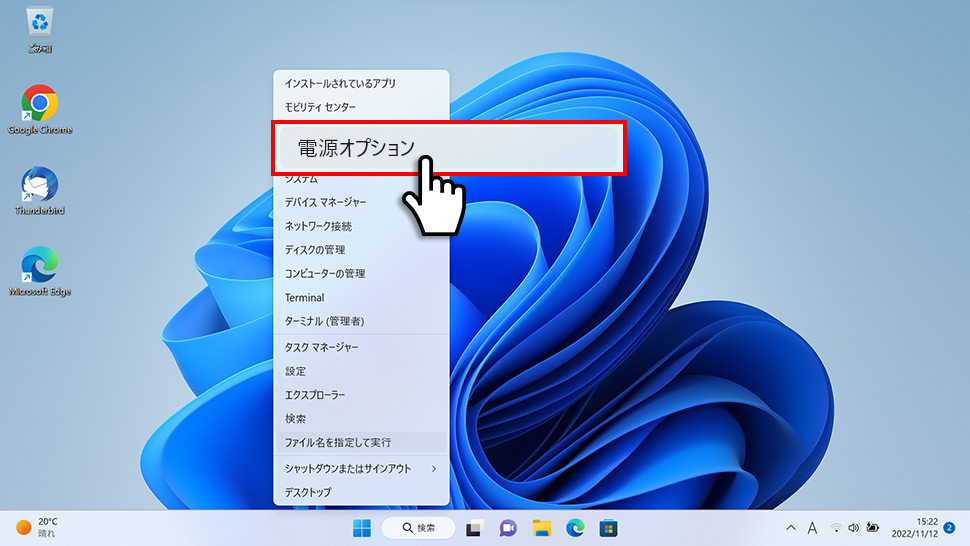
2電源から「画面とスリープ」のエリア(領域)をクリックします。
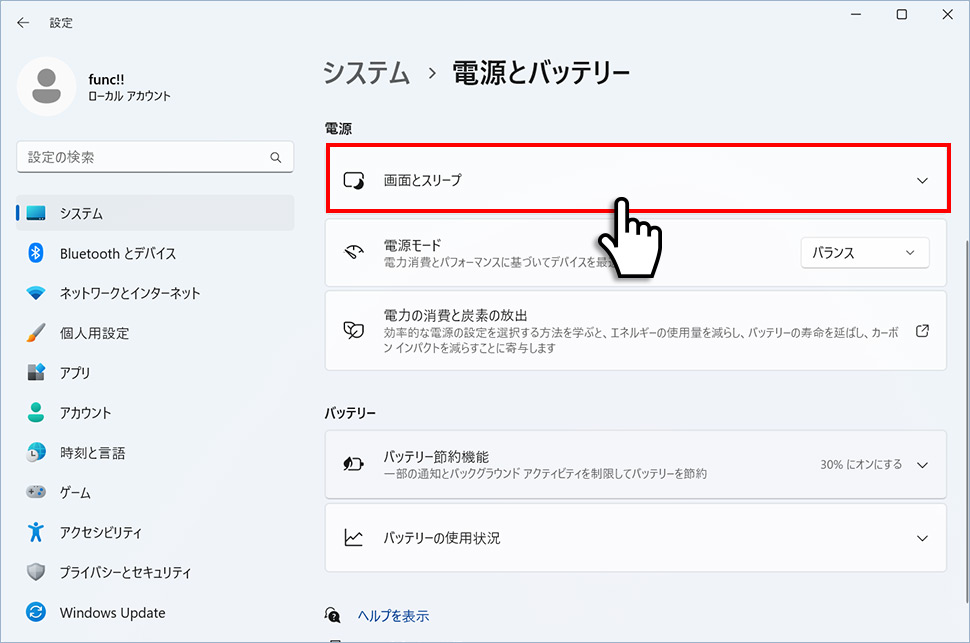
3カラムが展開しますので、次の時間が経過した後にデバイスをスリープ状態にするの右側にあるプルダウンから「なし」を選択します。
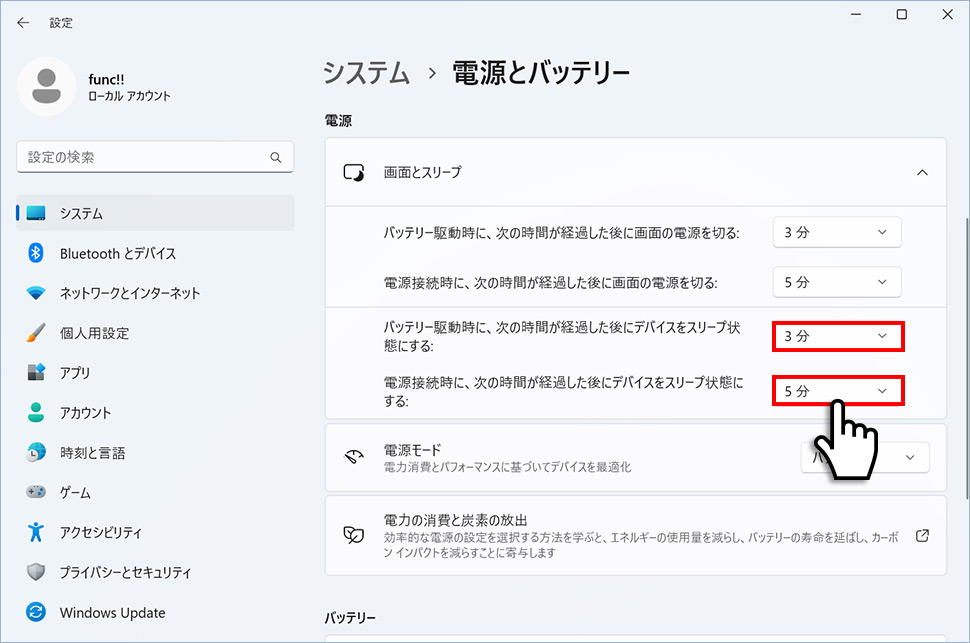
4スリープなしの状態になります。
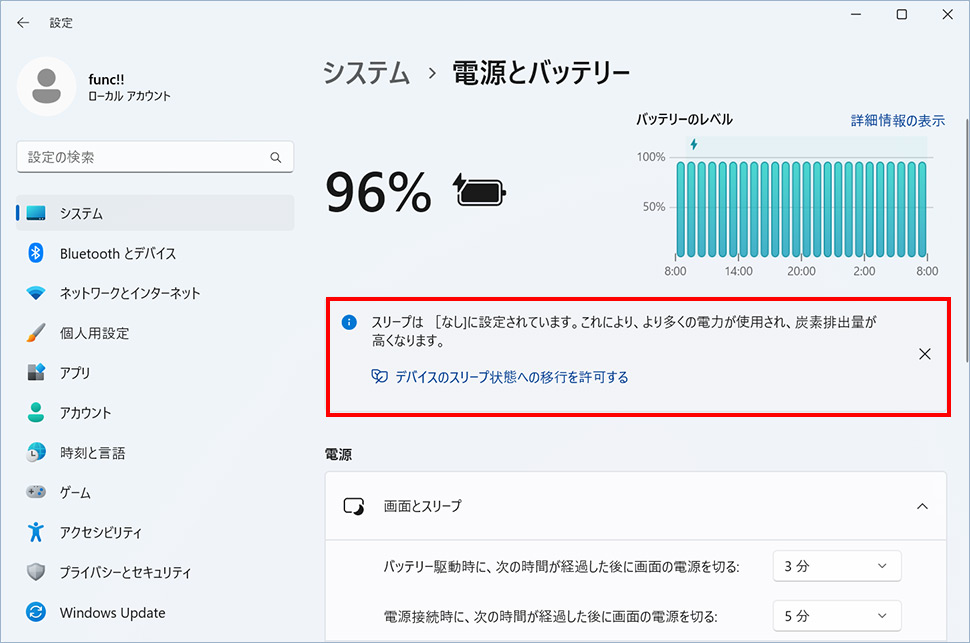
検索からスリープを解除する
1画面下のタスクバーより「検索(ルーペ)」をクリックします。

2検索ウィンドウが表示されますので、検索窓に「スリープ」と入力します。検索結果が表示されたら「電源、スリープ、およびバッテリー設定」をクリックします。
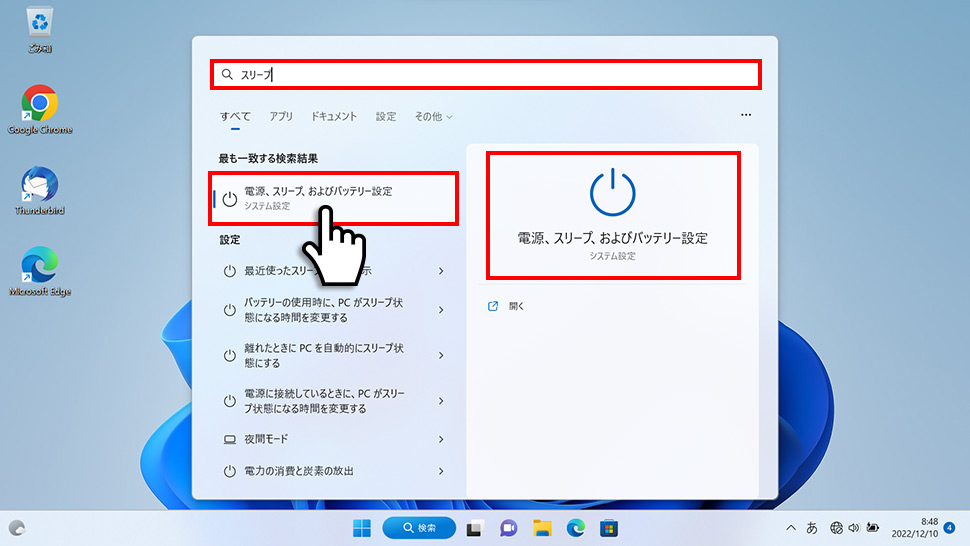
3電源から「画面とスリープ」のエリア(領域)をクリックします。
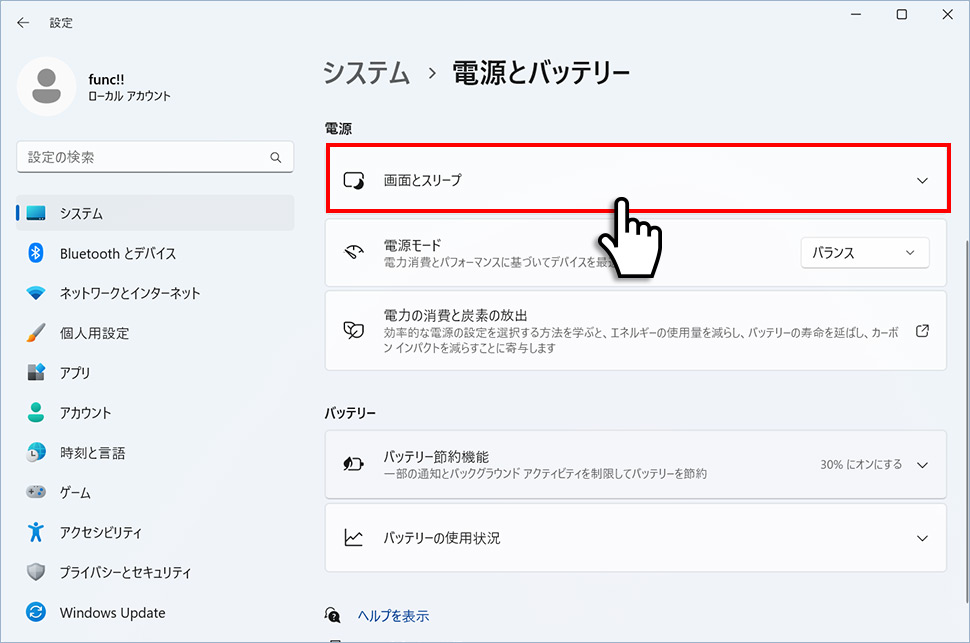
4カラムが展開しますので、次の時間が経過した後にデバイスをスリープ状態にするの右側にあるプルダウンから「なし」を選択します。
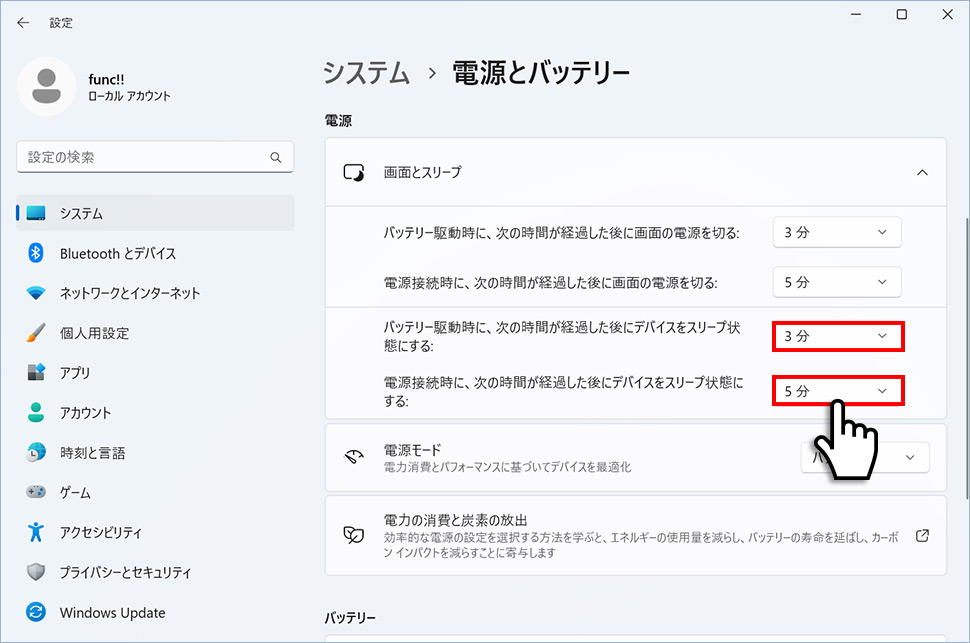
5スリープなしの状態になります。
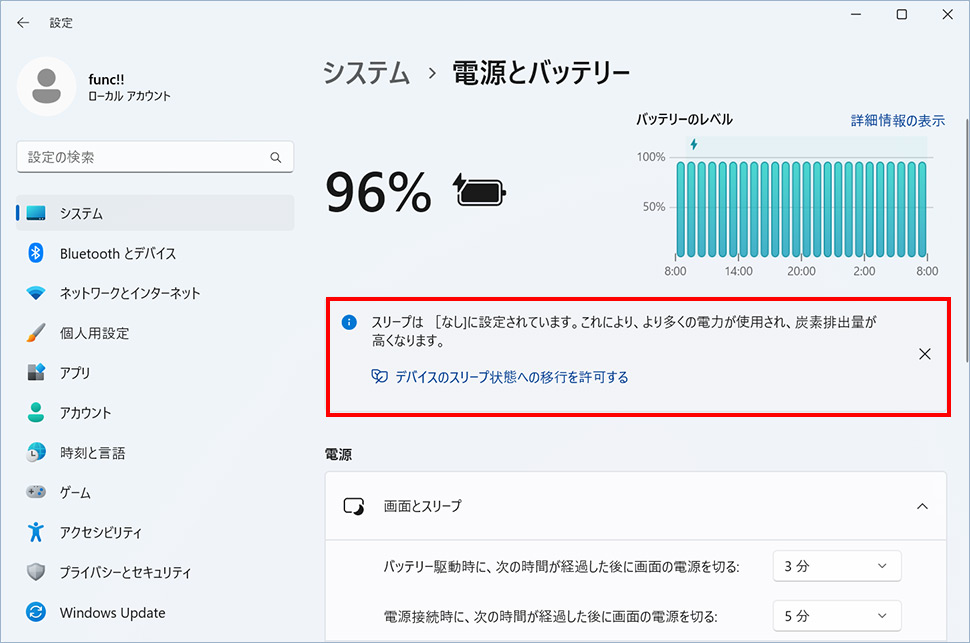
ノートPCのカバーを閉じたときにスリープ状態にしない方法
ノートパソコンではデフォルトでカバーが閉じられると、スリープ状態になります。持ち運びなどでPCカバーを閉じるケースが多いときは、スリープ状態にならないよう設定することも可能です。
1画面下の スタートボタンをクリックして、スタートメニューから「すべてのアプリ」をクリックします。
スタートボタンをクリックして、スタートメニューから「すべてのアプリ」をクリックします。

2すべてのアプリから、下にスクロールさせ「Windowsツール」をクリックします。

3Windowsツールから「コントロールパネル」をクリックします。

4コントロールパネルから「システムとセキュリティ」をクリックします。
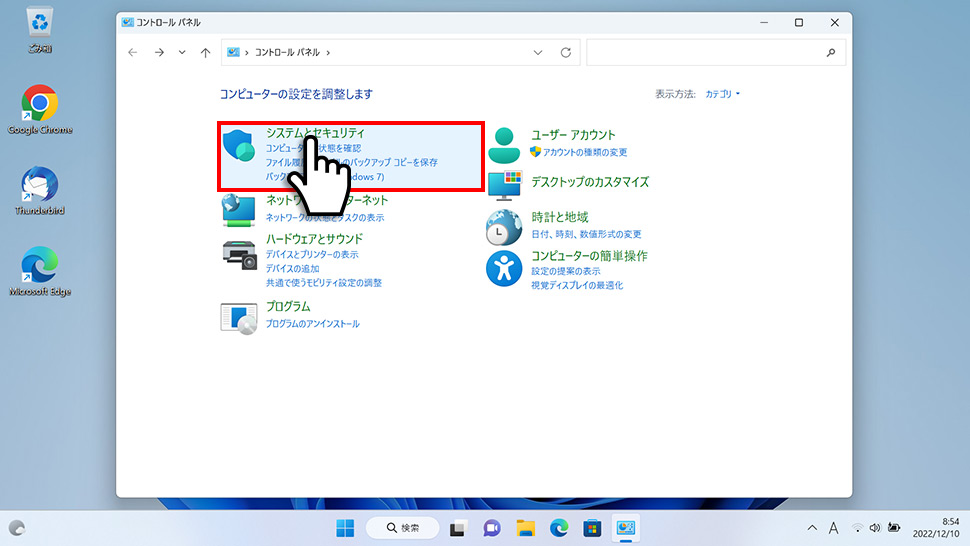
5システムとセキュリティから「電源オプション」をクリックします。
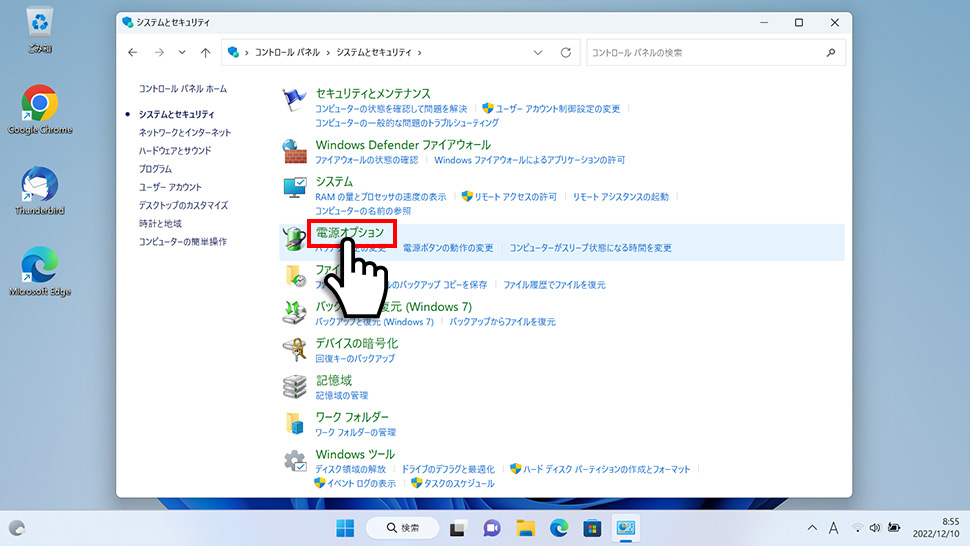
6電源オプションから左メニューの「カバーを閉じたときの動作の選択」をクリックします。
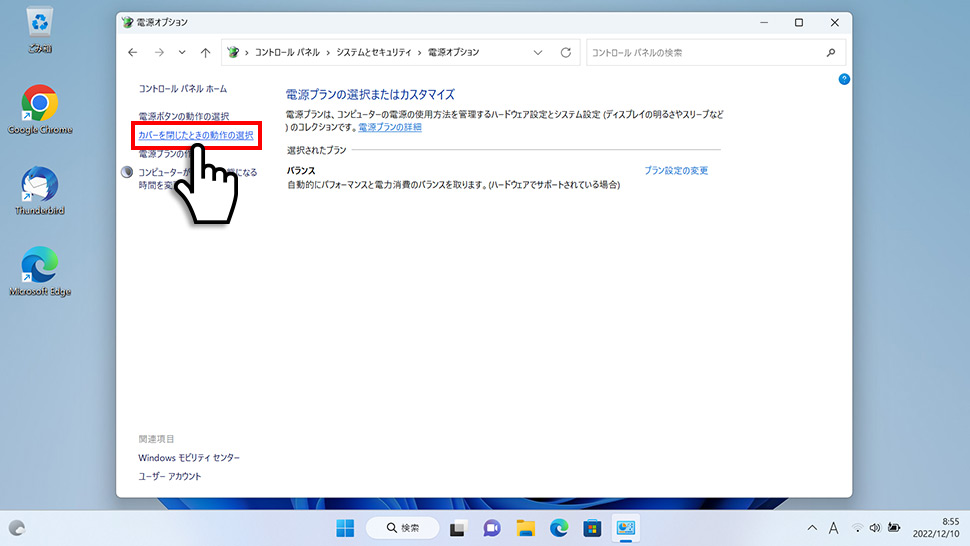
7電源ボタンとカバーの設定にあるカバーを閉じたときの動作のプルダウンから「何もしない」を選択し「変更の保存」をクリックして完了です。
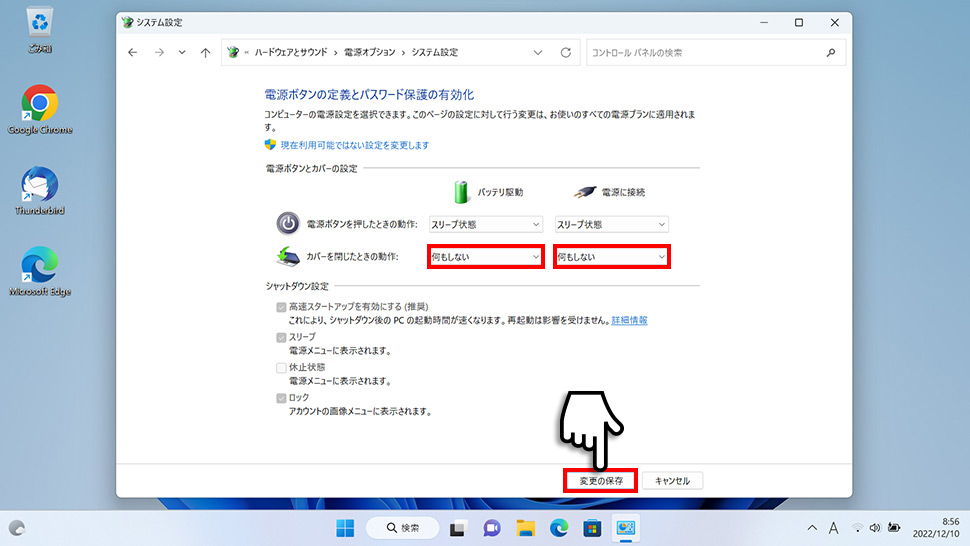
- 【Windows11】ロック画面のウィジェット(ニュース / 天気 / マーケット)を表示・非表示にする方法
- 【Windows11】 通知の通知音(サウンド)を変更する方法
- 【Windows11】 スリープ状態にする方法 (スタートボタン・ショートカットキー)
- 【Windows11】 すべての既定アプリをリセットする方法
- 【Windows11】 タスクバーの位置(上・左・右)を変更する方法
- 【Windows11】 フォルダーの表示をリセットする方法
- 【Windows11】 マウスポインターの軌跡を表示する方法
- 【Windows11】 新しいフォルダーを作成する方法
- 【Windows11】 サウンド・音量(ボリューム)を調整する方法
- 【Windows11】 ワードパッドの場所と開く方法


