【Windows11】 PCのメモリの空きスロット数を確認する方法

【Windows11】 PCのメモリの空きスロット数を確認する方法

1
タスクマネージャーからメモリの空きスロット数を確認する
ショートカットキー「Ctrl + 「Shift」 + 「Esc」
1キーボードのCtrl + Shift + Escを同時に押します。

2タスクマネージャーウィンドウが表示されます。タスクマネージャーウィンドウの左メニューから「パフォーマンス」をクリックします。
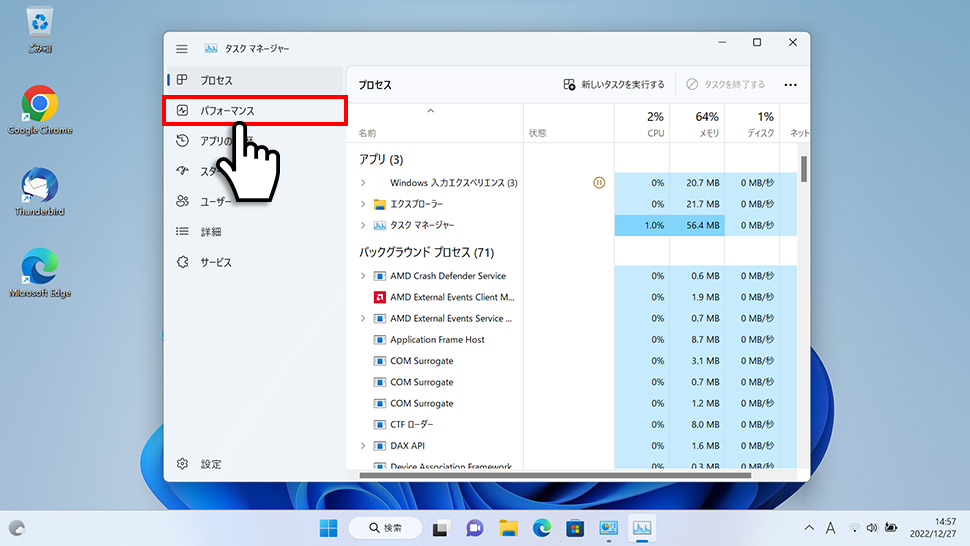
3タスクマネージャーのパフォーマンスから「メモリ」のエリア(領域)をクリックすると、右下にスロットの使用:2/2とスロット数を確認することができます。 この場合(2/2)はメモリの空きスロットがない状態です。PCによっては2/4(空きスロット2)や、2/6(空きスロット4)のケースもあります。
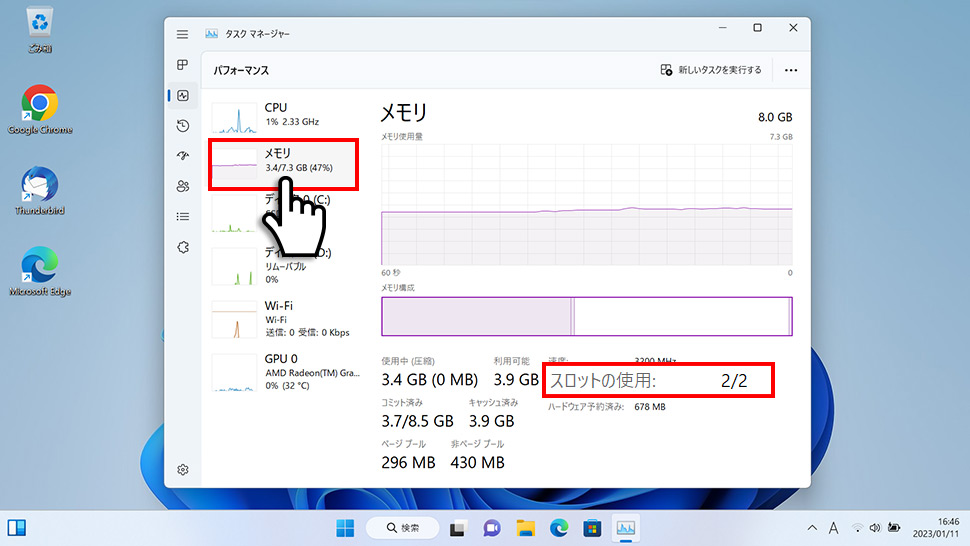
ショートカットキー「Ctrl」 + 「Alt」 + 「Delete」
1キーボードのCtrl + Alt + Deleteを同時に押します。
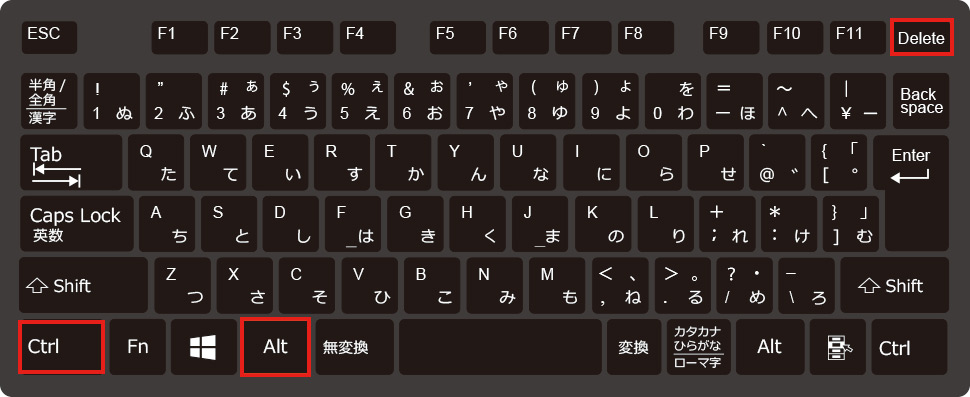
2黒い画面から項目が表示されるので「タスクマネージャー」をクリックします。
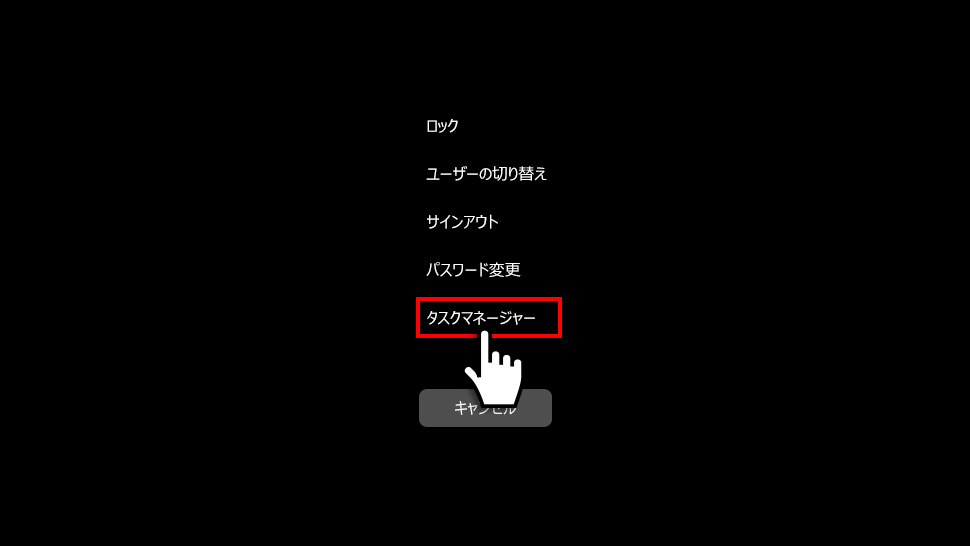
3タスクマネージャーウィンドウが表示されます。タスクマネージャーウィンドウの左メニューから「パフォーマンス」をクリックします。
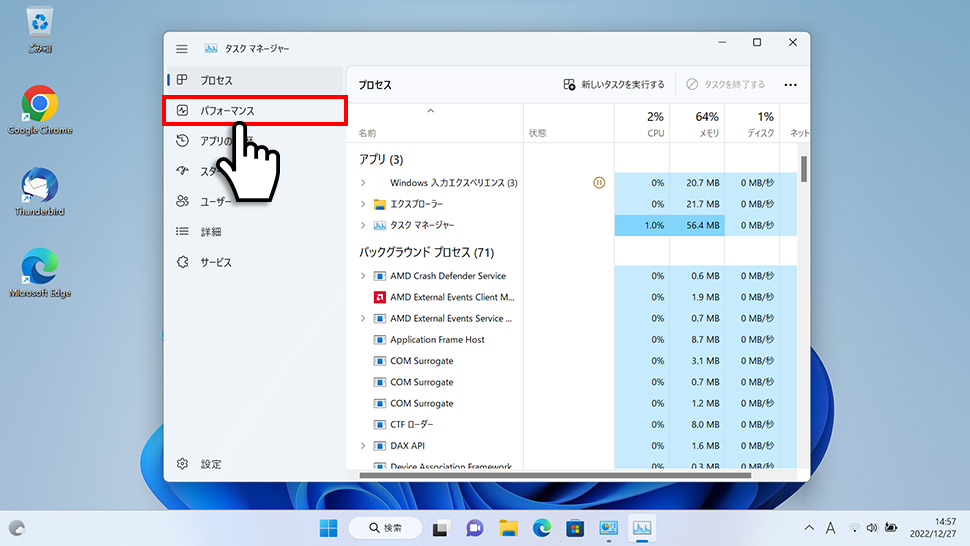
4タスクマネージャーのパフォーマンスから「メモリ」のエリア(領域)をクリックすると、右下にスロットの使用:2/2とスロット数を確認することができます。 この場合(2/2)はメモリの空きスロットがない状態です。PCによっては2/4(空きスロット2)や、2/6(空きスロット4)のケースもあります。
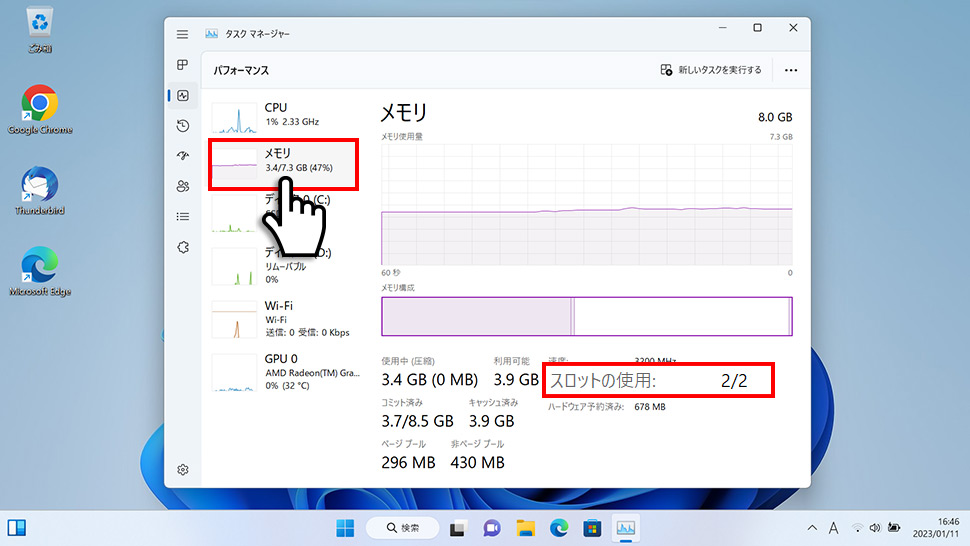
windows11
- 【Windows11】 グラフィックボードを確認する方法
- 【Windows11】 右クリックメニューを旧仕様に戻す方法
- 【Windows11】 タスクバーを自動的に隠す方法
- 【Windows11】 パソコンのIPアドレスを確認する方法
- 【Windows11】 タスクバーのアイコンを左寄せにする方法
- 【Windows11】タスクバーの検索アイコンを表示・非表示にする方法
- 【Windows11】 インストールされているフォントを一覧で確認する方法
- 【Windows11】 ClearTypeでフォント(文字)を読みやすくする方法
- 【Windows11】 シャットダウンする方法 (スタートボタン・ショートカットキー)
- 【Windows11】 通知を消す・オフにする方法


