【Windows11】 ディスプレイ(画面)の明るさを調整する方法

【Windows11】 ディスプレイ(画面)の明るさを調整する方法
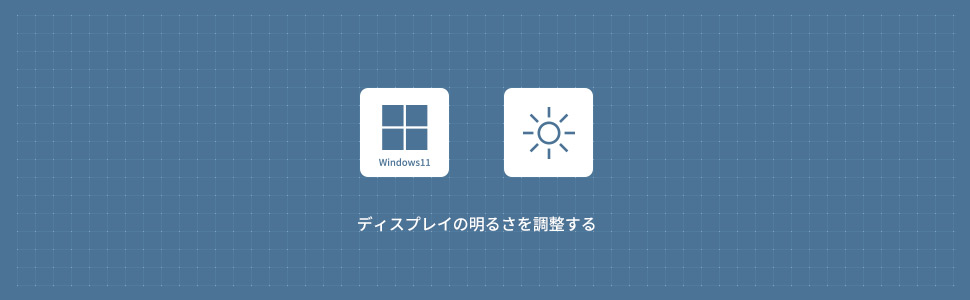
設定からディスプレイの明るさを調整する
1画面下の スタートボタンをクリックして、スタートメニューから設定をクリックします。
スタートボタンをクリックして、スタートメニューから設定をクリックします。

2Windows11の設定画面からシステムにあるディスプレイをクリックします。
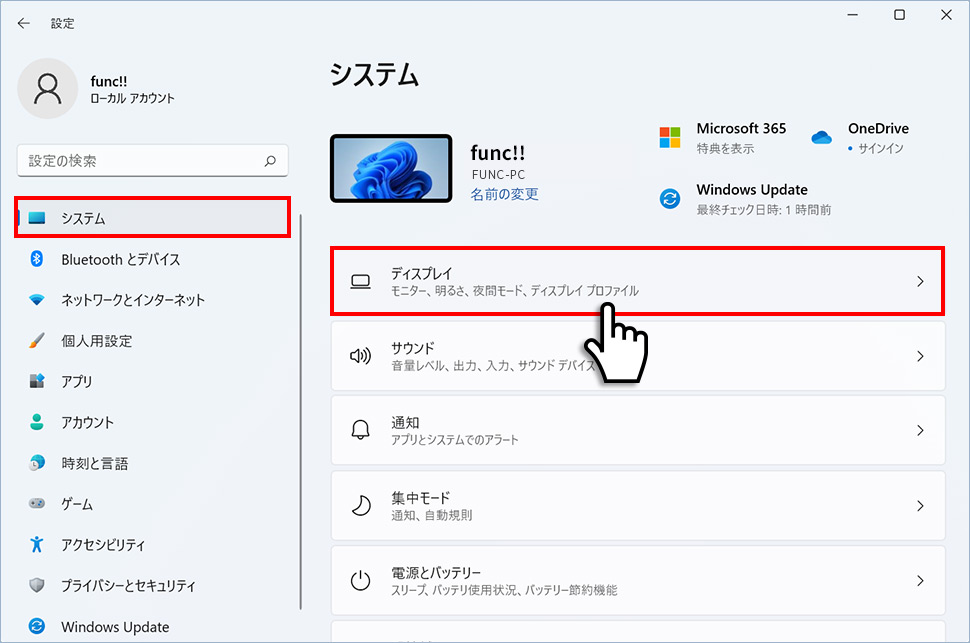
3ディスプレイの明るさと色にある明るさのスライドを移動させることでディスプレイの明るさを調整することができます。
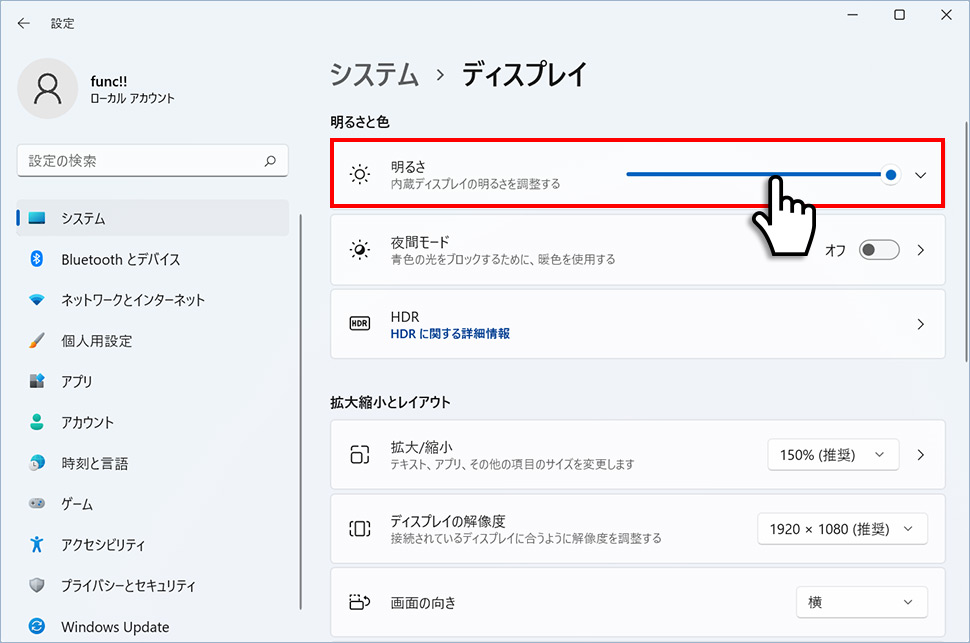
表示されるコンテンツと明るさを最適化を無効にする
Windows11ではディスプレイの明るさとコントラストを自動的に調整し、同時にバッテリーの電力を節約できるコンテンツのアダプティブ輝度制御という機能があります。環境によってディスプレイの明るさが変化しますが、気になる方は「表示されるコンテンツと明るさを最適化するとバッテリーの改善に役立ちます」のチェックを外すことディスプレイ(画面)の明るさを固定することができます。
1ディスプレイの「明るさと色」から「明るさ」のエリア(領域)をクリックします。
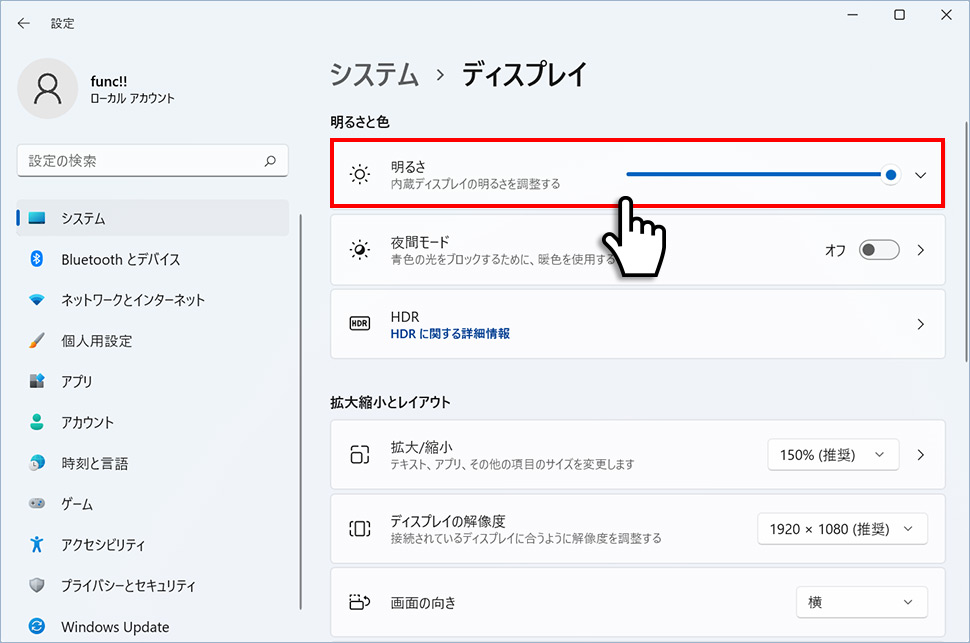
2表示されるコンテンツと明るさを最適化するとバッテリーの改善に役立ちますの左にあるチェクを外して完了です。機能の詳細については、右側にある「詳細情報」をクリックして確認しましょう。
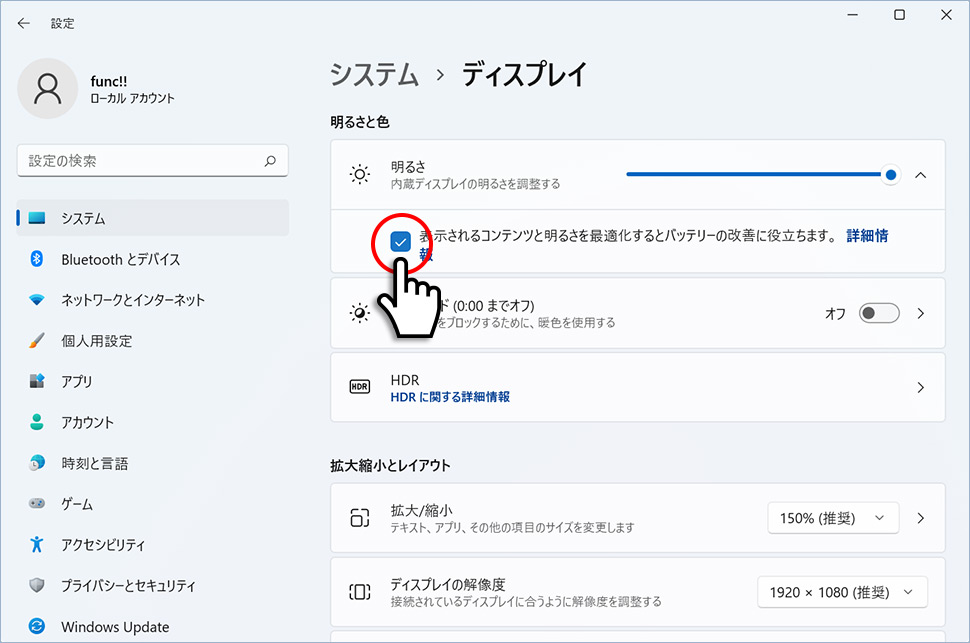
タスクバーからディスプレイの明るさを調整する
1タスクバー右側にある「インターネット・スピーカー・バッテリー」アイコンのエリア(領域)をクリックします。
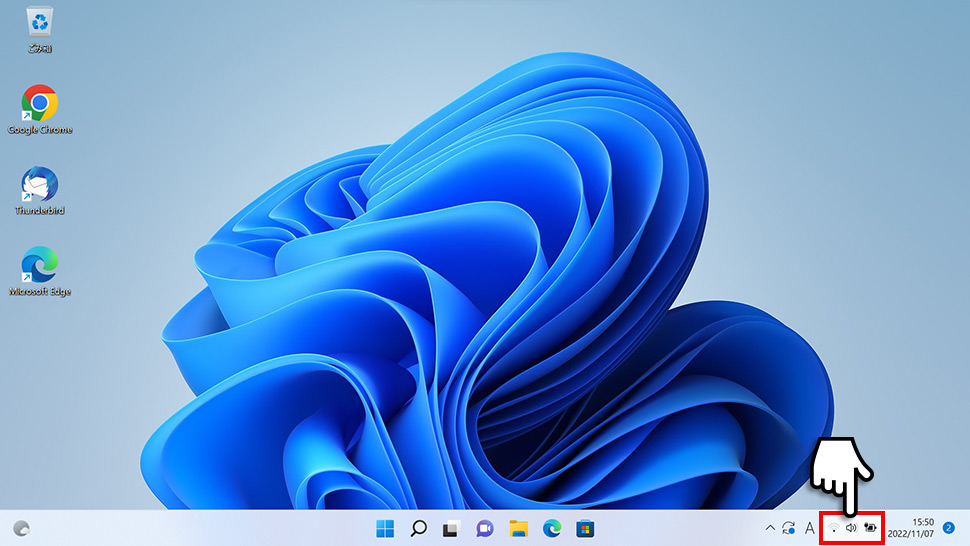
2クイック設定ウィンドウが表示されるので、照明マークの付いたスライダーを動かしディスプレイ(画面)の明るさを調整します。クイック設定ウィンドウはショートカットキー Win+Aで表示させることもできます。
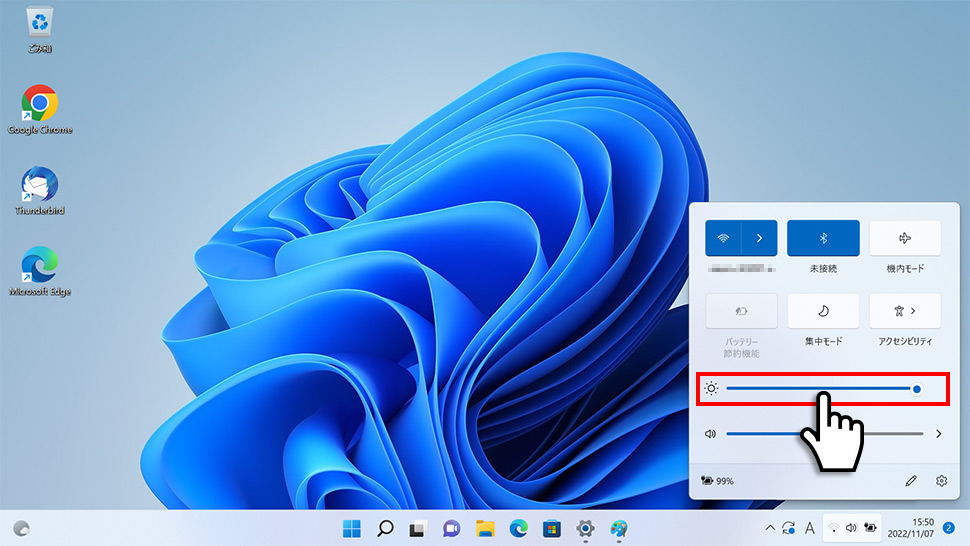
キーボードからディスプレイの明るさを調整する
1キーボードのFnを押しながら照明マークの付いたファンクションキーF7F8を押すことでディスプレイ(画面)の明るさを調整することができます。明るさのレベルはディスプレイ上で確認することができます。
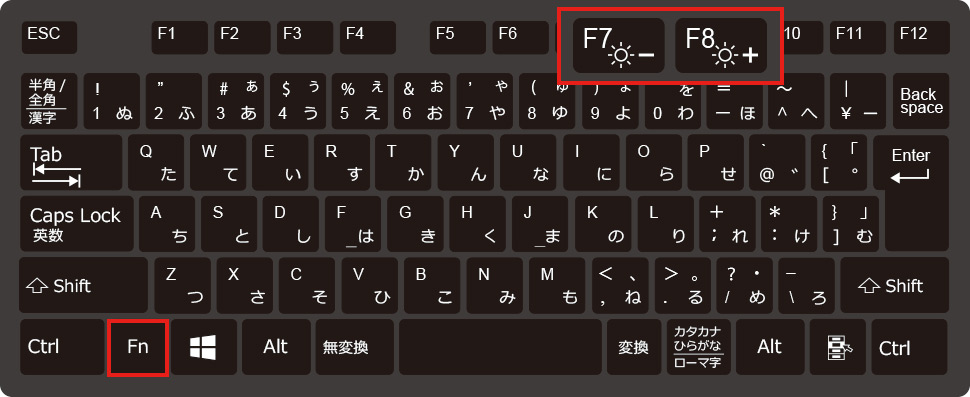
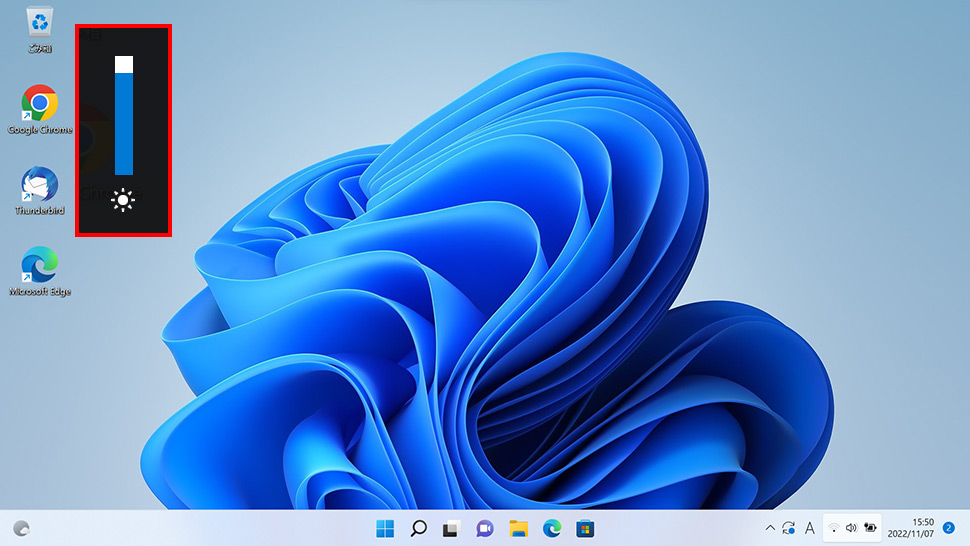
- 【Windows11】 スクリーンショットの撮り方(アクティブウィンドウ/範囲指定)
- 【Windows11】 グラフィックボードを確認する方法
- 【Windows11】 右クリックメニューを旧仕様に戻す方法
- 【Windows11】 タスクバーを自動的に隠す方法
- 【Windows11】 パソコンのIPアドレスを確認する方法
- 【Windows11】 タスクバーのアイコンを左寄せにする方法
- 【Windows11】タスクバーの検索アイコンを表示・非表示にする方法
- 【Windows11】 インストールされているフォントを一覧で確認する方法
- 【Windows11】 ClearTypeでフォント(文字)を読みやすくする方法
- 【Windows11】 シャットダウンする方法 (スタートボタン・ショートカットキー)


