【Windows11】 スクリーンセーバーの設定・解除をする方法

【Windows11】 スクリーンセーバーの設定・解除をする方法
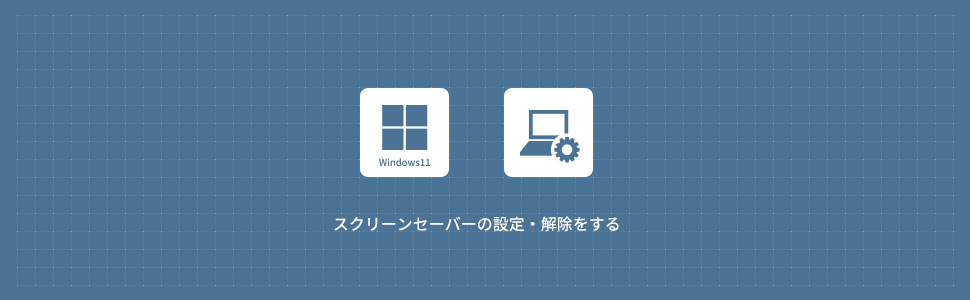
Windows11でスクリーンセーバーの設定・解除する方法を解説します。スクリーンセーバーは設定の個人用設定から設定・解除することができます。
スクリーンセーバーは、コンピューターの画面を保護するための機能です。長時間使用されない場合、画面に表示されている静止画像やテキストが焼き付いてしまうことがありますが、スクリーンセーバーを設定することで、画面に表示される内容を定期的に変化させることができ、画面焼き付きを防ぐことができました。
しかし、液晶ディスプレイが主流となり、焼き付きの問題はほとんど発生しなくなりました。そのため、焼き付きの防止という機能は不要となり、代わりに覗き見を防止する機能として今も活用されています。
1
スクリーンセーバーの設定をする
1画面下の スタートボタンをクリックして、スタートメニューから設定をクリックします。
スタートボタンをクリックして、スタートメニューから設定をクリックします。

2Windows11の設定画面から左メニューの「個人用設定」をクリックします。
3個人用設定から「ロック画面」のエリア(領域)をクリックします。
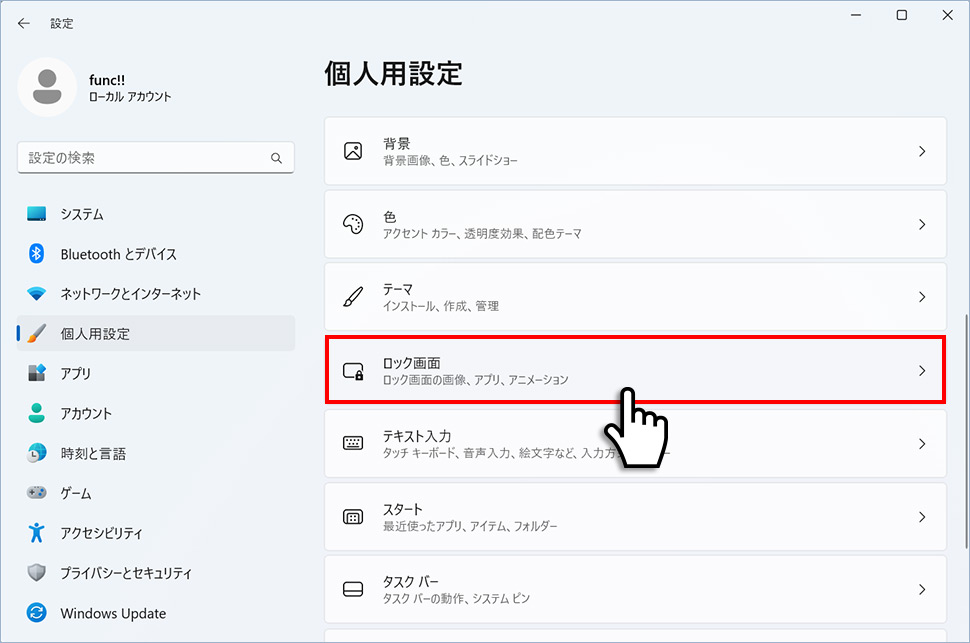
4ロック画面から「スクリーンセーバー」のエリア(領域)をクリックします。
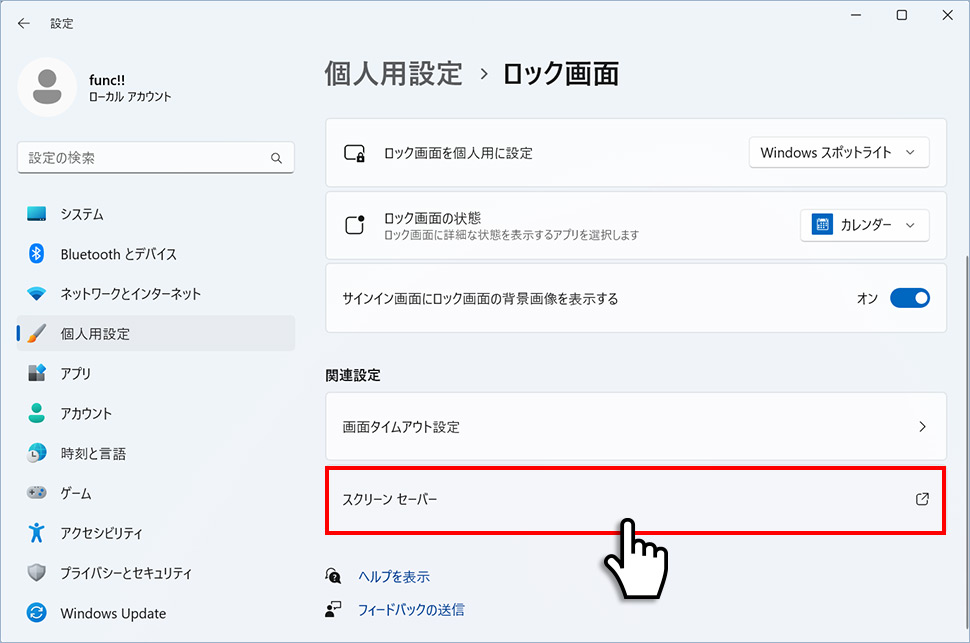
5スクリーンセーバーの設定ウィンドウが表示されます。
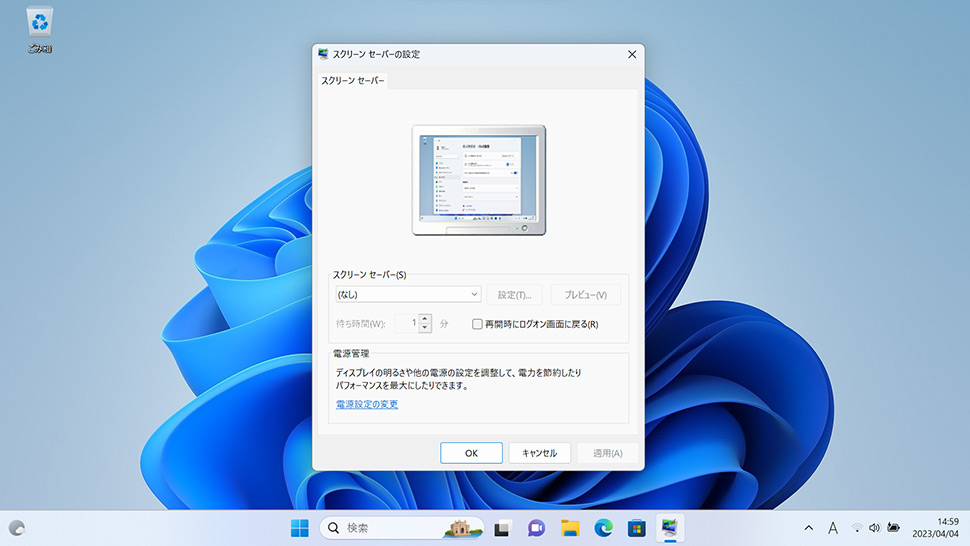
6スクリーンセーバーにあるプルダウンメニューから、好みのスクリーンセーバーを選択します。
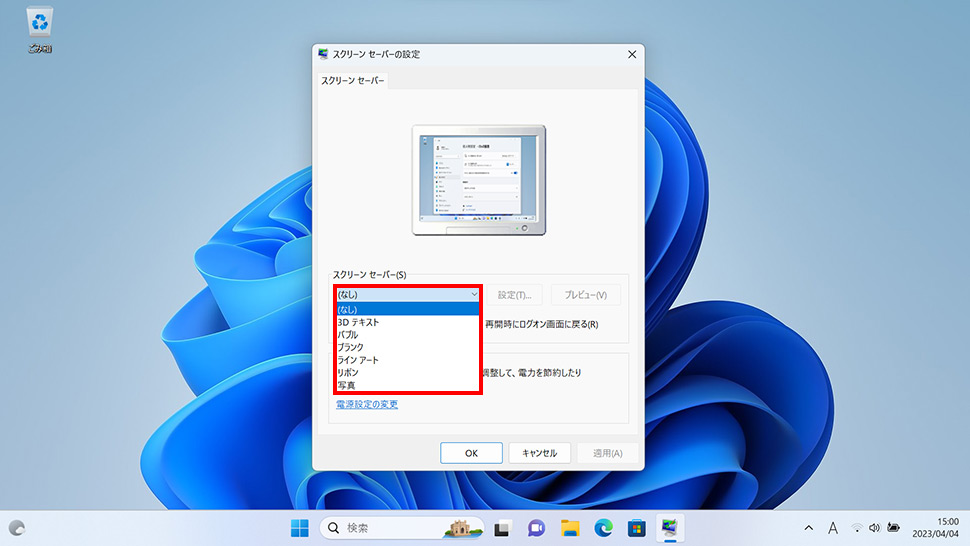
スクリーンセーバーの種類
- 3Dテキスト
- バブル
- ブランク
- ラインアート
- リボン
- 写真
7スクリーンセーバーが開始するまでの待ち時間を設定し「OK」ボタンをクリックして設定は完了です。
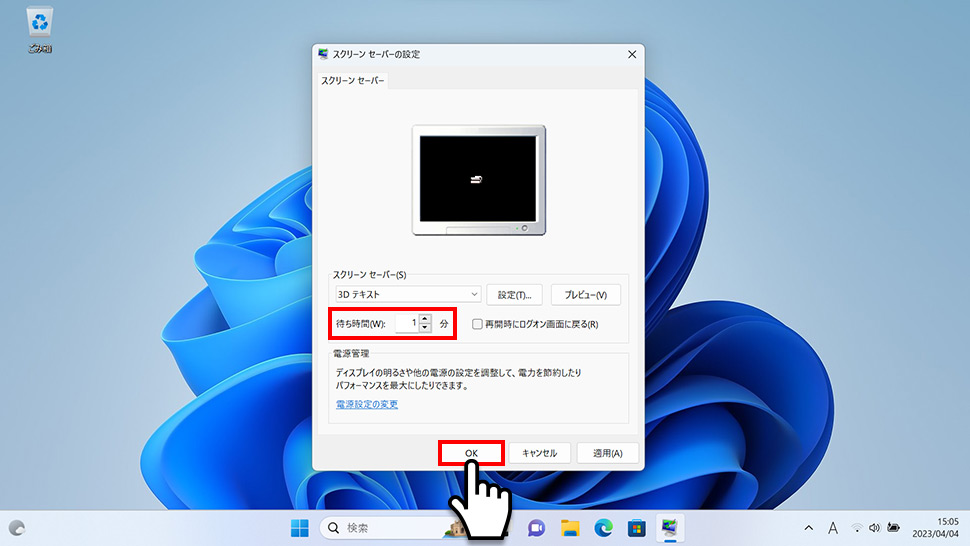
| 設定 | 3Dテキスト・写真を選択した場合、各種設定をすることができます。 |
|---|---|
| プレビュー | 選択したスクリーンセーバーを確認することができます。 |
| 待ち時間 | スクリーンセーバーが開始するまでの待ち時間を選択します。 |
| 再開時にログイン画面に戻る | 再開時にログオン画面に遷移させたい場合はチェックを入れます。 |
2
スクリーンセーバーを解除する
1同様にスクリーンセーバーのプルダウンメニューから「なし」を選択します。
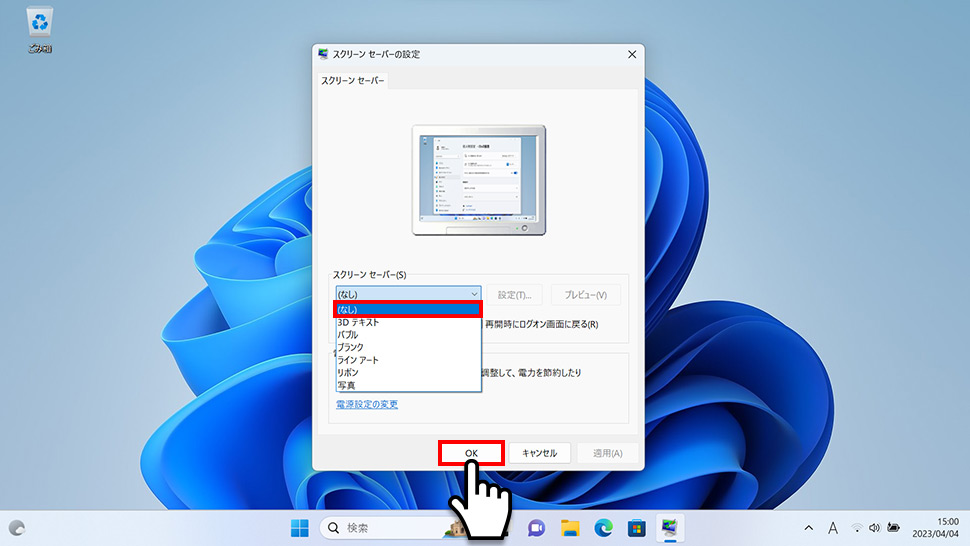
2スクリーンセーバーの設定が解除(なし)されます。
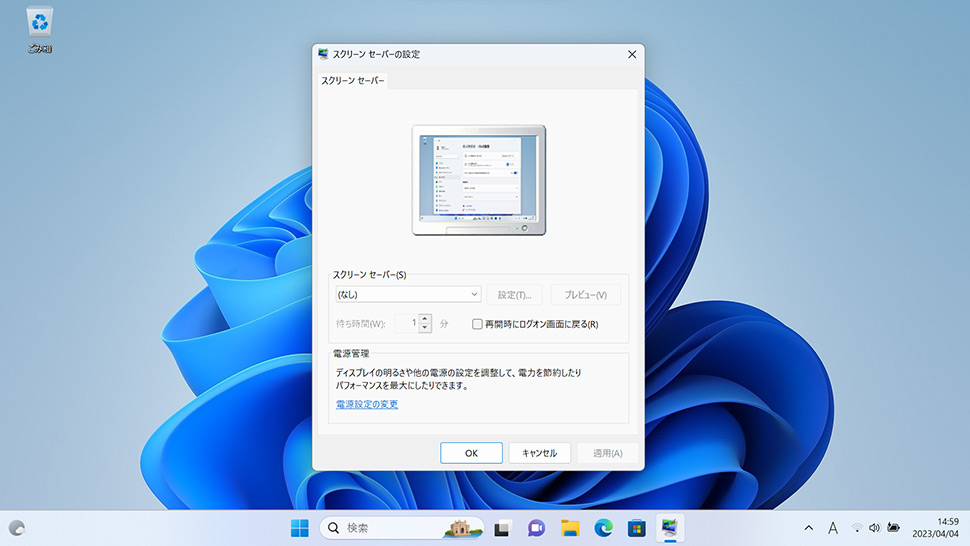
windows11
- 【Windows11】 グラフィックボードを確認する方法
- 【Windows11】 右クリックメニューを旧仕様に戻す方法
- 【Windows11】 タスクバーを自動的に隠す方法
- 【Windows11】 パソコンのIPアドレスを確認する方法
- 【Windows11】 タスクバーのアイコンを左寄せにする方法
- 【Windows11】タスクバーの検索アイコンを表示・非表示にする方法
- 【Windows11】 インストールされているフォントを一覧で確認する方法
- 【Windows11】 ClearTypeでフォント(文字)を読みやすくする方法
- 【Windows11】 シャットダウンする方法 (スタートボタン・ショートカットキー)
- 【Windows11】 通知を消す・オフにする方法


