【Windows11】 タッチパッドをオン/オフ(有効/無効)にする方法

【Windows11】 タッチパッドをオン/オフ(有効/無効)にする方法
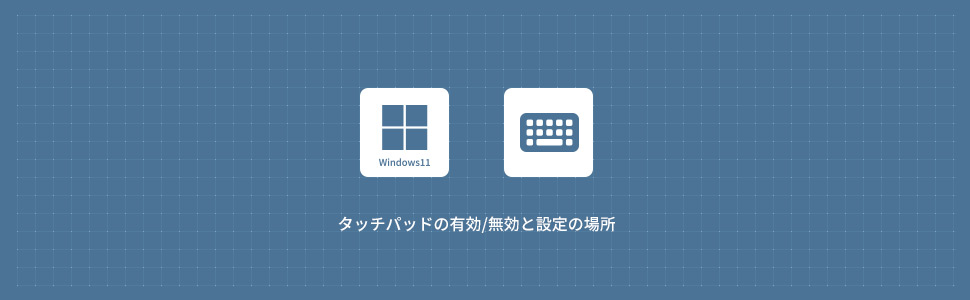
1
タッチパッドのオン・オフ(有効・無効)
1画面下の スタートボタンをクリックして、スタートメニューから設定をクリックします。
スタートボタンをクリックして、スタートメニューから設定をクリックします。

2Windows11の設定画面から左メニューの「Bluetoothとデバイス」をクリックします。
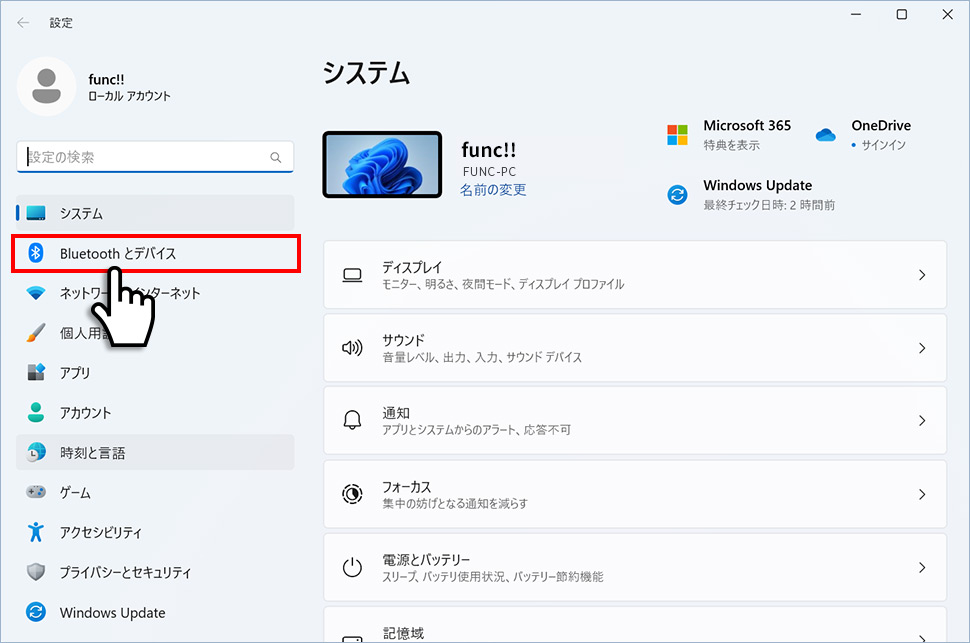
3Bluetoothとデバイスから「タッチパッド」のエリア(領域)をクリックします。
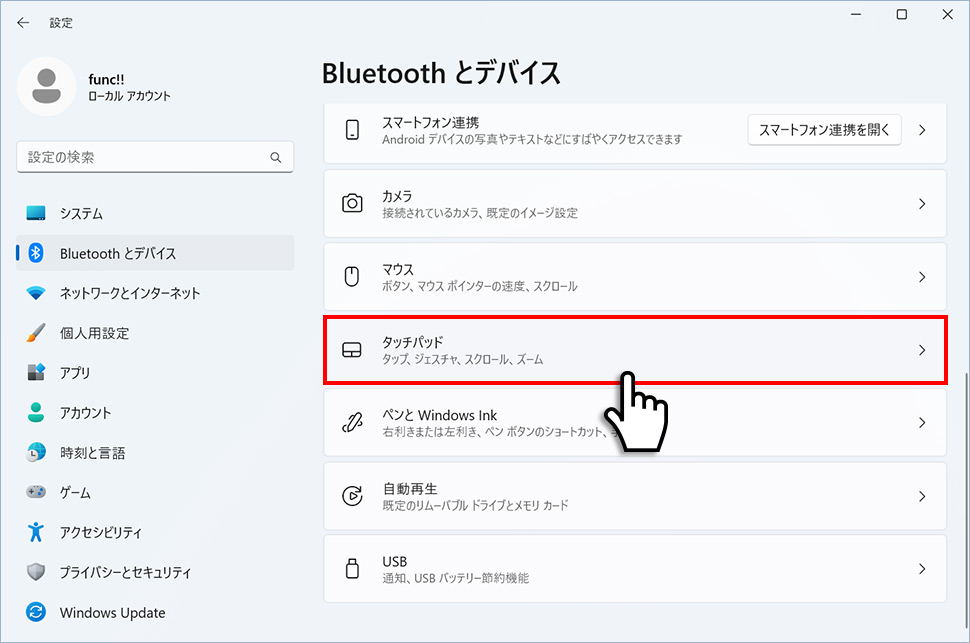
4タッチパッドの右側にあるスイッチを「オフ」にするとタッチパッドが無効になります。マウスの接続してない時にタッチパッドをオフにすると、キーボードで操作しなければならなくなるので注意が必要です。
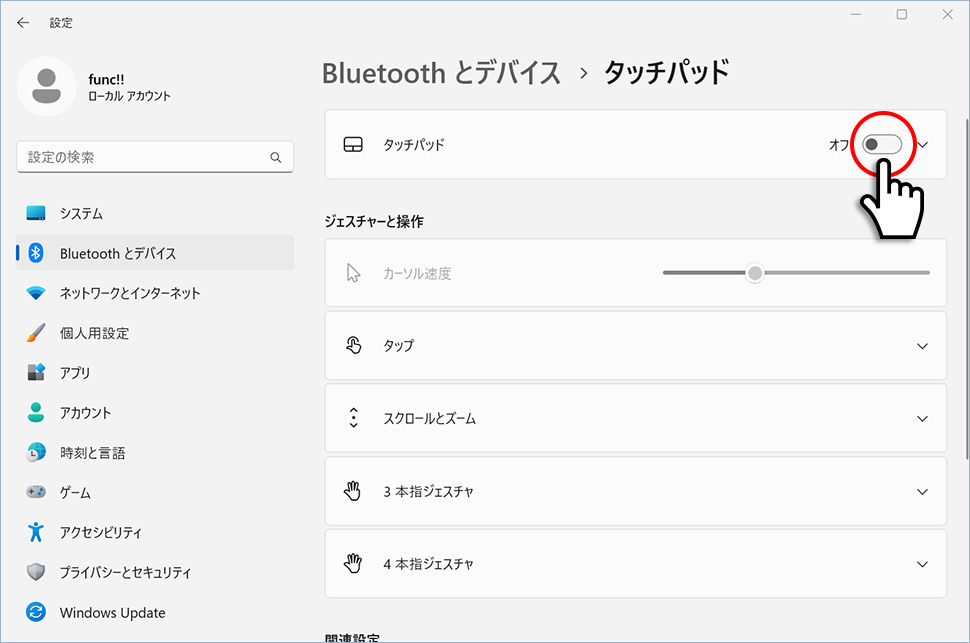
2
マウスの接続時にタッチパッドをオフにする
1画面下の スタートボタンをクリックして、スタートメニューから設定をクリックします。
スタートボタンをクリックして、スタートメニューから設定をクリックします。

2Windows11の設定画面から左メニューの「Bluetoothとデバイス」をクリックします。
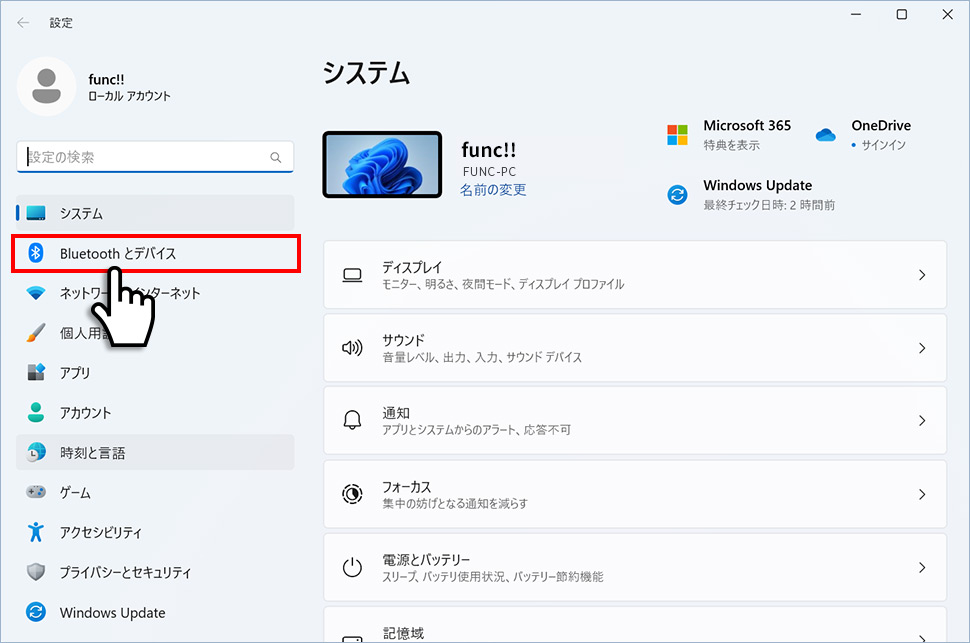
3Bluetoothとデバイスから「タッチパッド」のエリア(領域)をクリックします。
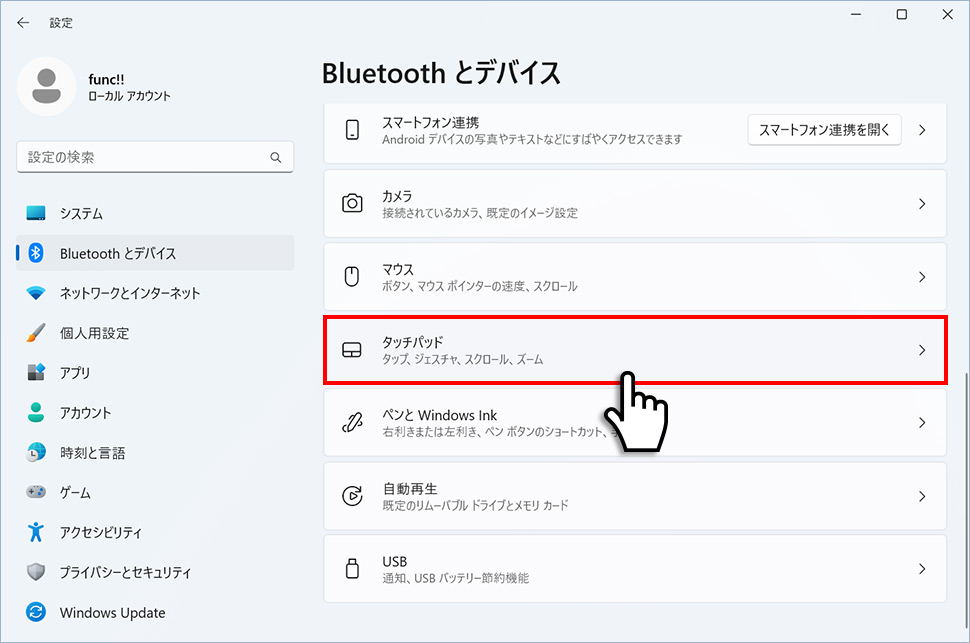
4タッチパッドを展開させ「マウスの接続時にタッチパッドをオフにしない」のチェックを外します。これでマウス接続時にタッチパッドがオフ(無効)になります。
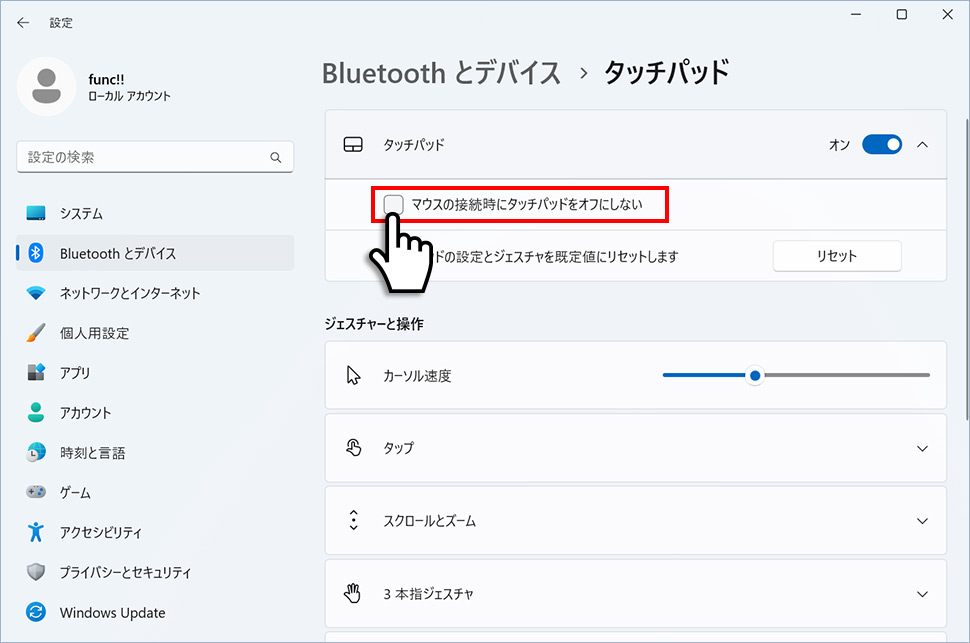
windows11
- 【Windows11】 グラフィックボードを確認する方法
- 【Windows11】 右クリックメニューを旧仕様に戻す方法
- 【Windows11】 タスクバーを自動的に隠す方法
- 【Windows11】 パソコンのIPアドレスを確認する方法
- 【Windows11】 タスクバーのアイコンを左寄せにする方法
- 【Windows11】タスクバーの検索アイコンを表示・非表示にする方法
- 【Windows11】 インストールされているフォントを一覧で確認する方法
- 【Windows11】 ClearTypeでフォント(文字)を読みやすくする方法
- 【Windows11】 シャットダウンする方法 (スタートボタン・ショートカットキー)
- 【Windows11】 通知を消す・オフにする方法


