【Windows11】 ディスク(HDD/SSD)の空き容量を確認する方法

【Windows11】 ディスク(HDD/SSD)の空き容量を確認する方法
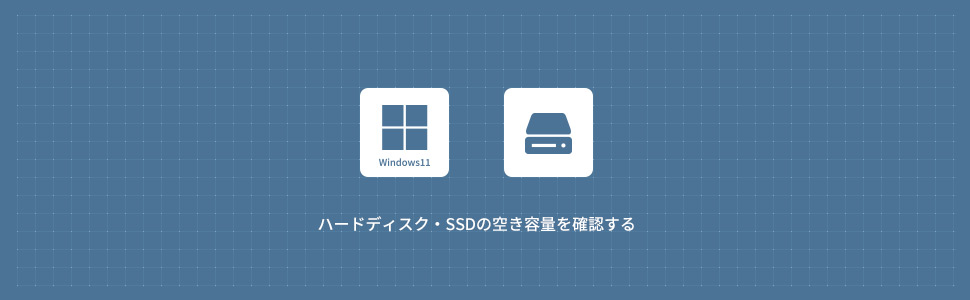
1
設定からディスク(HDD/SSD)の空き容量を確認する
1画面下の スタートボタンをクリックして、スタートメニューから設定をクリックします。
スタートボタンをクリックして、スタートメニューから設定をクリックします。

2Windows11の設定画面からシステムにある「記憶域」をクリックします。
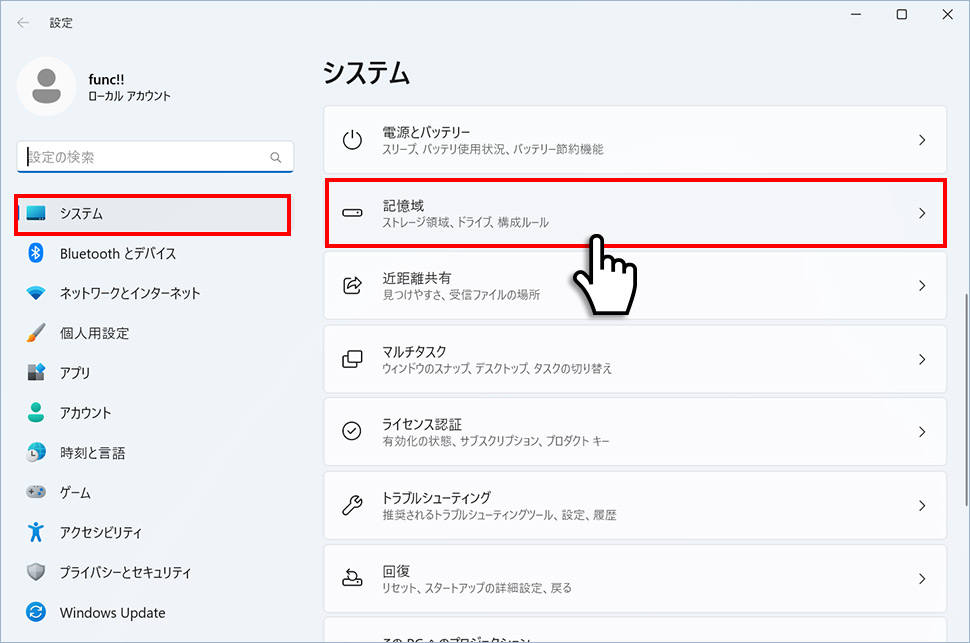
3記憶域からディスクの使用/空き容量を確認することができます。
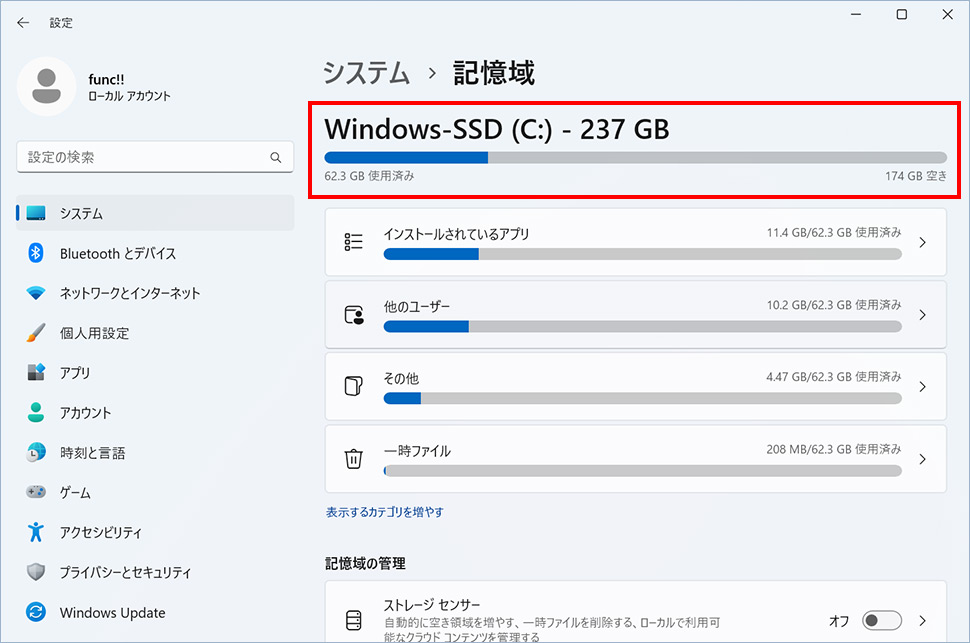
他のストレージの空き容量を確認する
1Windows11の設定画面からシステムにある「記憶域」をクリックします。
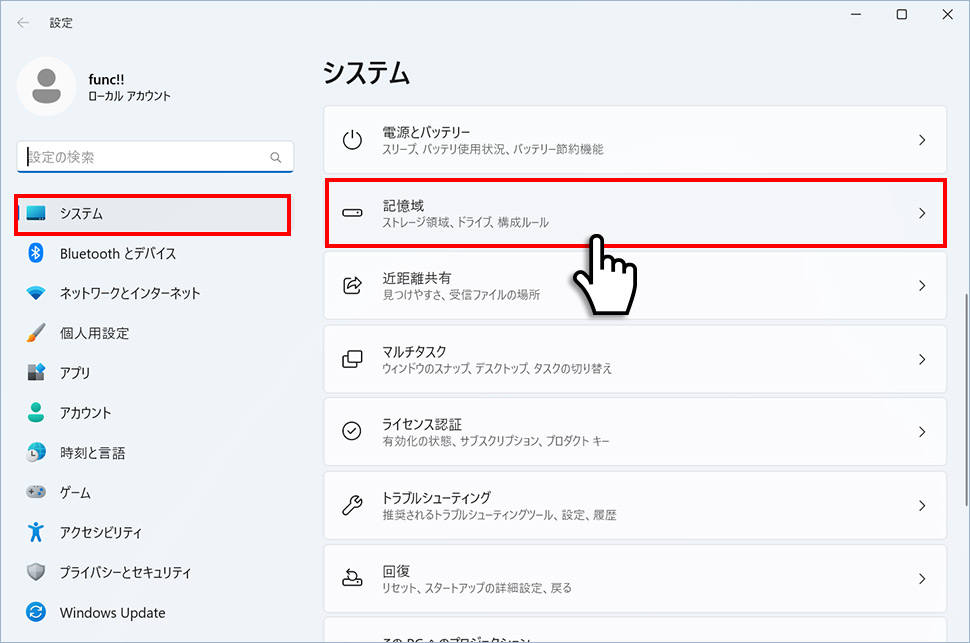
2記憶域から「ストレージの詳細設定」エリア(領域)をクリックします。
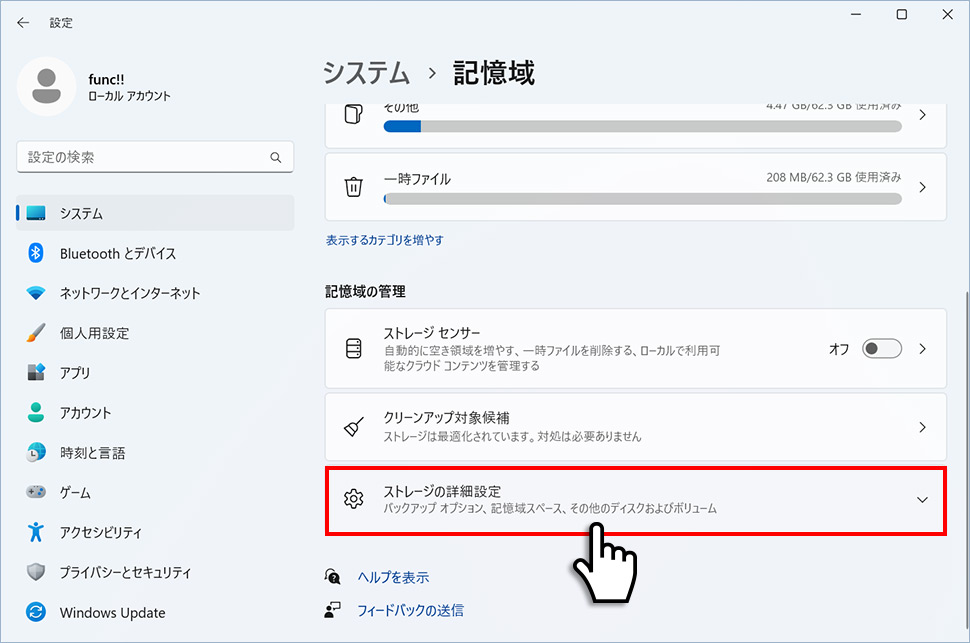
3カラムが展開するので「他のドライブでの使用済みストレージ」をクリックします。
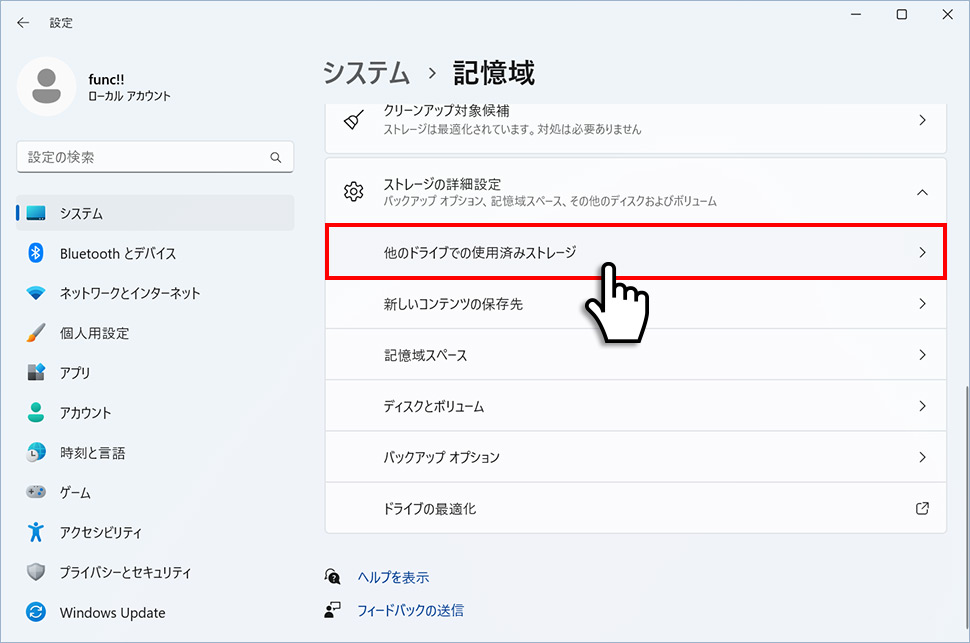
4ストレージの空き容量を確認することができます。
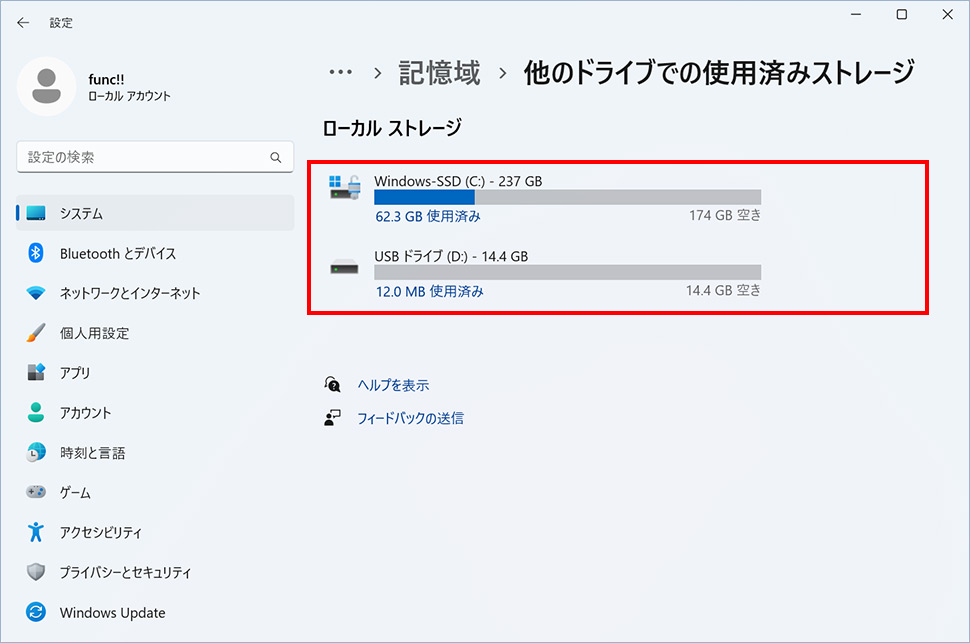
2
エクスプローラーからディスク(HDD/SSD)の空き容量を確認する
1画面下のタスクバーより「フォルダ」をクリックします。
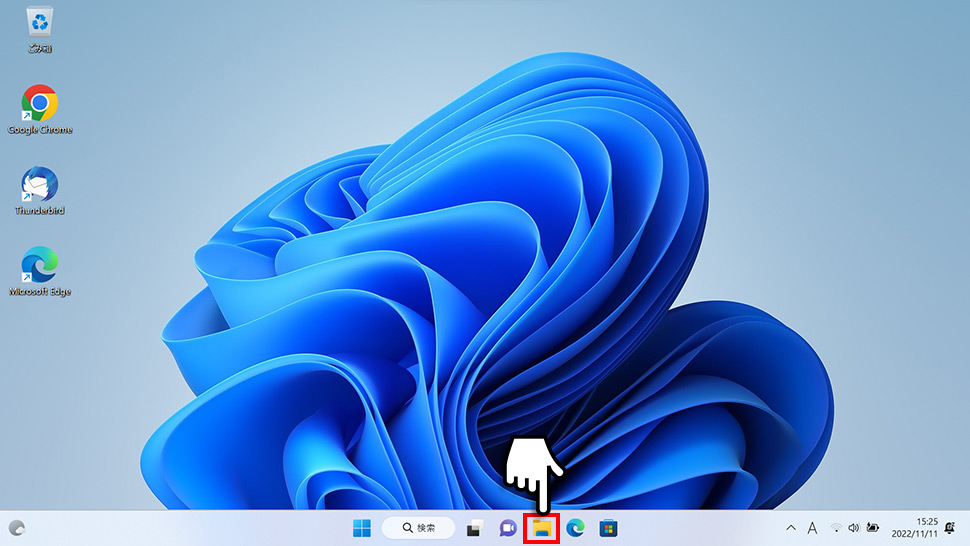
2エクスプローラーが表示されたら左メニューの「PC」をクリックします。
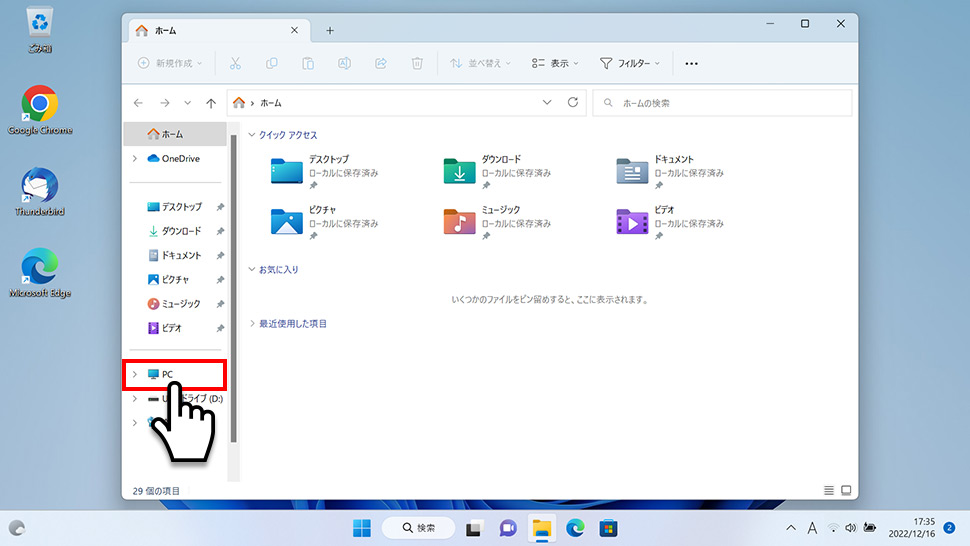
3デバイスとドライブの空き容量を確認することができます。
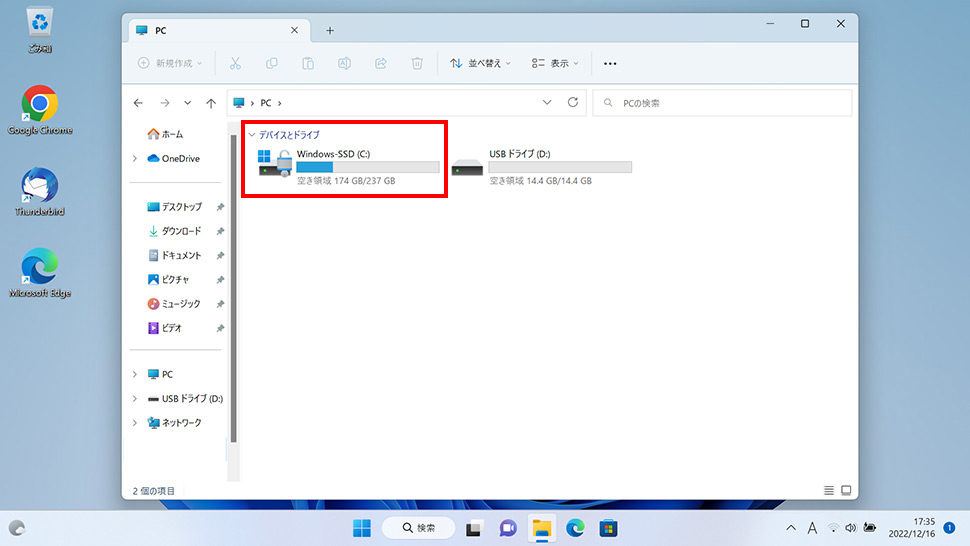
windows11
- 【Windows11】 スクリーンショットの撮り方(アクティブウィンドウ/範囲指定)
- 【Windows11】 グラフィックボードを確認する方法
- 【Windows11】 右クリックメニューを旧仕様に戻す方法
- 【Windows11】 タスクバーを自動的に隠す方法
- 【Windows11】 パソコンのIPアドレスを確認する方法
- 【Windows11】 タスクバーのアイコンを左寄せにする方法
- 【Windows11】タスクバーの検索アイコンを表示・非表示にする方法
- 【Windows11】 インストールされているフォントを一覧で確認する方法
- 【Windows11】 ClearTypeでフォント(文字)を読みやすくする方法
- 【Windows11】 シャットダウンする方法 (スタートボタン・ショートカットキー)


