【Windows11】 カラーフィルターの設定・解除をする方法

【Windows11】 カラーフィルターの設定・解除をする方法
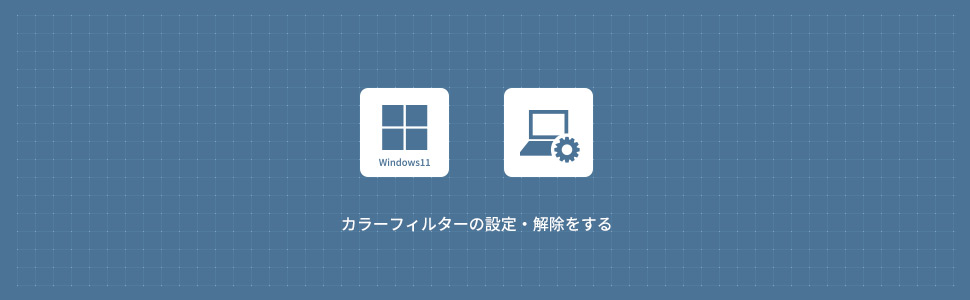
Windows11でカラーフィルターの設定・解除する方法を解説します。カラーフィルターは設定のアクセシビリティから設定・解除することができます。
カラーフィルターを使用すると、画面全体に色フィルターをかけることができ、特定の色を増やしたり減らしたりすることができます。これにより、視覚的なコントラストを増やしたり、明るさを調整したりすることができ、画面上のテキストや画像を見やすくすることができます。
1
カラーフィルターの設定をする
1画面下の スタートボタンをクリックして、スタートメニューから設定をクリックします。
スタートボタンをクリックして、スタートメニューから設定をクリックします。

2Windows11の設定画面から左メニューの「アクセシビリティ」をクリックします。
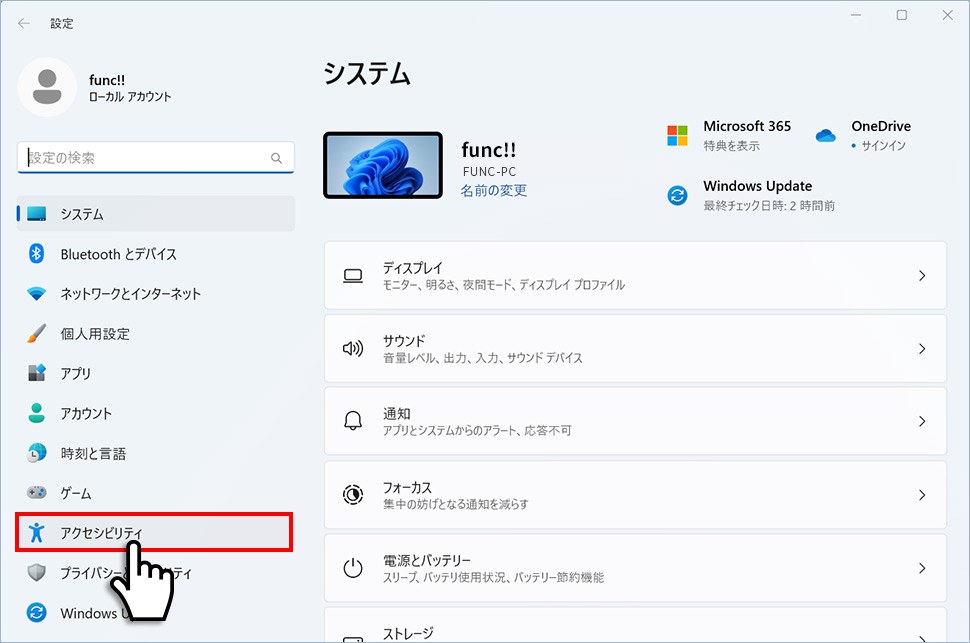
3アクセシビリティから「カラーフィルター」のエリア(領域)をクリックします。
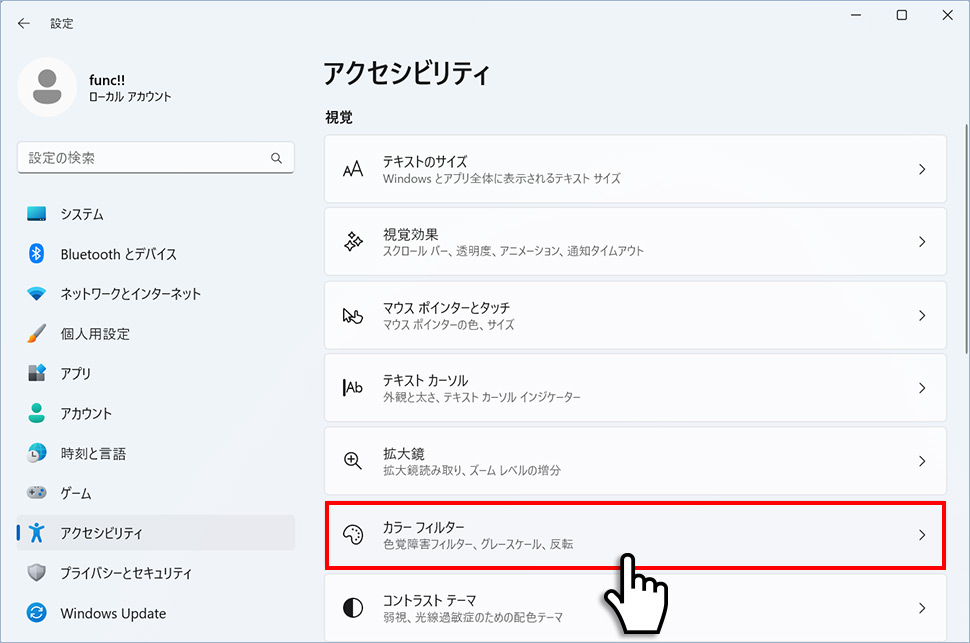
4カラーフィルターからカラーフィルタープレビューが表示されるので下にスクロールさせます。
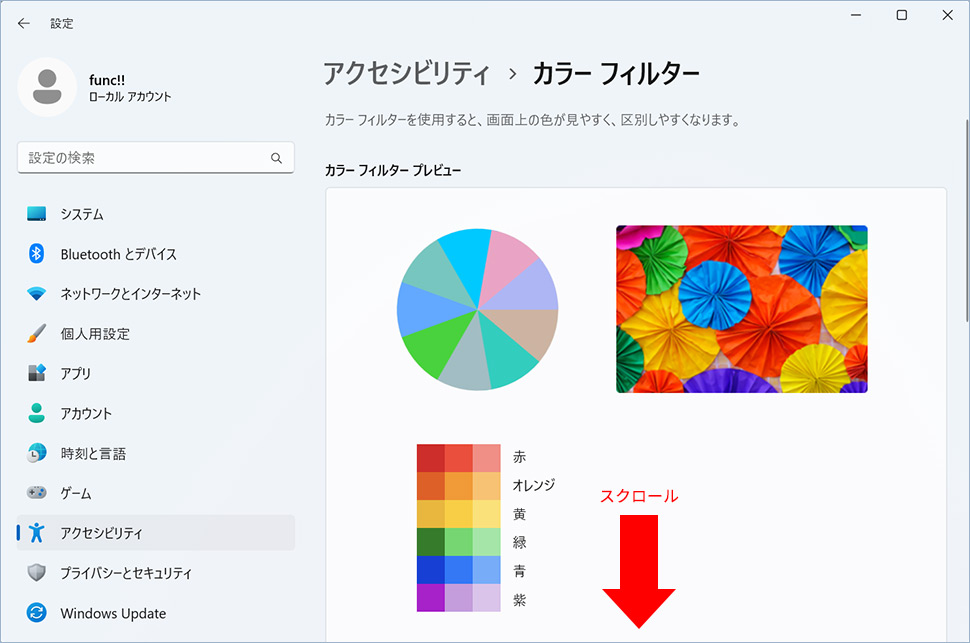
5カラーフィルターからプレビューを確認しつつ、見やすいフィルターを選択して完了です。
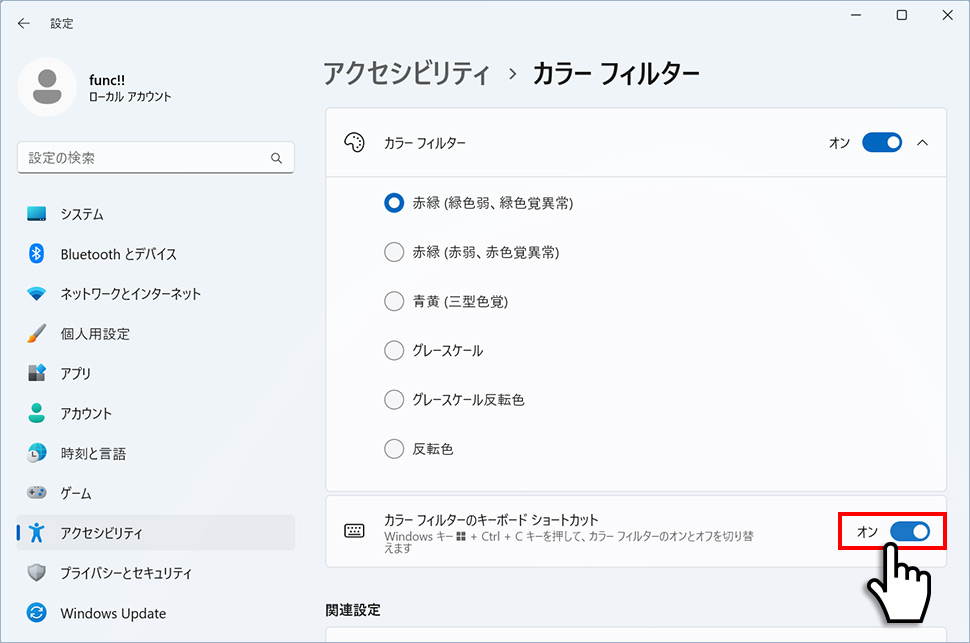
カラーフィルターの種類
- 赤緑(緑色弱、緑色覚異常)
- 赤緑(赤色弱、赤色覚異常)
- 青黄(三型色覚)
- グレースケール
- グレースケール反転色
- 反転色
キーボードショートカット
1カラーフィルターのキーボードショートカットをオンにすると、ショートカットキーでカラーフィルターのオン・オフを切り替えることができます。
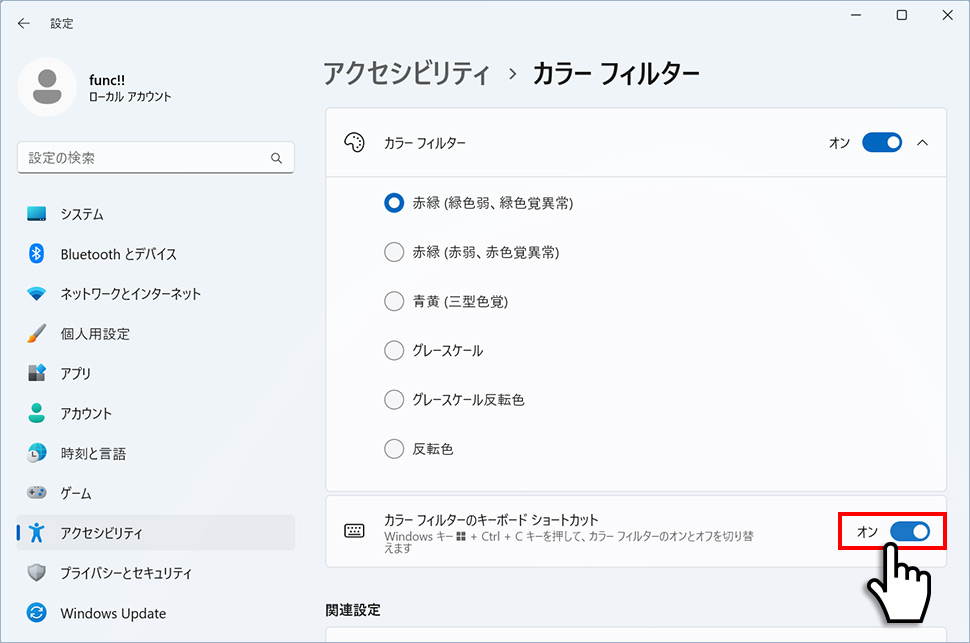
2 キーボードのCtrl + Win + Cを同時に押すことでオン・オフが切り替わります。
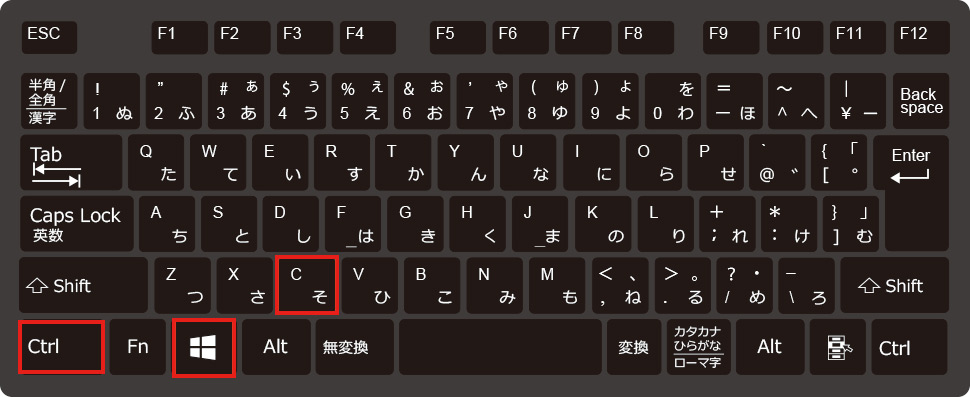
2
カラーフィルターを解除する
同様の手順でカラーフィルターの右にあるスイッチを「オフ」にすることで解除されます。
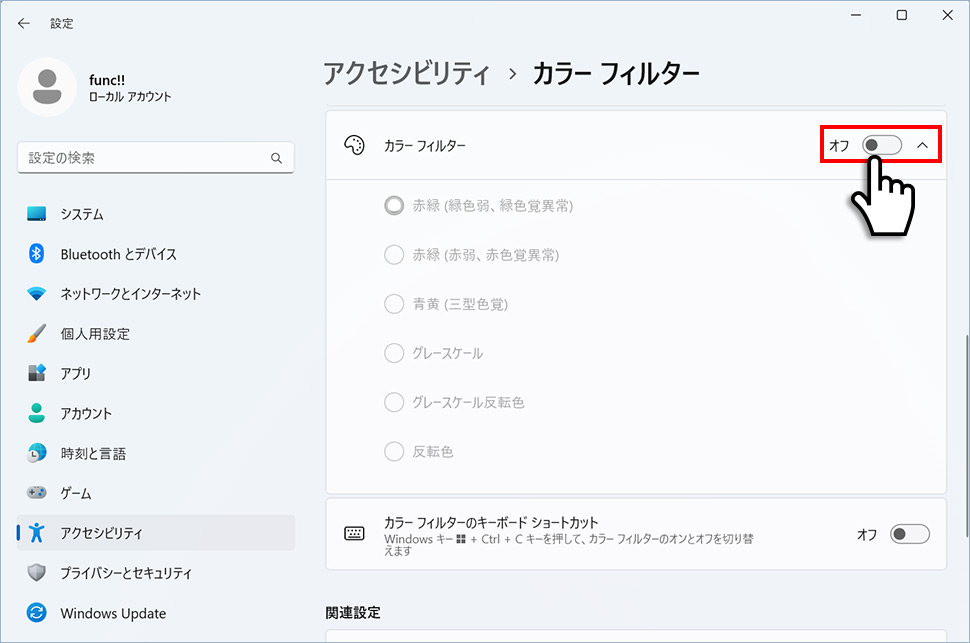
カラーフィルターのキーボードショートカットをオンにしている場合は、キーボードのCtrl + Win + Cを同時に押すことで解除(オフ)にすることができます。
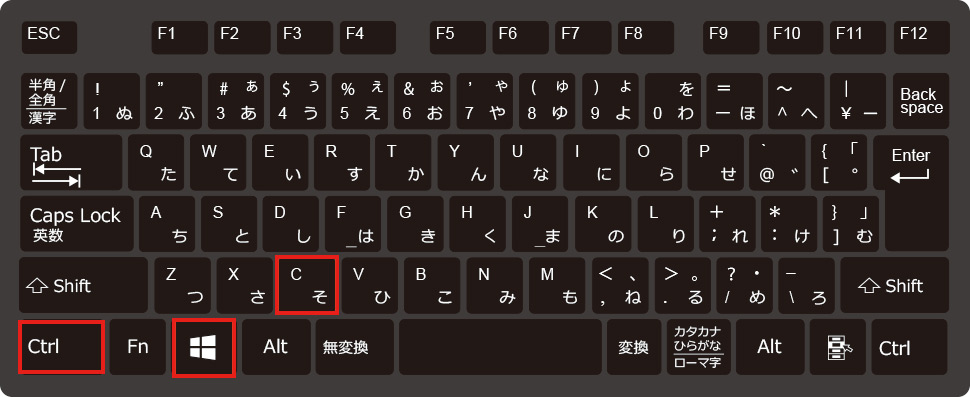
windows11
- 【Windows11】 スクリーンショットの撮り方(アクティブウィンドウ/範囲指定)
- 【Windows11】 グラフィックボードを確認する方法
- 【Windows11】 右クリックメニューを旧仕様に戻す方法
- 【Windows11】 タスクバーを自動的に隠す方法
- 【Windows11】 パソコンのIPアドレスを確認する方法
- 【Windows11】 タスクバーのアイコンを左寄せにする方法
- 【Windows11】タスクバーの検索アイコンを表示・非表示にする方法
- 【Windows11】 インストールされているフォントを一覧で確認する方法
- 【Windows11】 ClearTypeでフォント(文字)を読みやすくする方法
- 【Windows11】 シャットダウンする方法 (スタートボタン・ショートカットキー)


