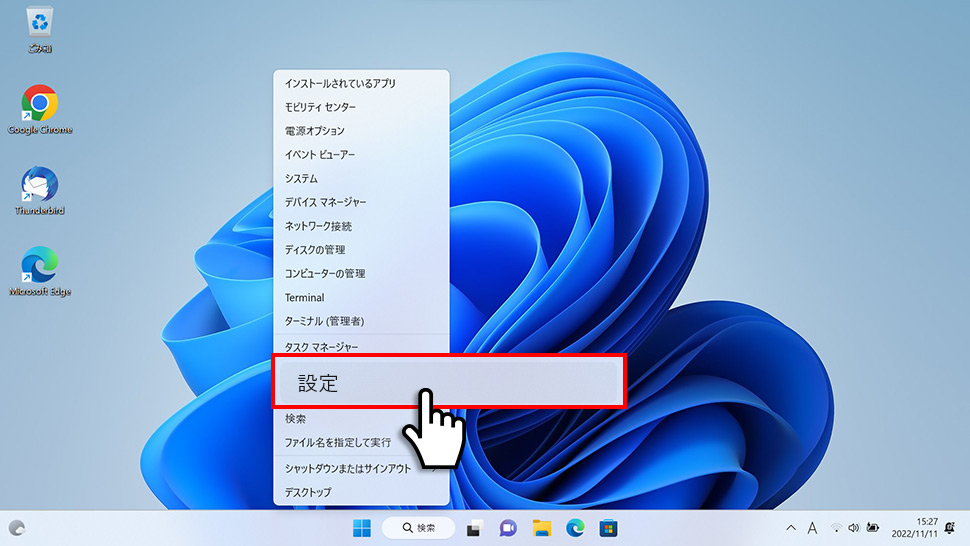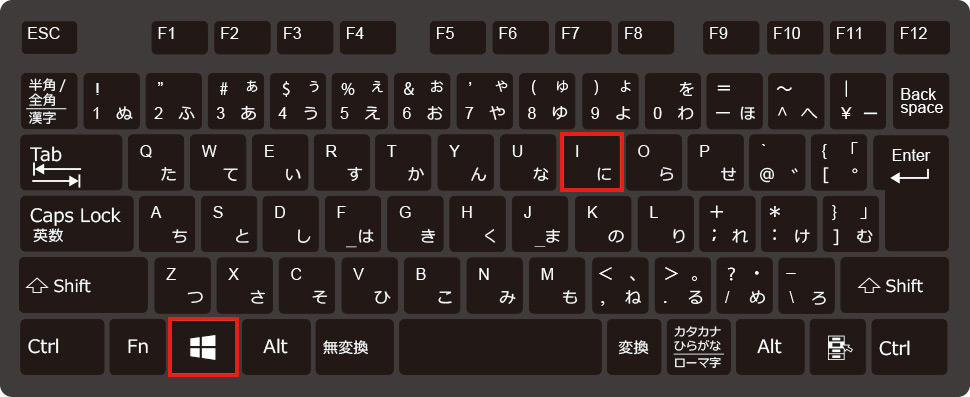【Windows11】 Windowsの設定画面を起動・開く方法

【Windows11】 Windowsの設定画面を起動・開く方法
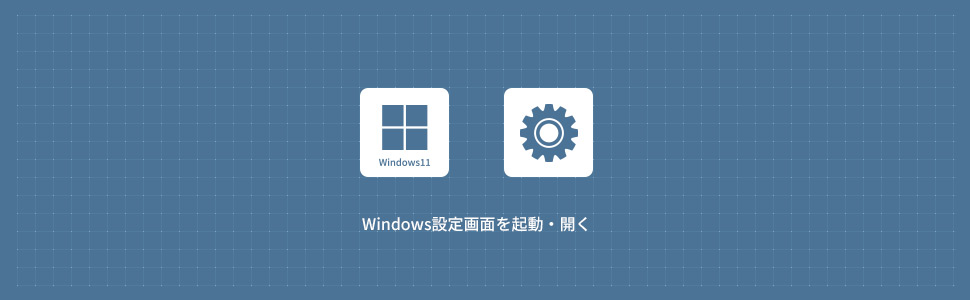
設定を起動・開く方法
スタートメニュー(ピン留め)から開く
1画面下の スタートボタンをクリックして、スタートメニューから設定をクリックします。
スタートボタンをクリックして、スタートメニューから設定をクリックします。

2設定画面が開きます。
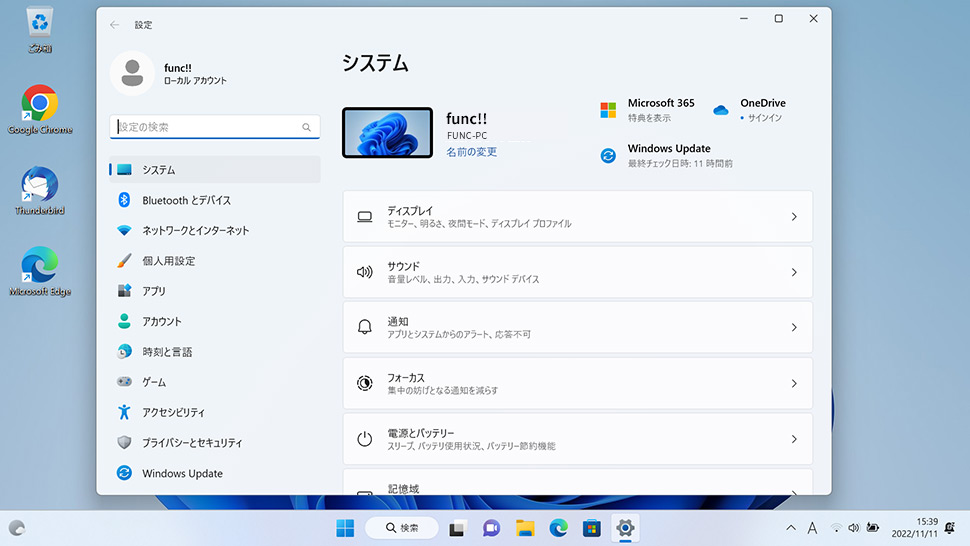
設定画面ではWindowsの各種設定に移動することができます。設定は項目ごとにカテゴライズされてます。
| 1システム | ディスプレイ・サウンド・通知・電源などの設定 |
|---|---|
| 2Bluetoothとデバイス | プリンター・マウス・カメラ・スマートフォン連携などの設定 |
| 3ネットワークとインターネット | ネットワーク・イーサーネット・VPNなどの設定 |
| 4個人設定 | 背景・色・テーマ・スタートメニュー・タスクバーなどの設定 |
| 5アプリ | アプリの管理・スタートアップなどの設定 |
| 6アカウント | アカウント・ユーザー情報などの設定 |
| 7時刻と言語 | 日付と時刻・言語と地域・入力などの設定 |
| 8ゲーム | Xbox Game Bar・キャプチャ・ゲームモードの設定 |
| 9アクセシビリティ | テキストサイズ・視覚効果・マウスポインタなどの設定 |
| 10プライバシーとセキュリティ | セキュリティ・アクセス許可などの設定 |
| 11windows update | windows updateに関する設設定 |
スタートメニュー(すべてのアプリ)から開く
1画面下の スタートメニューから「すべてのアプリ」をクリックします。
スタートメニューから「すべてのアプリ」をクリックします。
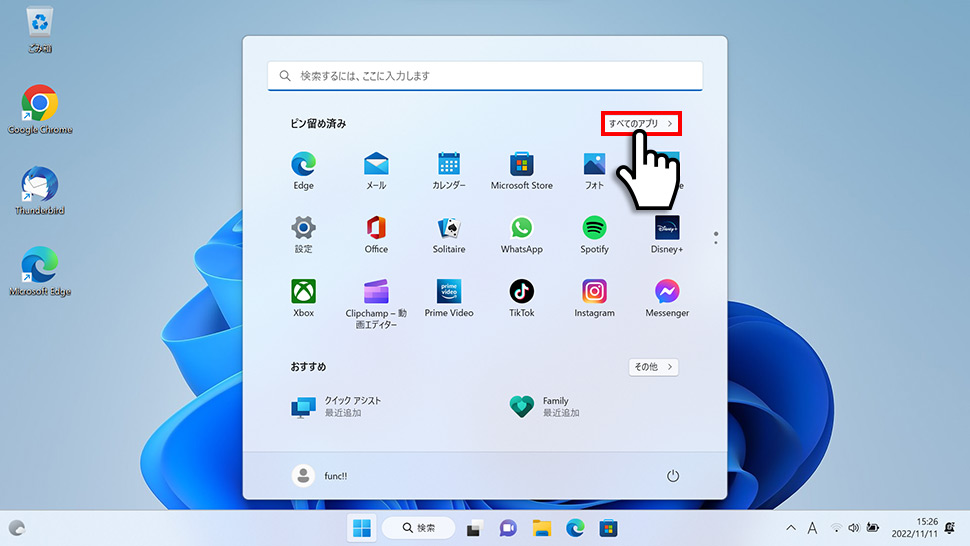
2すべてのアプリから、下にスクロールさせ「設定」をクリックすると設定画面が表示されます。
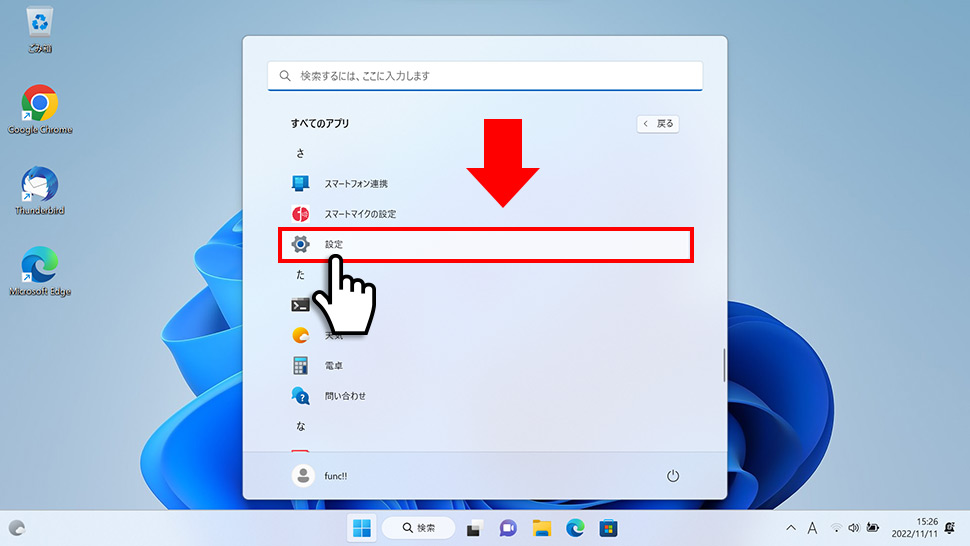
検索から開く
1画面下のタスクバーより「検索(ルーペ)」をクリックします。
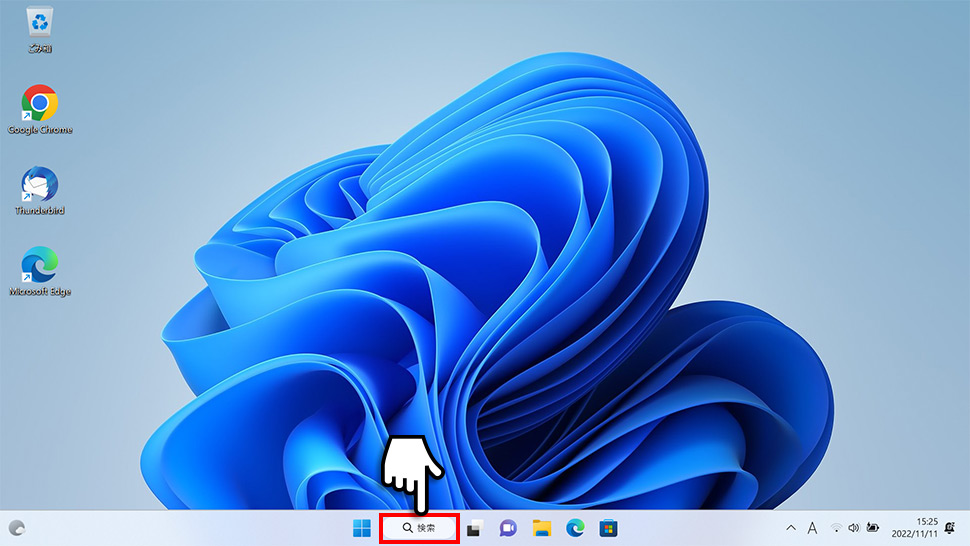
2検索ウィンドウが表示されますので、検索窓に「設定」と入力します。検索結果が表示されたら「設定(アプリ)」をクリックすると設定画面が表示されます。
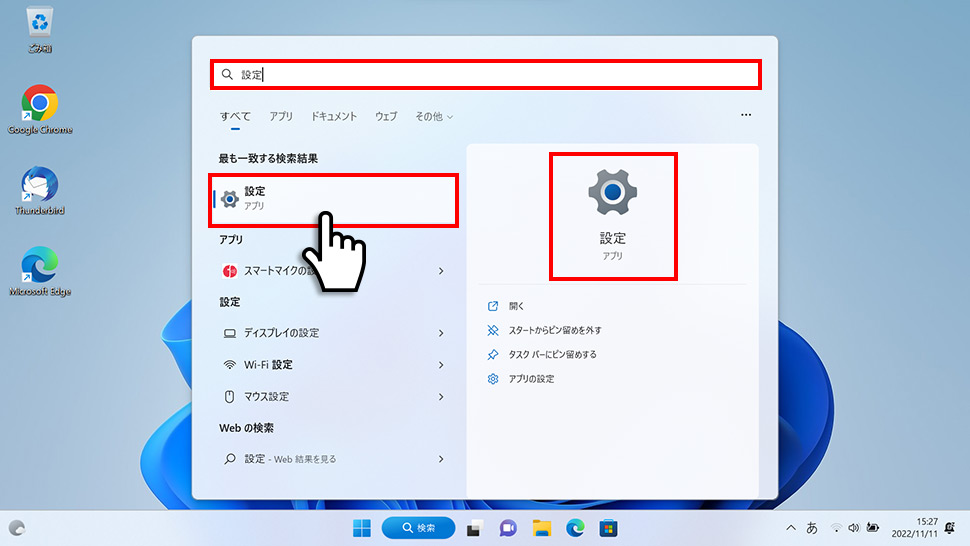
タスクバーへのピン留め
設定をタスクバーにピン留めする方法を紹介します。設定を見直したいケースが多い場合はタスクバーにピン留めしておきましょう。
1画面下の スタートボタンをクリックして、スタートメニューから設定をクリックします。
スタートボタンをクリックして、スタートメニューから設定をクリックします。

2設定のアイコンを右クリックして表示されたメニューから「タスクバーにピン留めする」をクリックします。
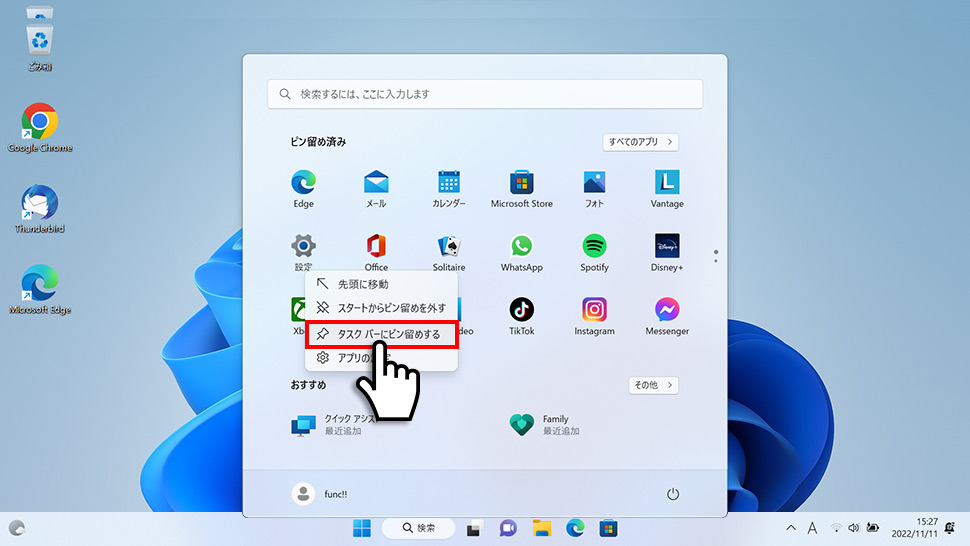
3タスクバーに「設定」アイコンがピン留めされました。
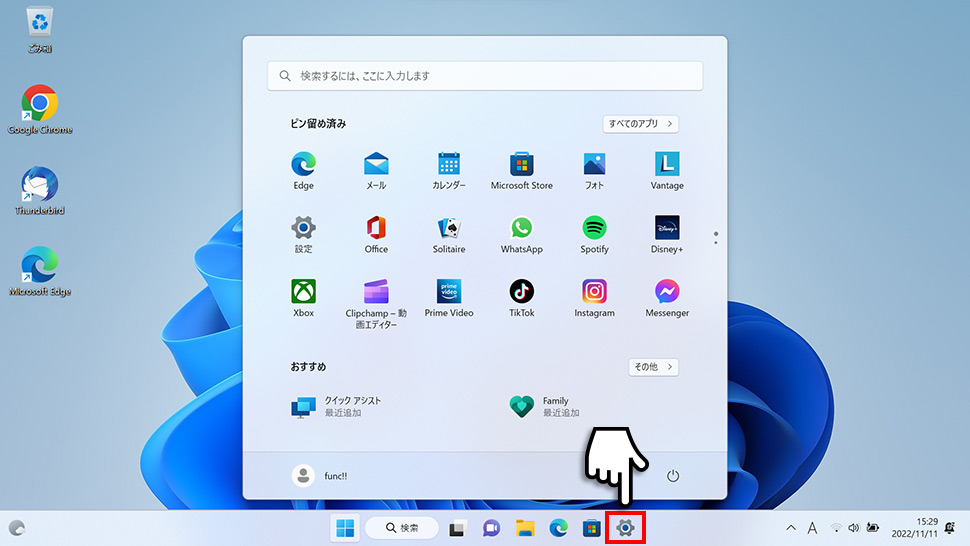
同様の手順で「タスクバーからピン留めを外す」をクリックするとピン留めを外すことができます。
スタートメニューの電源アイコンの横に表示する
スタートメニュー右下の「電源アイコン」の横に設定ボタンを表示させることもできます。
1画面下の スタートボタンをクリックして、スタートメニューから設定をクリックします。
スタートボタンをクリックして、スタートメニューから設定をクリックします。

2設定の左メニューから「個人用設定」をクリックします。
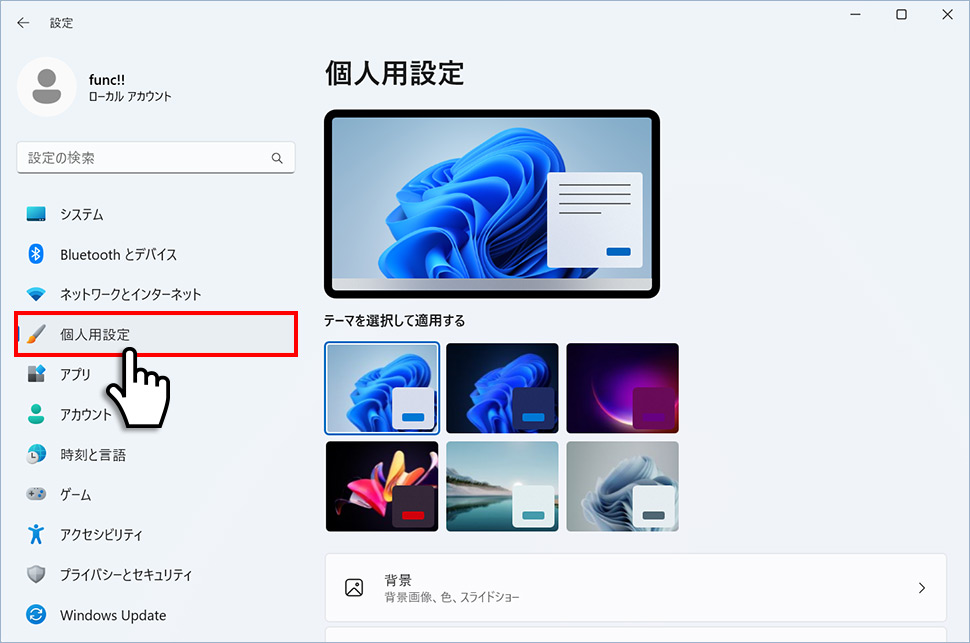
3個人用設定から「スタート」のエリア(領域)をクリックします。
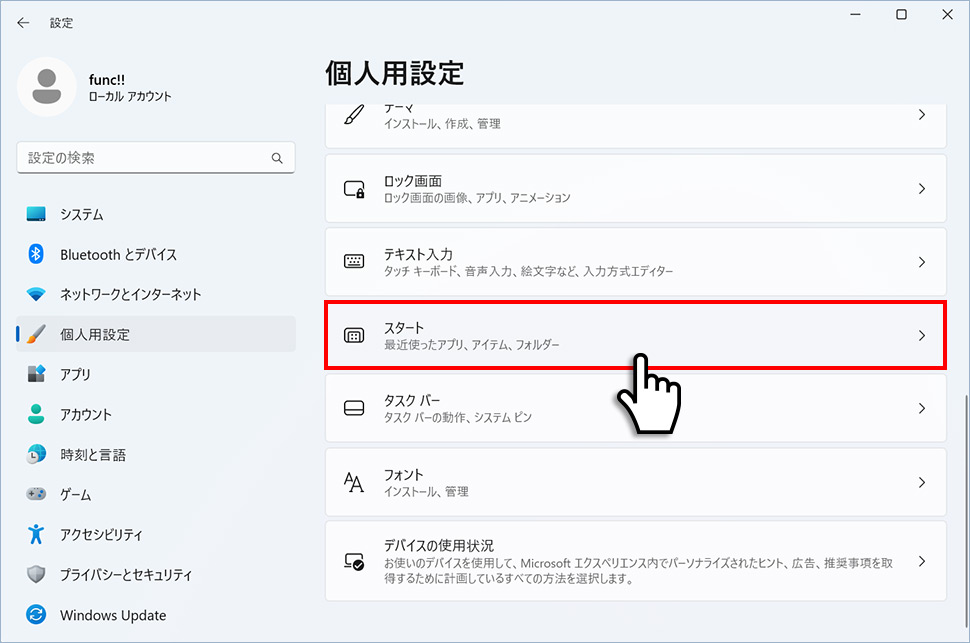
4個人用設定のスタートから「フォルダ」のエリア(領域)をクリックします。
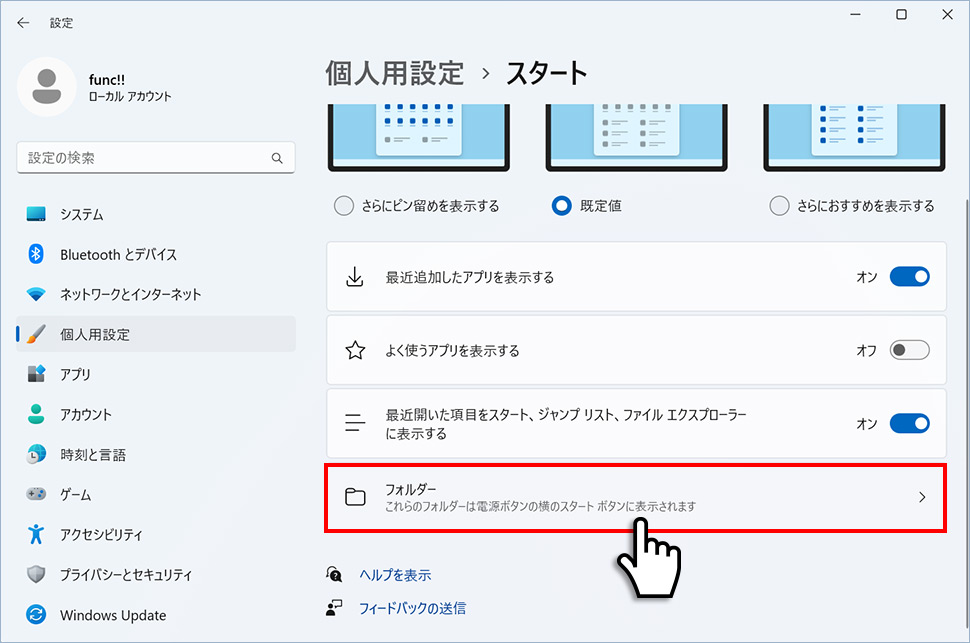
5「設定」の右側にあるスイッチを「オン」にします。
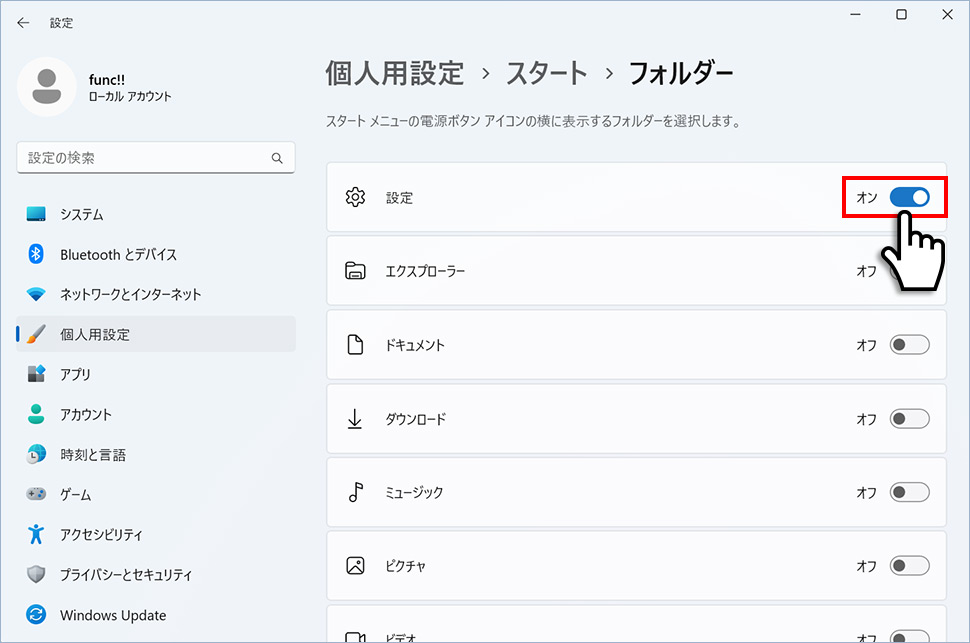
6スタートメニューの電源アイコンの横に「設定」アイコンが追加されました。
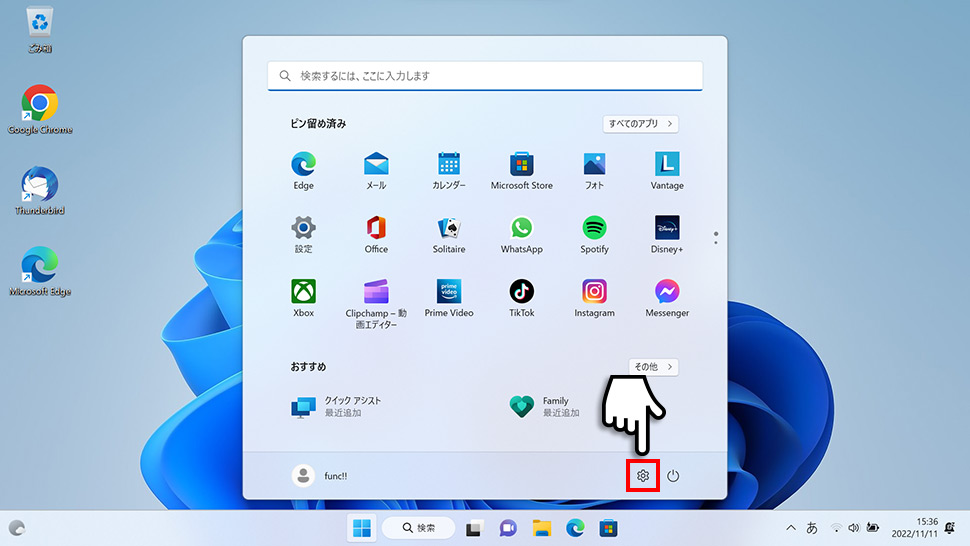
- 【Windows11】 グラフィックボードを確認する方法
- 【Windows11】 右クリックメニューを旧仕様に戻す方法
- 【Windows11】 タスクバーを自動的に隠す方法
- 【Windows11】 パソコンのIPアドレスを確認する方法
- 【Windows11】 タスクバーのアイコンを左寄せにする方法
- 【Windows11】タスクバーの検索アイコンを表示・非表示にする方法
- 【Windows11】 インストールされているフォントを一覧で確認する方法
- 【Windows11】 ClearTypeでフォント(文字)を読みやすくする方法
- 【Windows11】 シャットダウンする方法 (スタートボタン・ショートカットキー)
- 【Windows11】 通知を消す・オフにする方法