【Windows11】 アプリのスタートアップを有効・無効にする方法

【Windows11】 アプリのスタートアップを有効・無効にする方法
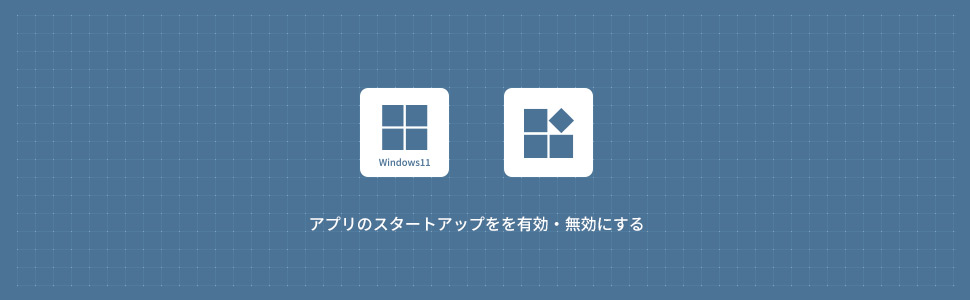
1
設定からアプリのスタートアップを有効・無効にする
1画面下の スタートボタンをクリックして、スタートメニューから設定をクリックします。
スタートボタンをクリックして、スタートメニューから設定をクリックします。

2設定から「アプリ」のをクリックします。
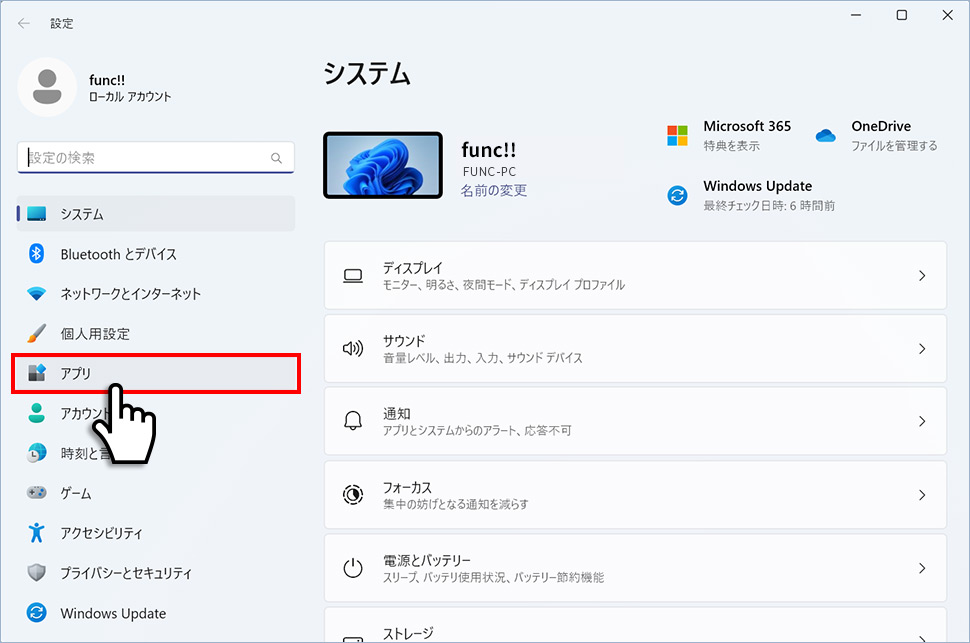
3アプリから「スタートアップ」のエリア(領域)をクリックします。
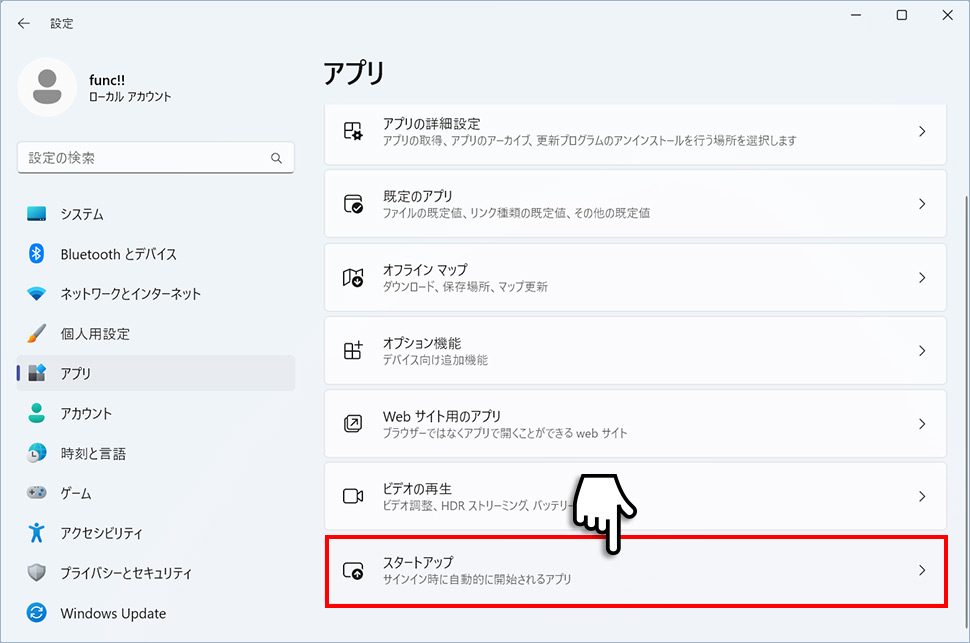
4スタートアップアプリから、自動起動させたくないアプリのスイッチを「オフ(無効)」にして完了です。
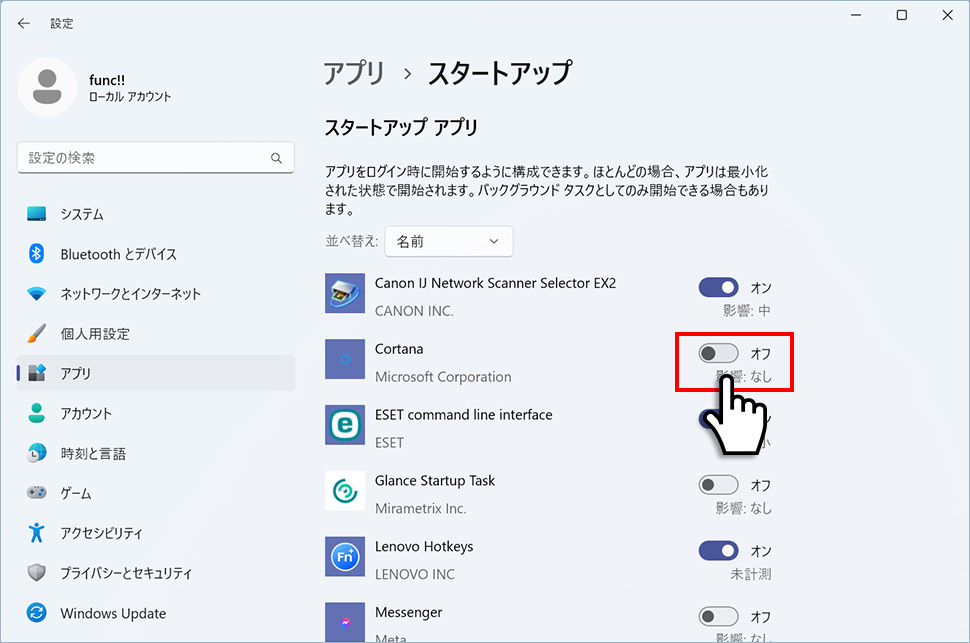
2
タスクマネージャーから有効・無効にする
1キーボードのCtrl + Shift + Escを同時に押します。

2タスクマネージャーウィンドウが表示されますので左メニューの「スタートアップアプリアイコン」をクリックします。
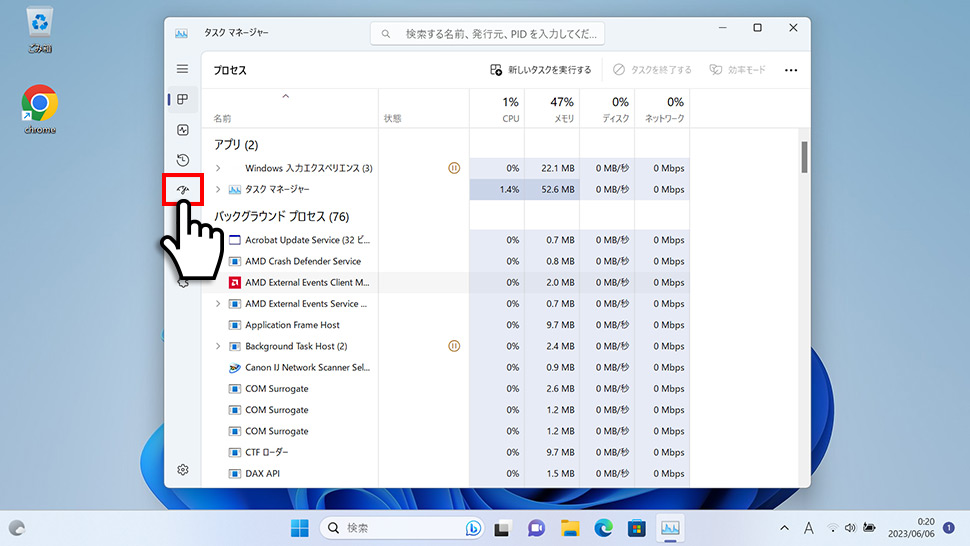
3スタートアップアプリが一覧で表示されるので、自動起動をさせたくないアプリを選択し「無効化」ボタンをクリックします。
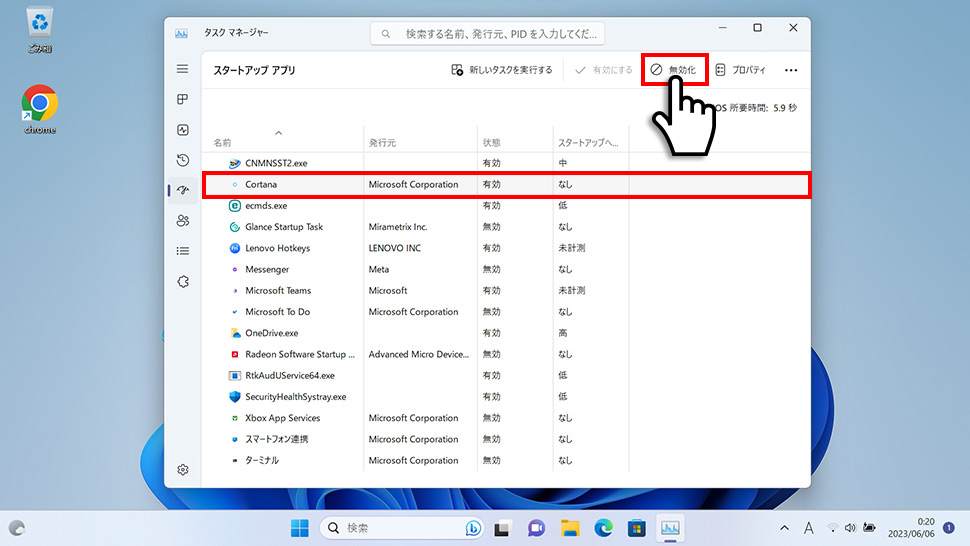
4無効化したアプリは、状態から無効であることを確認することができます。
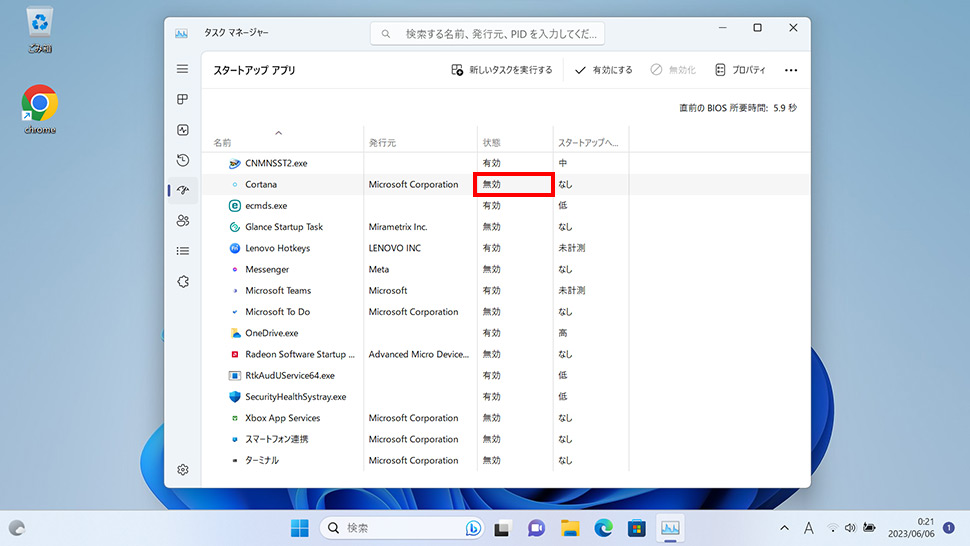
スタートアップアプリを有効化したい場合は、同様の手順で「有効にする」をクリックします。
windows11
- 【Windows11】 スクリーンショットの撮り方(アクティブウィンドウ/範囲指定)
- 【Windows11】 グラフィックボードを確認する方法
- 【Windows11】 右クリックメニューを旧仕様に戻す方法
- 【Windows11】 タスクバーを自動的に隠す方法
- 【Windows11】 パソコンのIPアドレスを確認する方法
- 【Windows11】 タスクバーのアイコンを左寄せにする方法
- 【Windows11】タスクバーの検索アイコンを表示・非表示にする方法
- 【Windows11】 インストールされているフォントを一覧で確認する方法
- 【Windows11】 ClearTypeでフォント(文字)を読みやすくする方法
- 【Windows11】 シャットダウンする方法 (スタートボタン・ショートカットキー)


