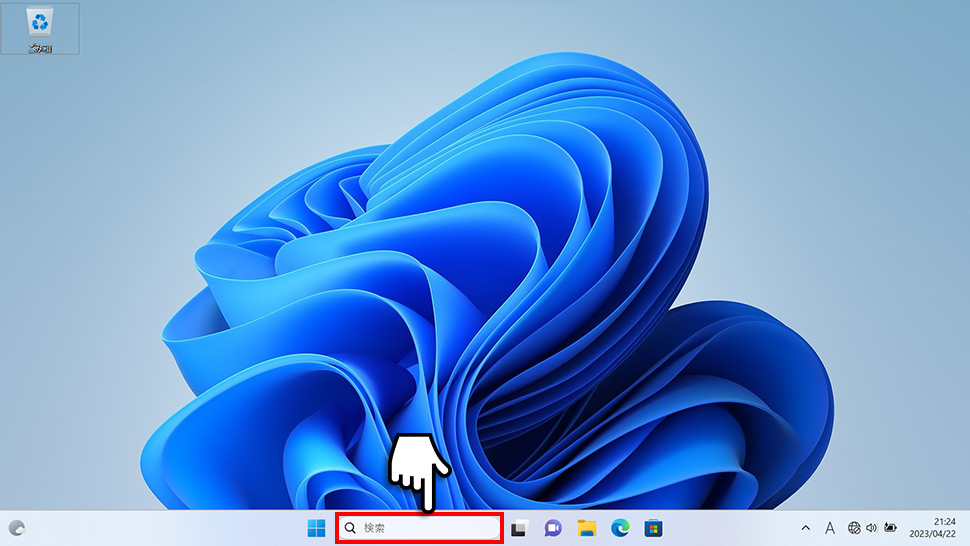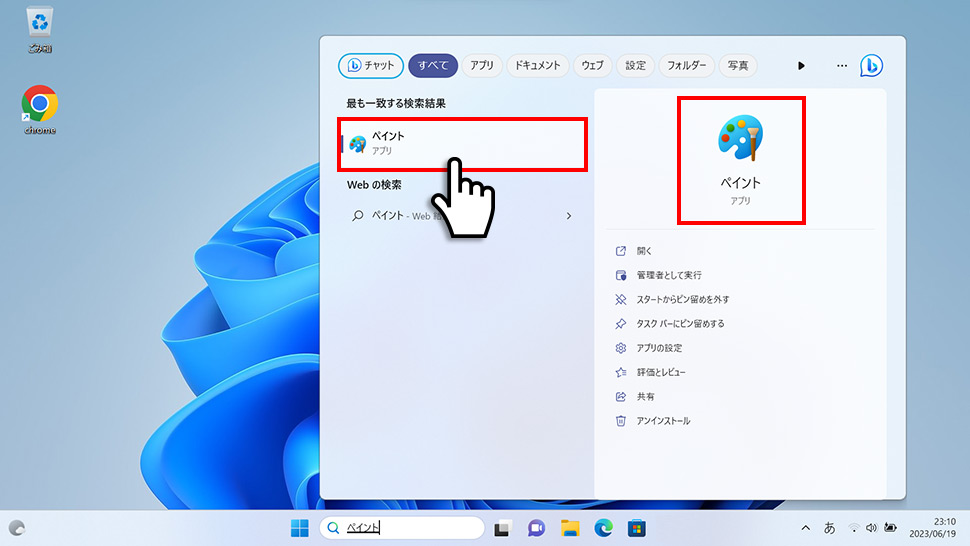【Windows11】 ペイントの場所と起動する方法

【Windows11】 ペイントの場所と起動する方法
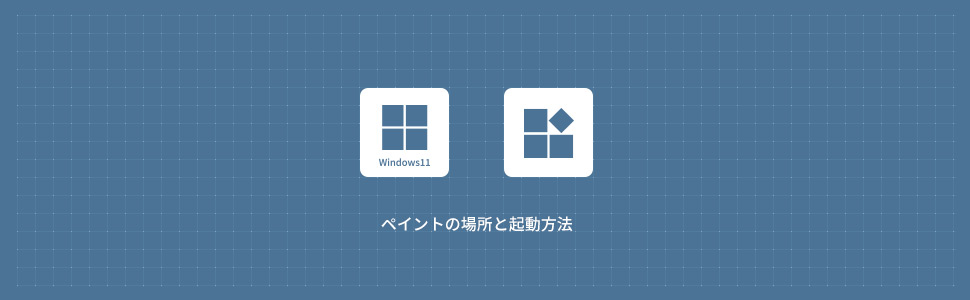
1
ペイントを起動・開く方法
スタートメニューからペイントを開く
1画面下の スタートボタンをクリックして、スタートメニューを開きます。
スタートボタンをクリックして、スタートメニューを開きます。
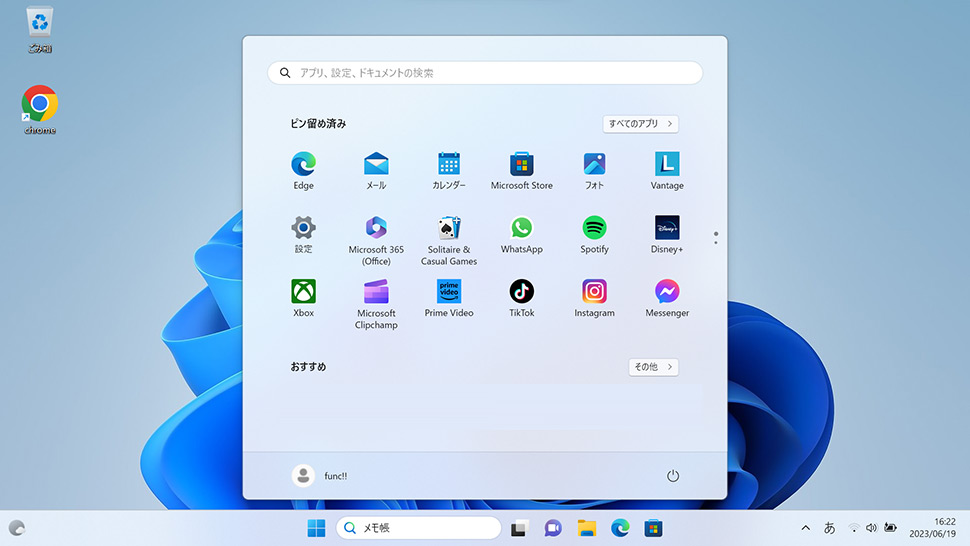
2スタートメニューから、ピン留め済みのエリアを下にスクロールさせ「ペイント」をクリックします。
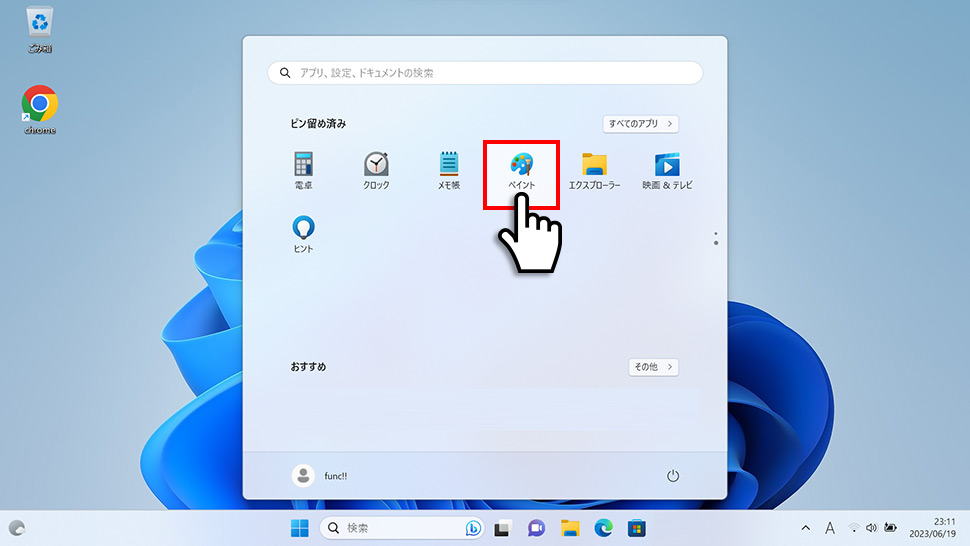
3ペイントが起動し表示されます。
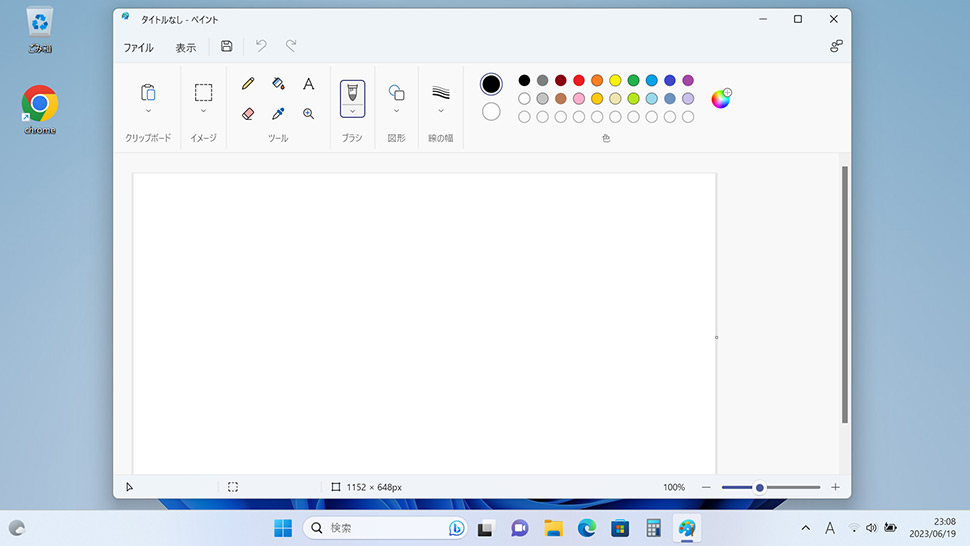
スタートメニュー(すべてのアプリ)からペイントを開く
1画面下の スタートボタンをクリックして、スタートメニューの右上にあるすべてのアプリをクリックします。
スタートボタンをクリックして、スタートメニューの右上にあるすべてのアプリをクリックします。
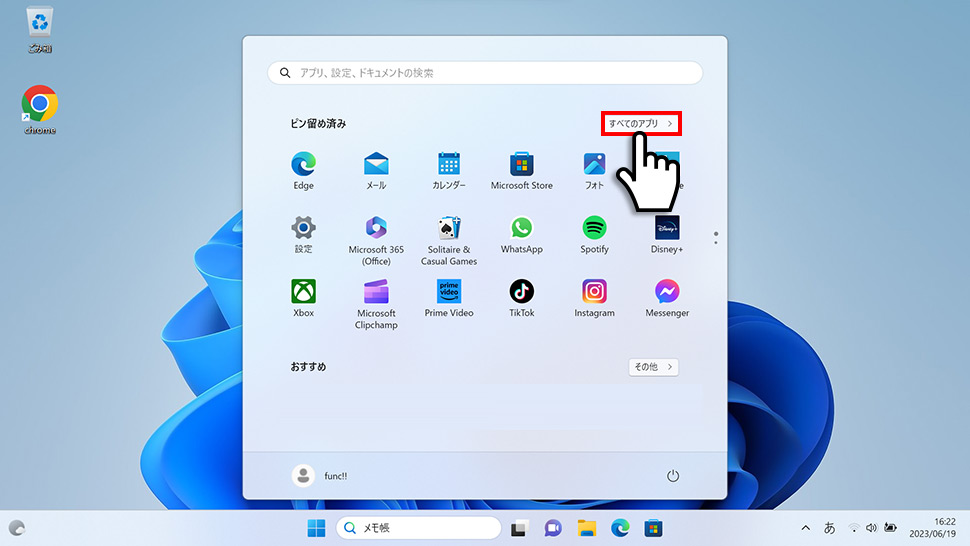
2下にスクロールさせ「ペイント」をクリックします。
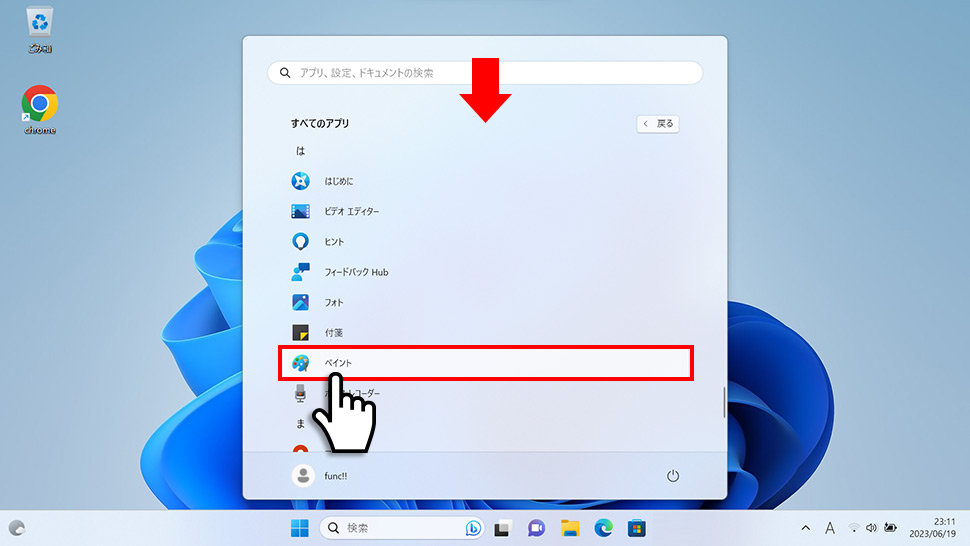
3ペイントが起動し表示されます。
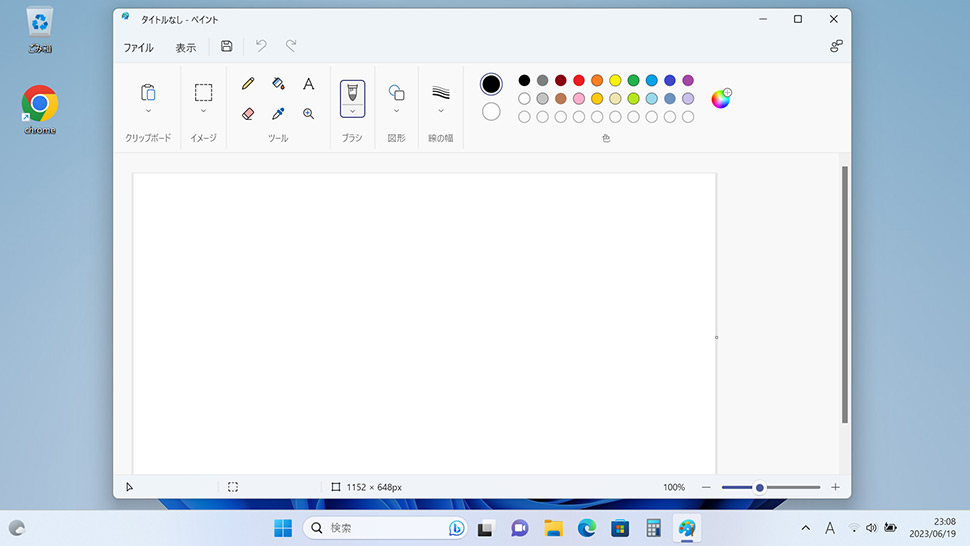
「ファイル名を指定して実行」からペイントを開く
1画面下の スタートボタンを右クリックして表示されたメニューから「ファイル名を指定して実行」をクリックします。
スタートボタンを右クリックして表示されたメニューから「ファイル名を指定して実行」をクリックします。
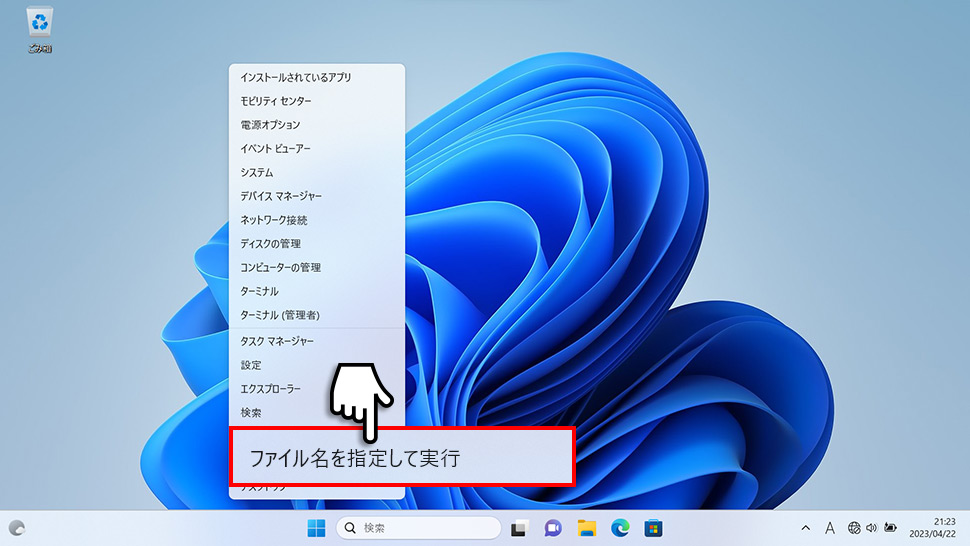
2「ファイル名を指定して実行」ウィンドウが表示されるの「mspaint」と入力して「OK」ボタンをクリックします。
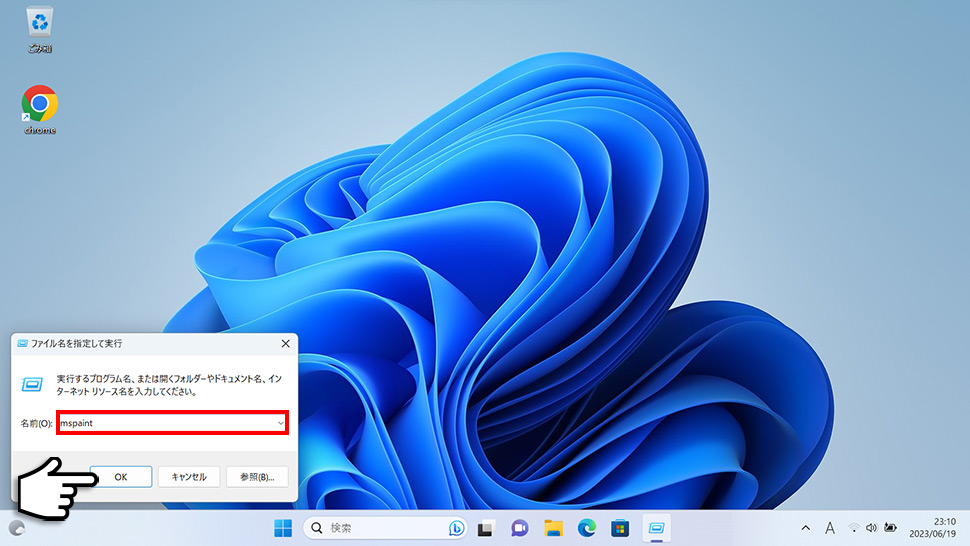
3ペイントが起動し表示されます。
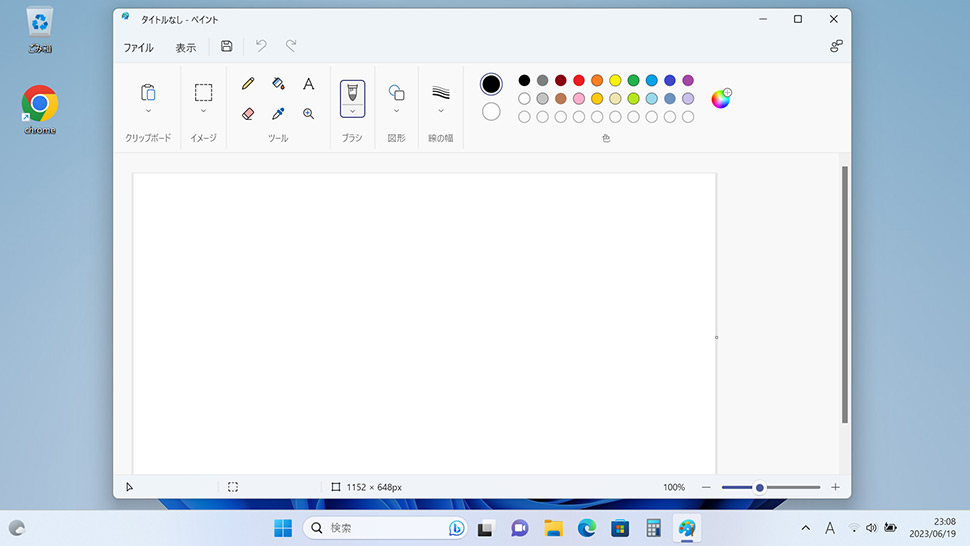
「ファイル名を指定して実行」ウィンドウはキーボードのWin + Rを同時に押すことで表示されることもできます。

2
ペイントをタスクバーにピン留めする
1画面下の スタートボタンをクリックして、スタートメニューを開きます。
スタートボタンをクリックして、スタートメニューを開きます。
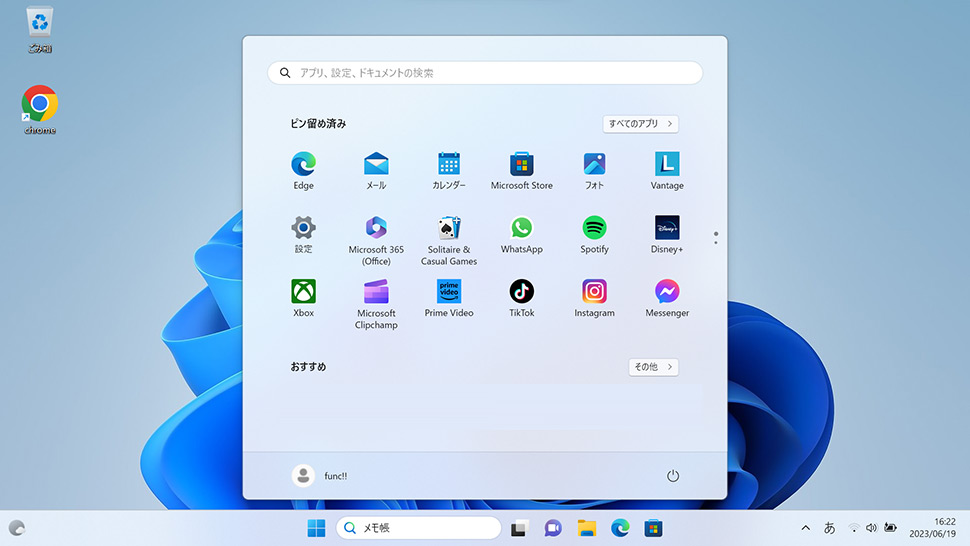
2すべてのアプリから、下にスクロールさせ「ペイント」を右クリックします。
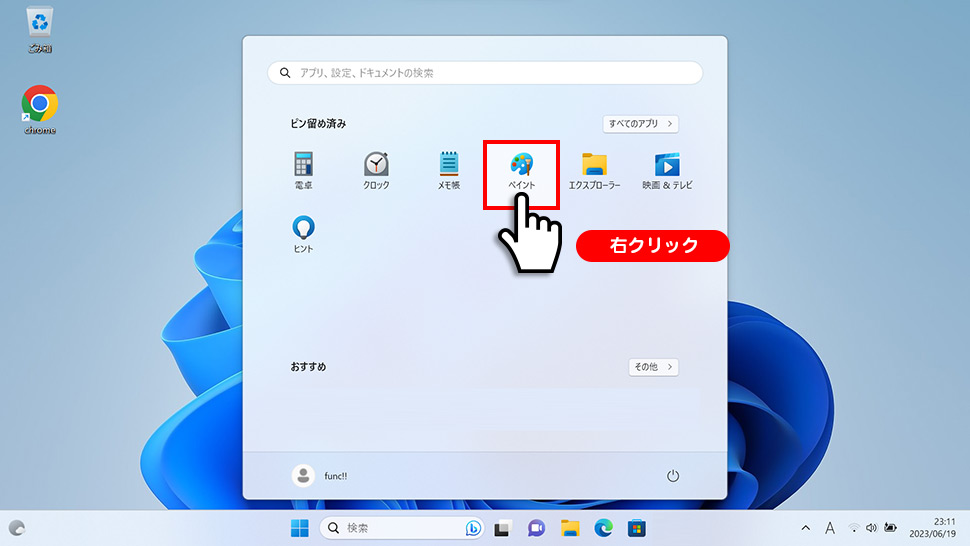
3表示されたメニューから「タスクバーにピン留めする」をクリックします。
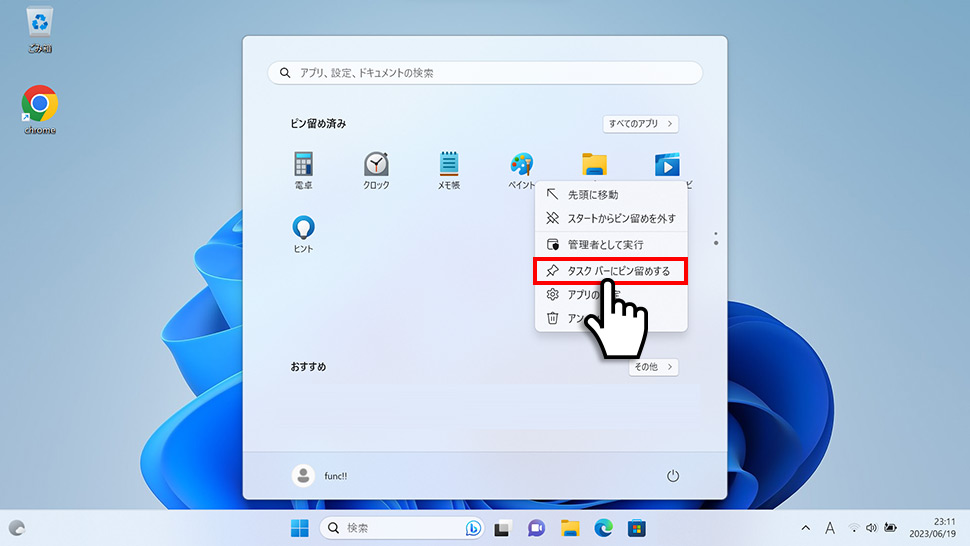
4タスクバーにペイントのアイコンがピン留めされます。
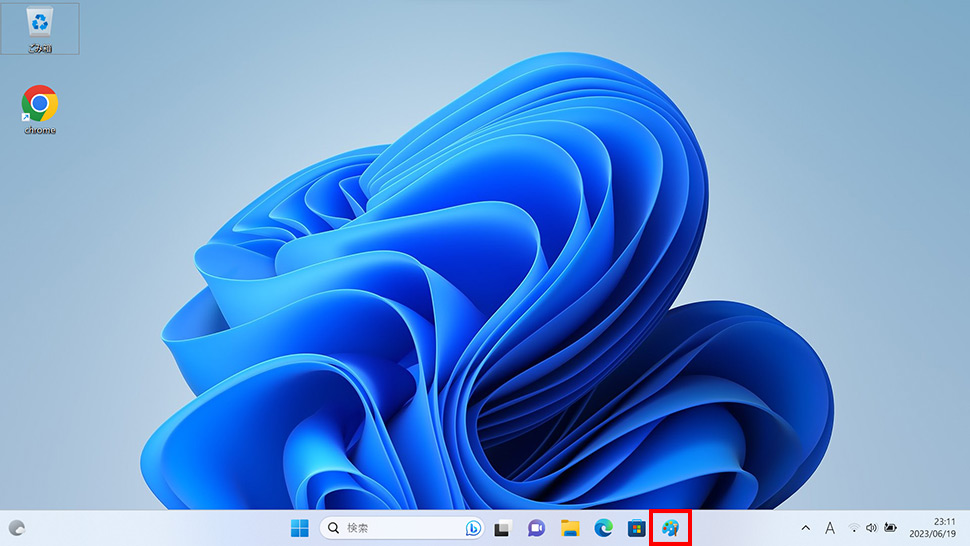
タスクバーのペイントのピン留めを外したい場合は、タスクバーのペイントアイコンを右クリックして「タスクバーからピン留めを外す」をクリックします。
windows11
- 【Windows11】 グラフィックボードを確認する方法
- 【Windows11】 右クリックメニューを旧仕様に戻す方法
- 【Windows11】 タスクバーを自動的に隠す方法
- 【Windows11】 パソコンのIPアドレスを確認する方法
- 【Windows11】 タスクバーのアイコンを左寄せにする方法
- 【Windows11】タスクバーの検索アイコンを表示・非表示にする方法
- 【Windows11】 インストールされているフォントを一覧で確認する方法
- 【Windows11】 ClearTypeでフォント(文字)を読みやすくする方法
- 【Windows11】 シャットダウンする方法 (スタートボタン・ショートカットキー)
- 【Windows11】 通知を消す・オフにする方法