【Windows11】 タスクマネージャーを起動・開く方法 (ショートカット)

【Windows11】 タスクマネージャーを起動・開く方法 (ショートカット)
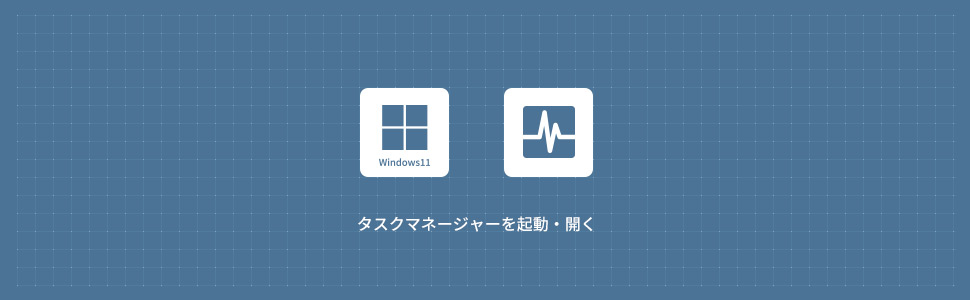
Windows11のタスクマネージャーを起動・開く方法の解説記事です。タスクマネージャーのアイコンをタスクバーへピン留めする方法と、デスクトップにアイコンを配置する方法も合わせて紹介します。
タスクマネージャーとは、Windowsで動いている様々なタスク(プログラム)を管理するツールのことです。実行中のタスク(CPUやメモリ)などをモニタリングすることができます。また、プログラム(アプリ)がフリーズした際など、タスクマネージャーからタスク(アプリ)を終了させることもできます。タスクマネージャーを起動・開く方法
ショートカットキー「Ctrl」 + 「Alt」 + 「Delete」
1キーボードのCtrl + Alt + Deleteを同時に押します。
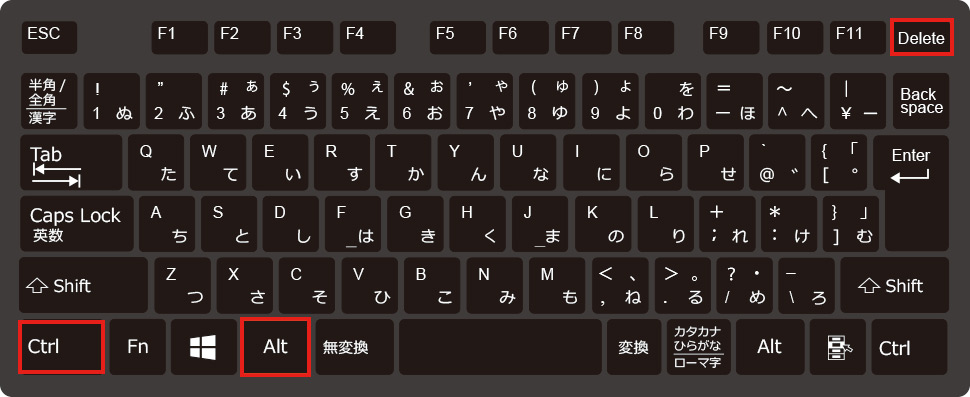
2黒い画面から項目が表示されるので「タスクマネージャー」をクリックします。
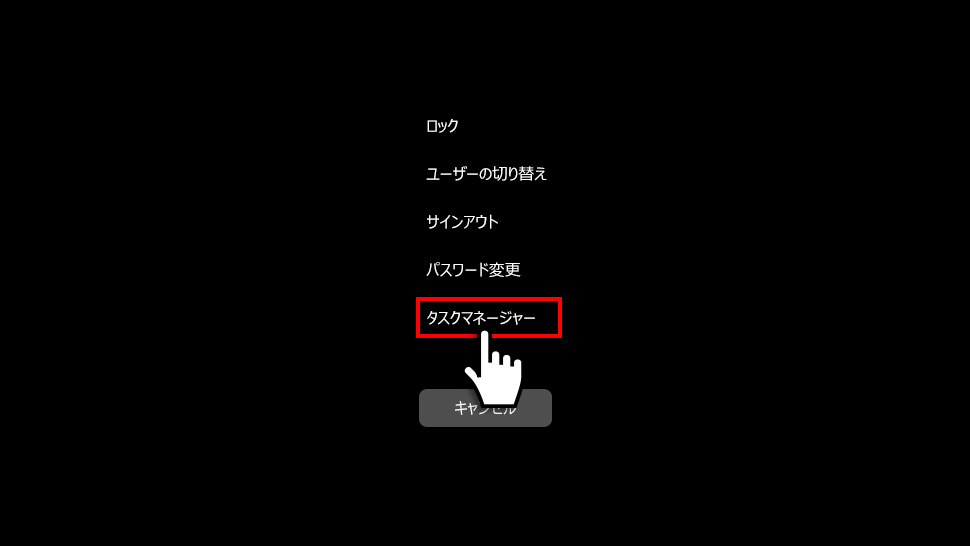
3タスクマネージャーウィンドウが表示されます。

スタートメニュー(すべてのアプリ)から開く
1画面下の スタートボタンをクリックして、スタートメニューから「すべてのアプリ」をクリックします。
スタートボタンをクリックして、スタートメニューから「すべてのアプリ」をクリックします。

2すべてのアプリから、下にスクロールさせ「Windowsツール」をクリックします。

3Windowsツールから「タスクマネージャー」をクリックします。
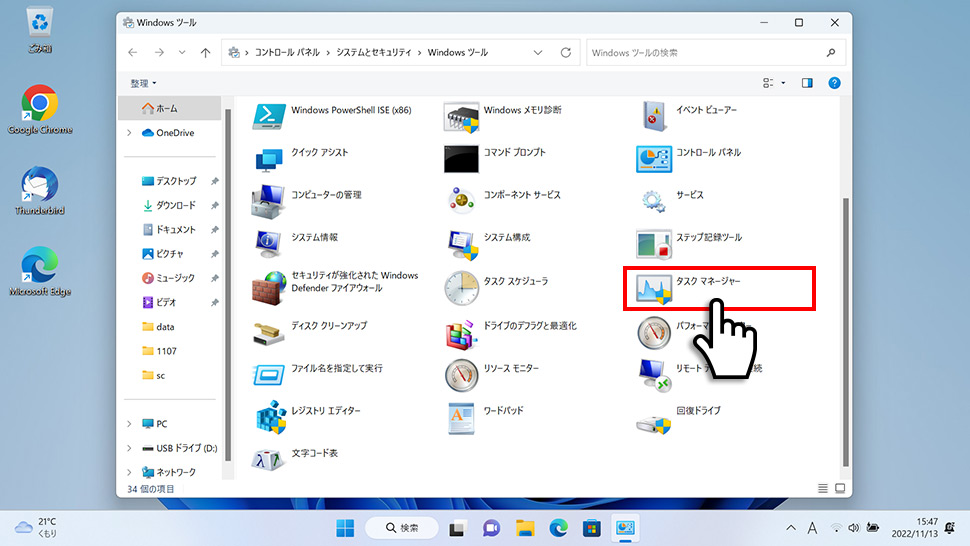
4タスクマネージャーウィンドウが表示されます。

検索から開く
1画面下のタスクバーより「検索(ルーペ)」をクリックします。

2検索ウィンドウが表示されますので、検索窓に「タスク」または「タスクマネージャー」と入力します。検索結果が表示されたら「タスクマネージャー」をクリックします。
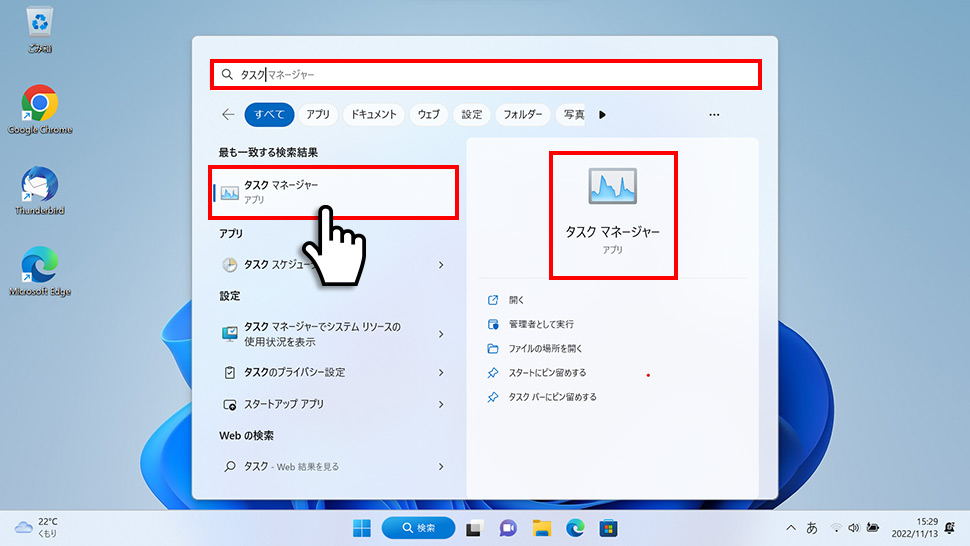
3タスクマネージャーウィンドウが表示されます。

「ファイル名を指定して実行」から開く
1画面下の スタートボタンを右クリックして表示されたメニューから「ファイル名を指定して実行」をクリックします。
スタートボタンを右クリックして表示されたメニューから「ファイル名を指定して実行」をクリックします。
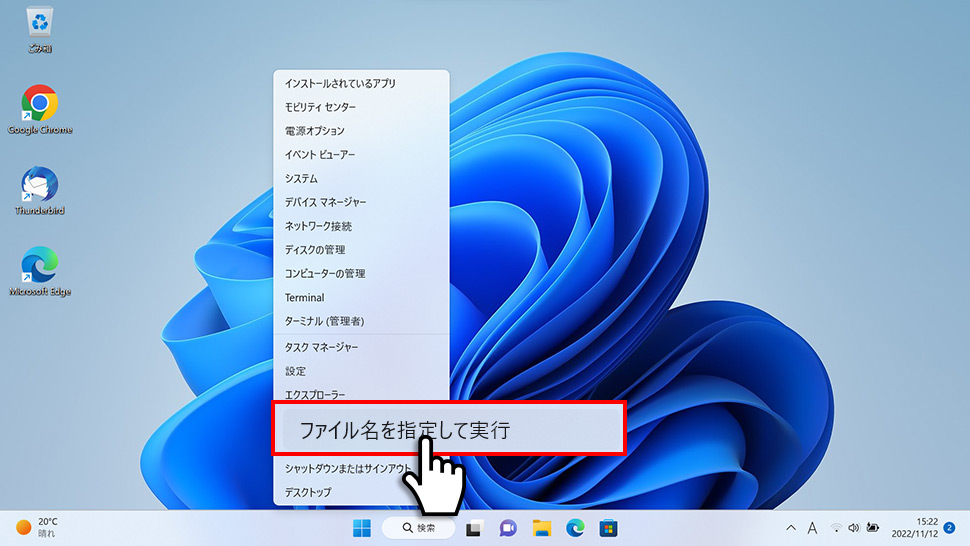
2「ファイル名を指定して実行」ウィンドウが表示されるの「taskmgr」と入力して「OK」ボタンをクリックします。
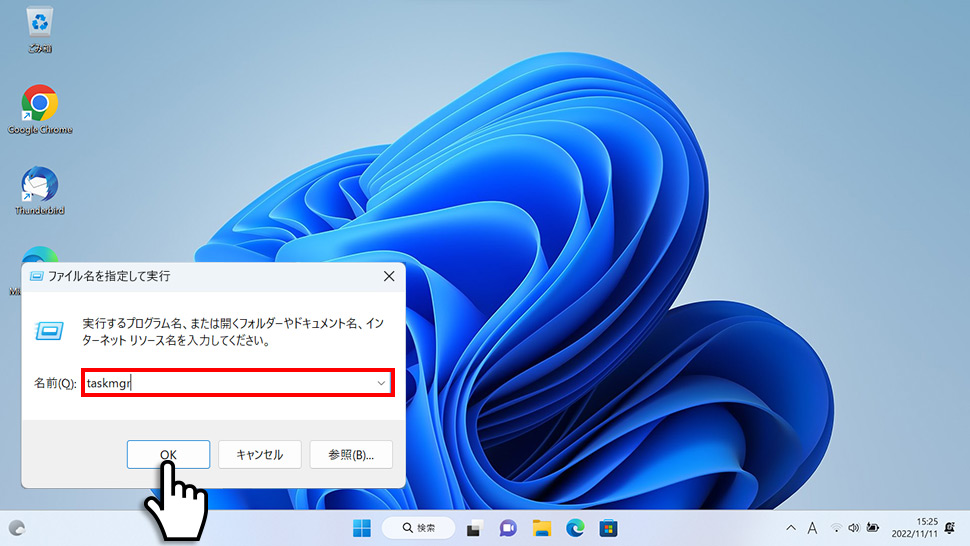
3タスクマネージャーウィンドウが表示されます。

「ファイル名を指定して実行」ウィンドウはキーボードのWin + Rを同時に押すことで表示されることもできます。

タスクバーへのピン留め
タスクマネージャーをタスクバーにピン留めする方法を紹介します。タスクマネージャーを使用するケースも多い方はタスクバーにピン留めすることをオススメします。
1画面下の スタートボタンをクリックして、スタートメニューから「すべてのアプリ」をクリックします。
スタートボタンをクリックして、スタートメニューから「すべてのアプリ」をクリックします。

2すべてのアプリから、下にスクロールさせ「Windowsツール」をクリックします。

3Windowsツールからタスクマネージャーのアイコンを右クリックして表示されたメニューから「タスクバーにピン留めする」をクリックします。
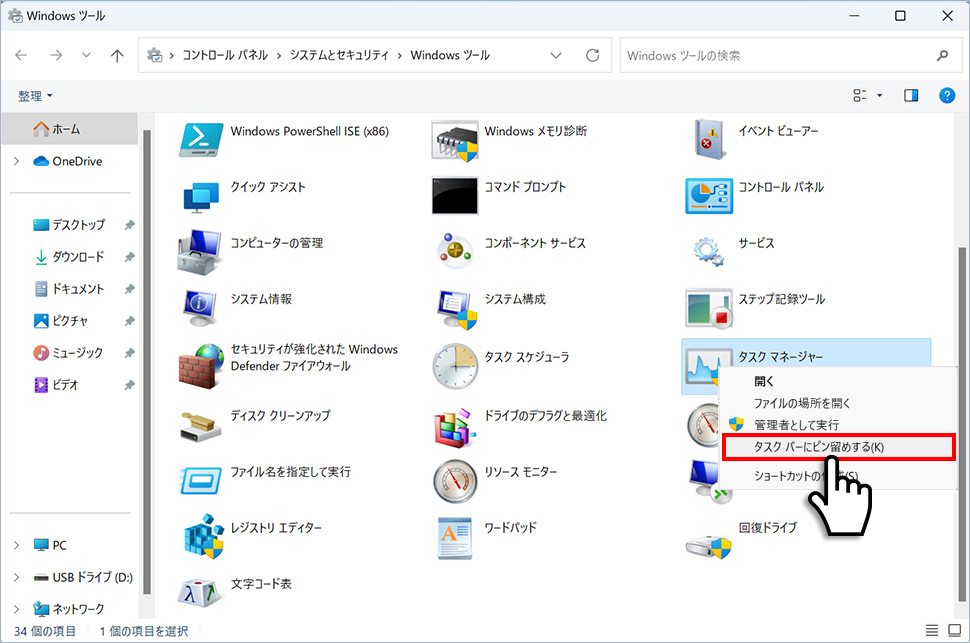
4タスクバーに「タスクマネージャー」アイコンがピン留めされました。
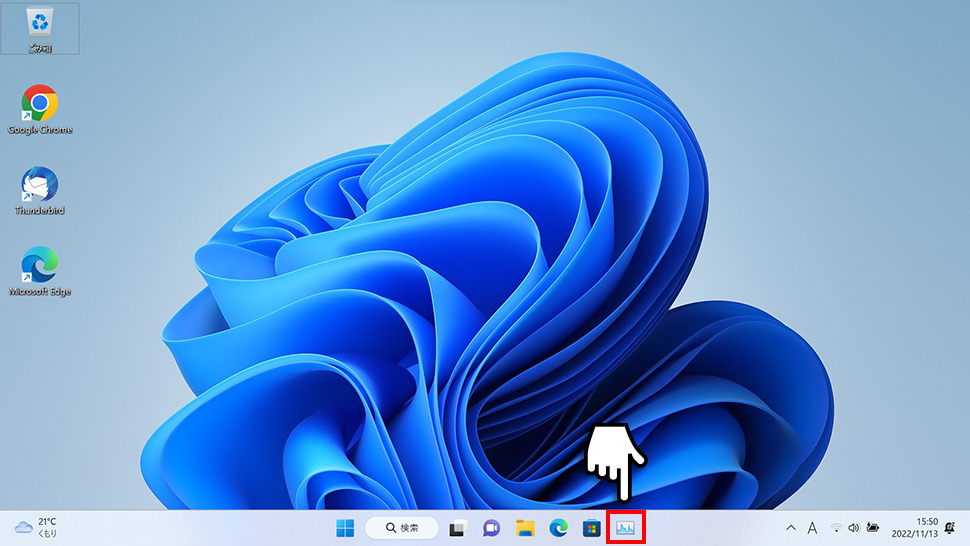
タスクバーのタスクマネージャーアイコンを右クリックしてメニューから「タスクバーからピン留めを外す」をクリックするとピン留めを外すことができます。
デスクトップにタスクマネージャーアイコンを配置する
1画面下の スタートボタンをクリックして、スタートメニューから「すべてのアプリ」をクリックします。
スタートボタンをクリックして、スタートメニューから「すべてのアプリ」をクリックします。

2すべてのアプリから、下にスクロールさせ「Windowsツール」をクリックします。

3Windowsツールからタスクマネージャーのアイコンを右クリックして表示されたメニューから「ショートカットを作成」をクリックします。「ここにショートカットを作成することはできません。デスクトップ上に作成しますか?」とアラートが表示されるので「はい」をクリックします。
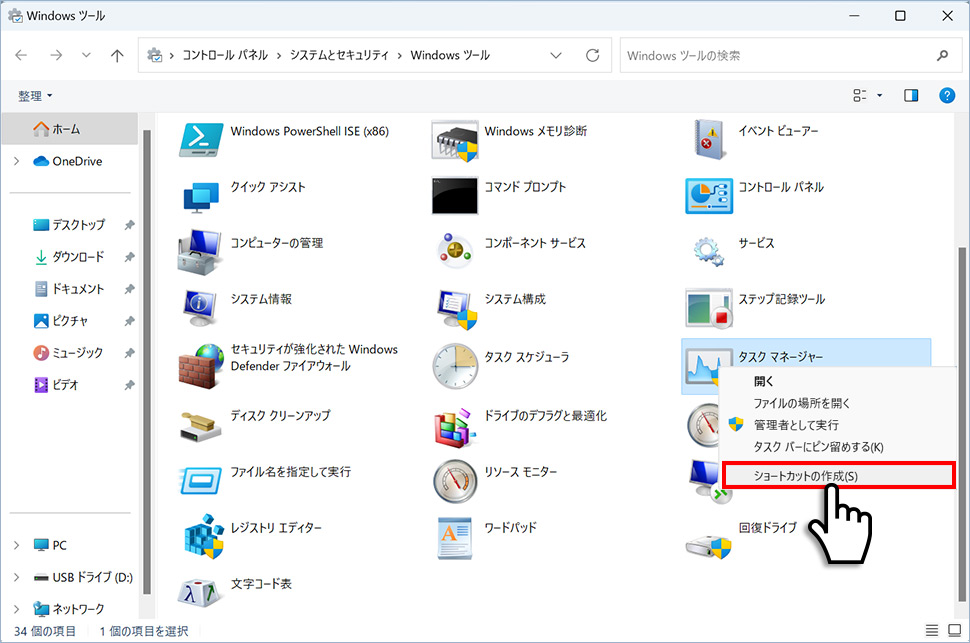
4デスクトップに「タスクマネージャー」のショートカットアイコンが配置されました。
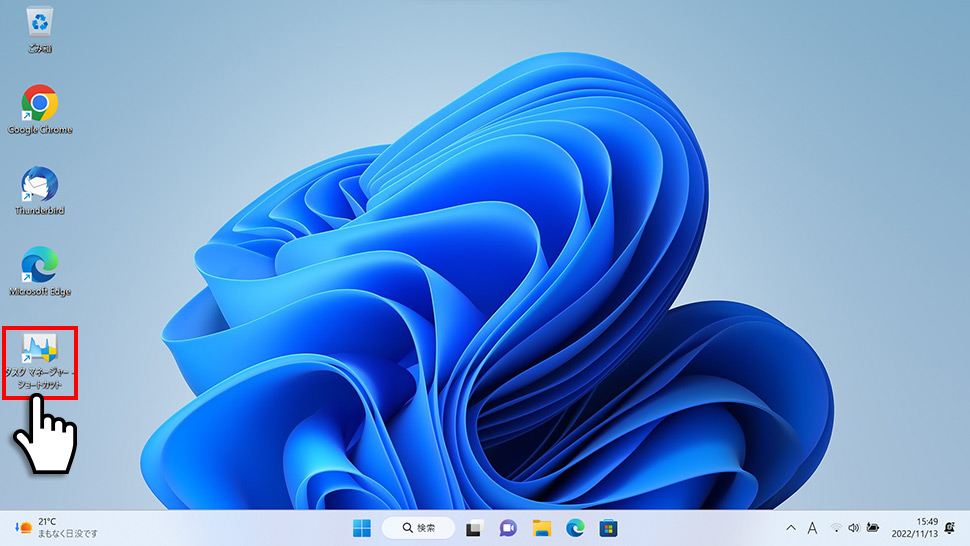
- 【Windows11】 グラフィックボードを確認する方法
- 【Windows11】 右クリックメニューを旧仕様に戻す方法
- 【Windows11】 タスクバーを自動的に隠す方法
- 【Windows11】 パソコンのIPアドレスを確認する方法
- 【Windows11】 タスクバーのアイコンを左寄せにする方法
- 【Windows11】タスクバーの検索アイコンを表示・非表示にする方法
- 【Windows11】 インストールされているフォントを一覧で確認する方法
- 【Windows11】 ClearTypeでフォント(文字)を読みやすくする方法
- 【Windows11】 シャットダウンする方法 (スタートボタン・ショートカットキー)
- 【Windows11】 通知を消す・オフにする方法



