【Windows11】 ワードパッドの場所と開く方法

【Windows11】 ワードパッドの場所と開く方法
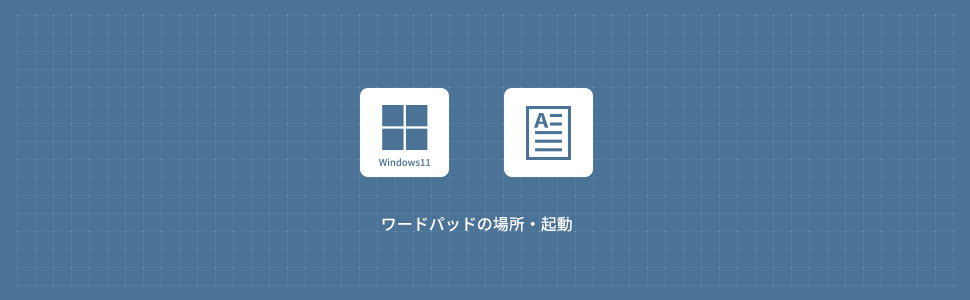
ワードパッドを起動・開く方法
スタートメニュー(すべてのアプリ)から開く
1画面下の スタートボタンをクリックして、スタートメニューから「すべてのアプリ」をクリックします。
スタートボタンをクリックして、スタートメニューから「すべてのアプリ」をクリックします。

2すべてのアプリから、下にスクロールさせ「Windowsツール」をクリックします。

3Windowsツールから「ワードパッド」をダブルクリックします。
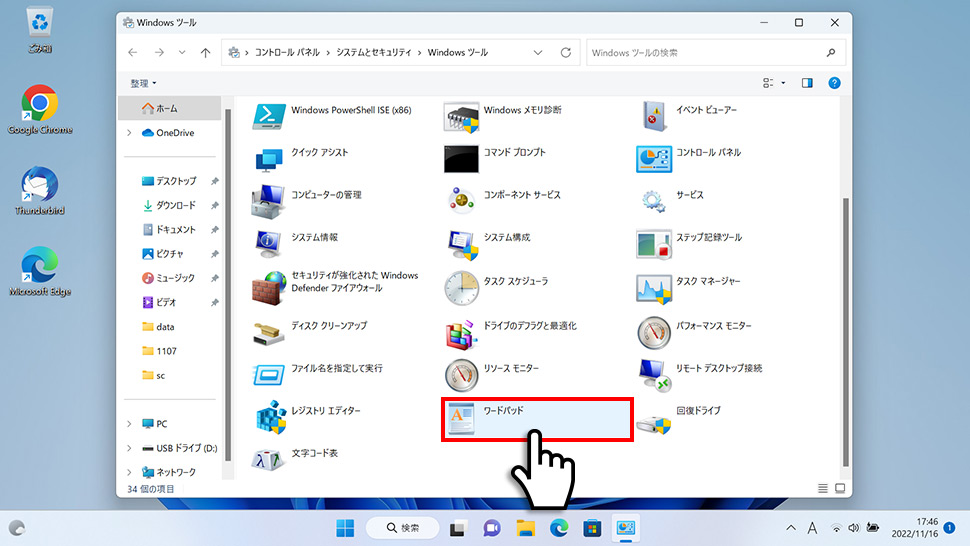
4ワードパッドが起動します。
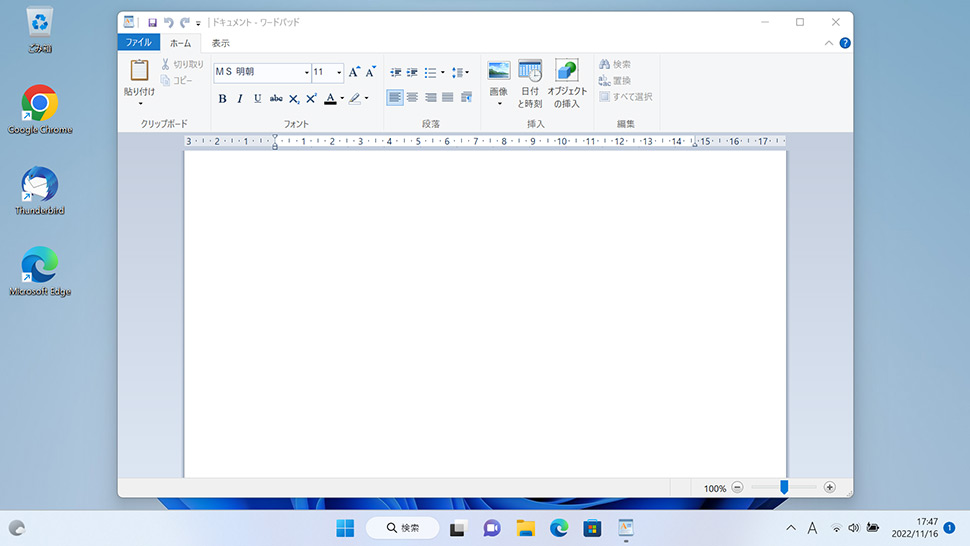
検索から開く
1画面下のタスクバーより「検索(ルーペ)」をクリックします。

2検索ウィンドウが表示されますので、検索窓に「wordpad」または「ワード」と入力します。検索候補からワードパッドが表示されたら「ワードパッド」をクリックします。
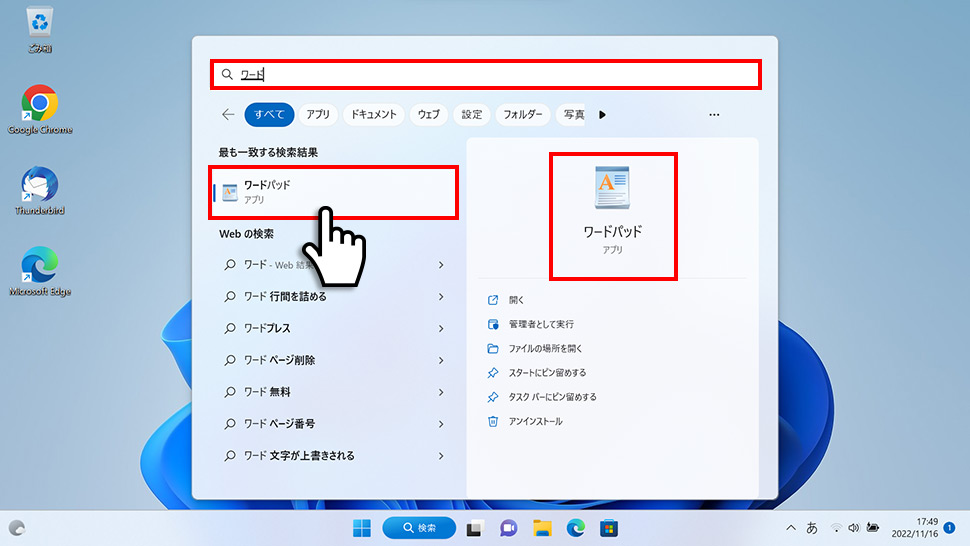
3ワードパッドが起動します。
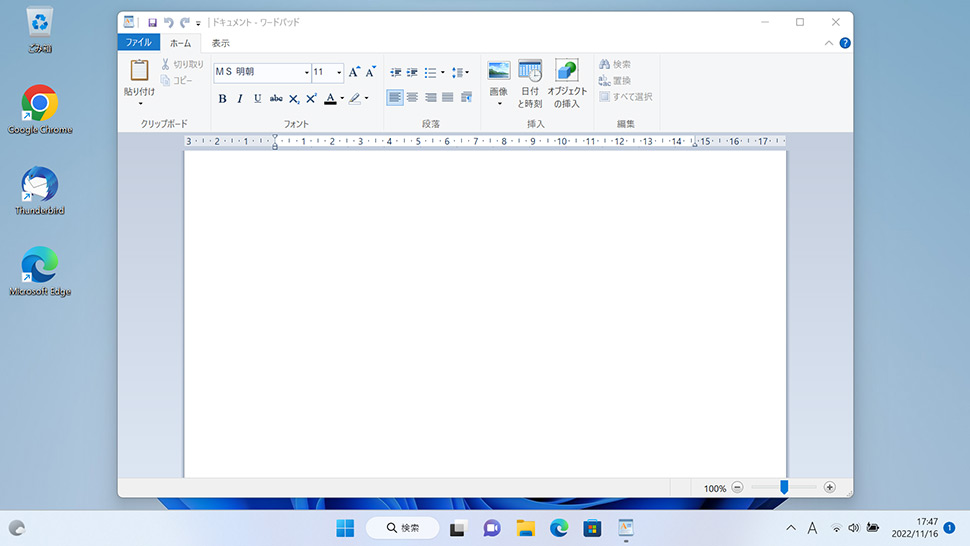
「ファイル名を指定して実行」から開く
1画面下の スタートボタンを右クリックして表示されたメニューから「ファイル名を指定して実行」をクリックします。
スタートボタンを右クリックして表示されたメニューから「ファイル名を指定して実行」をクリックします。
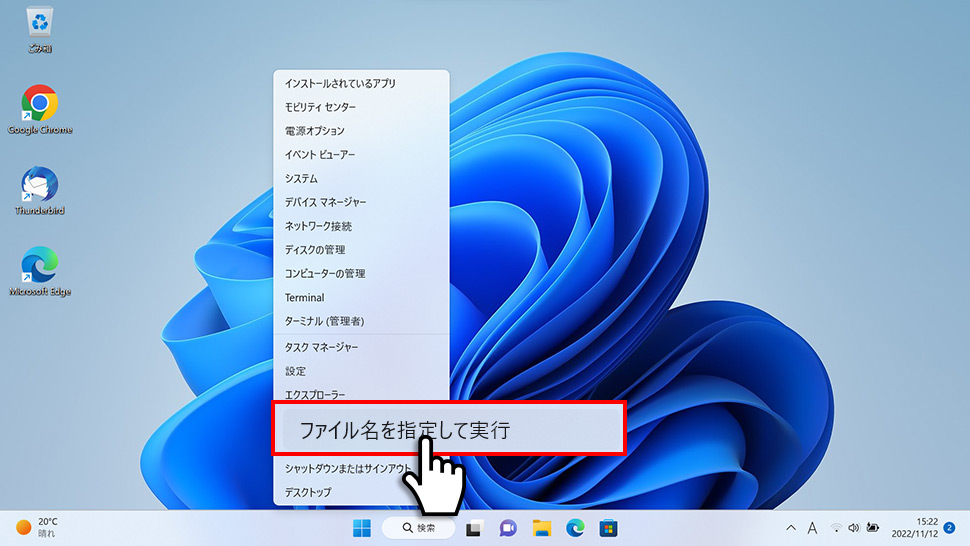
2「ファイル名を指定して実行」ウィンドウが表示されるの「wordpad」と入力して「OK」ボタンをクリックします。
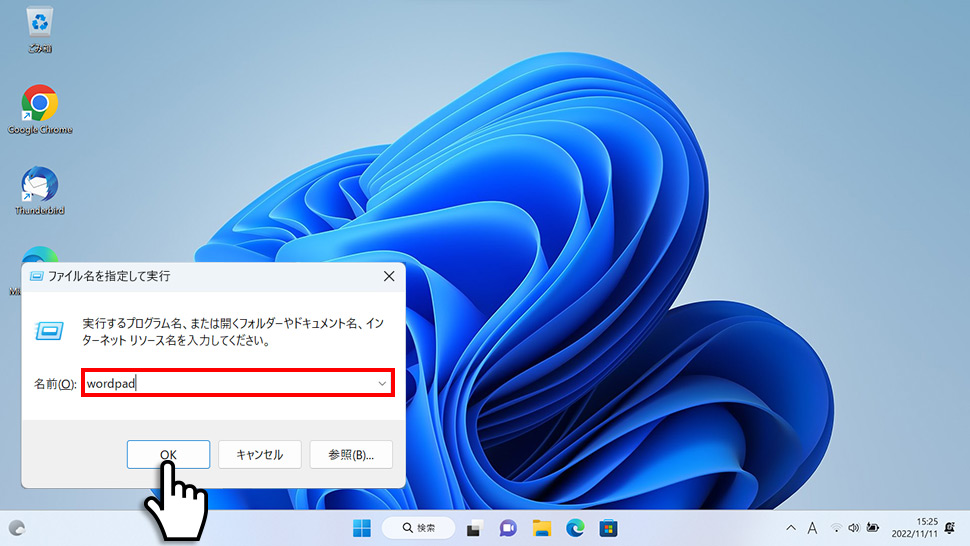
3ワードパッドが起動します。
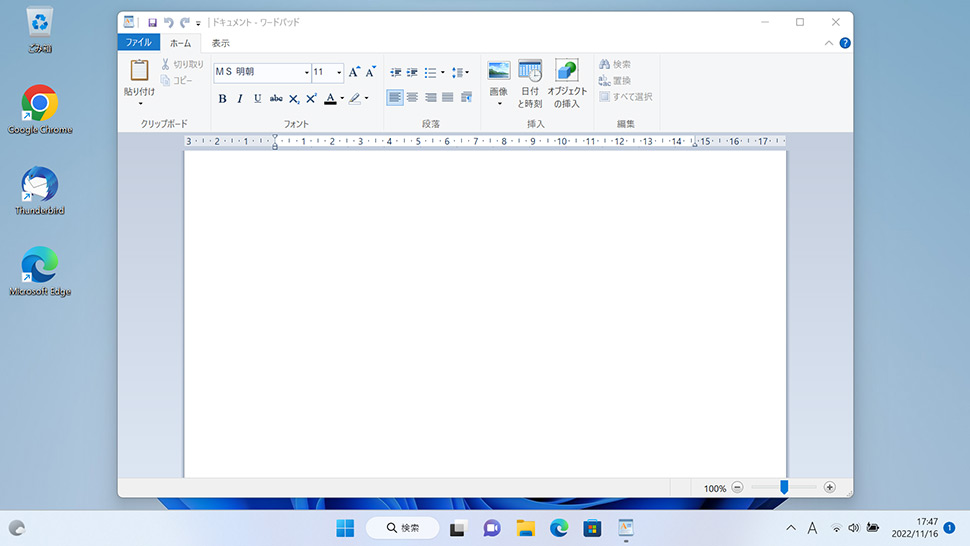
「ファイル名を指定して実行」ウィンドウはキーボードのWin + Rを同時に押すことで表示されることもできます。

スタートメニューのピン留め
ワードパッドをタスクバーにピン留めする方法を紹介します。ワードパッドはどこだっけ?となるケースも多い方はスタートメニューにピン留めすることをオススメします。
1画面下の スタートボタンをクリックして、スタートメニューから「すべてのアプリ」をクリックします。
スタートボタンをクリックして、スタートメニューから「すべてのアプリ」をクリックします。

2すべてのアプリから、下にスクロールさせ「Windowsツール」をクリックします。

3Windowsツールからワードパッドのアイコンを右クリックして表示されたメニューから「スタートメニューにピン留めする」をクリックします。
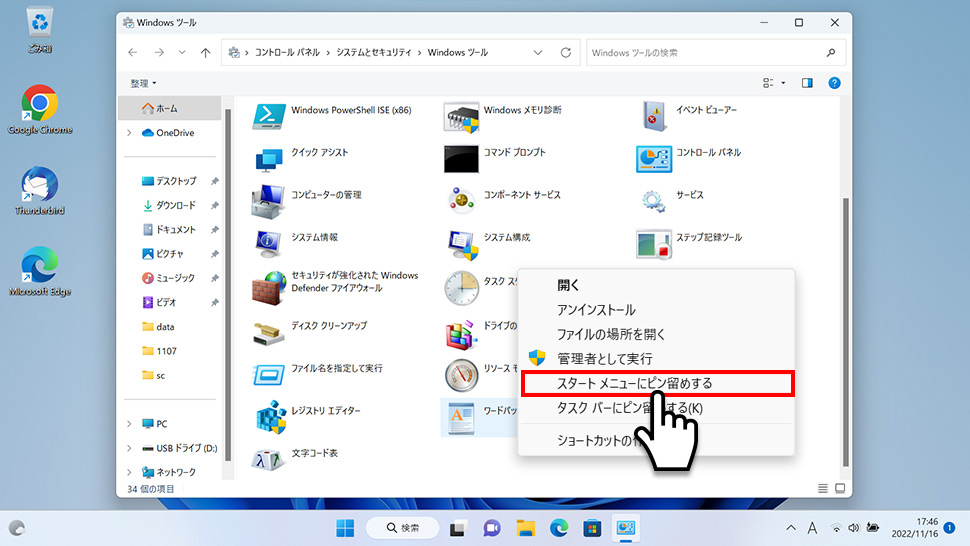
4画面下の スタートメニューのペン留め済みを下にスクロールさせると「ワードパッド」がピン留めされているのを確認できます。
スタートメニューのペン留め済みを下にスクロールさせると「ワードパッド」がピン留めされているのを確認できます。
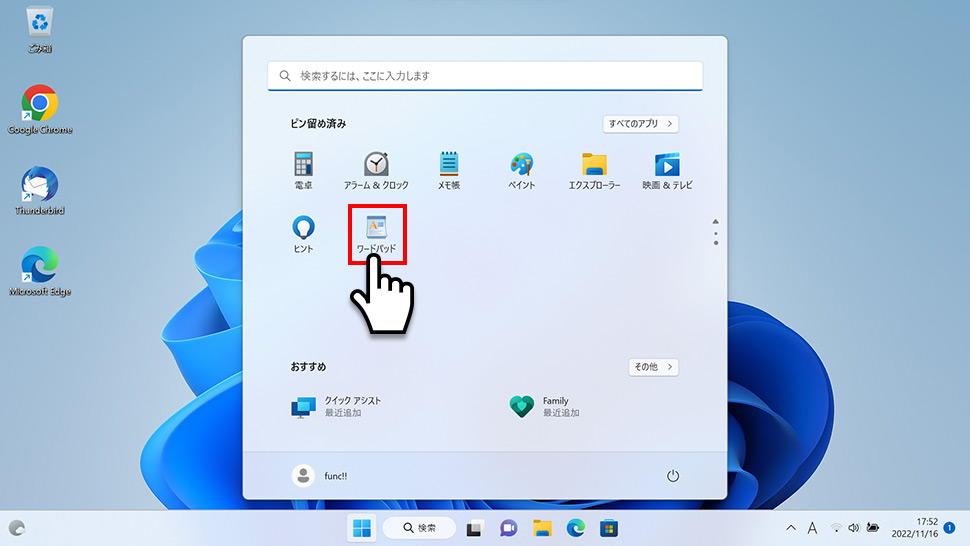
タスクバーへのピン留め
ワードパッドをタスクバーにピン留めする方法を紹介します。
1画面下の スタートボタンをクリックして、スタートメニューから「すべてのアプリ」をクリックします。
スタートボタンをクリックして、スタートメニューから「すべてのアプリ」をクリックします。

2すべてのアプリから、下にスクロールさせ「Windowsツール」をクリックします。

3Windowsツールからワードパッドのアイコンを右クリックして表示されたメニューから「タスクバーにピン留めする」をクリックします。
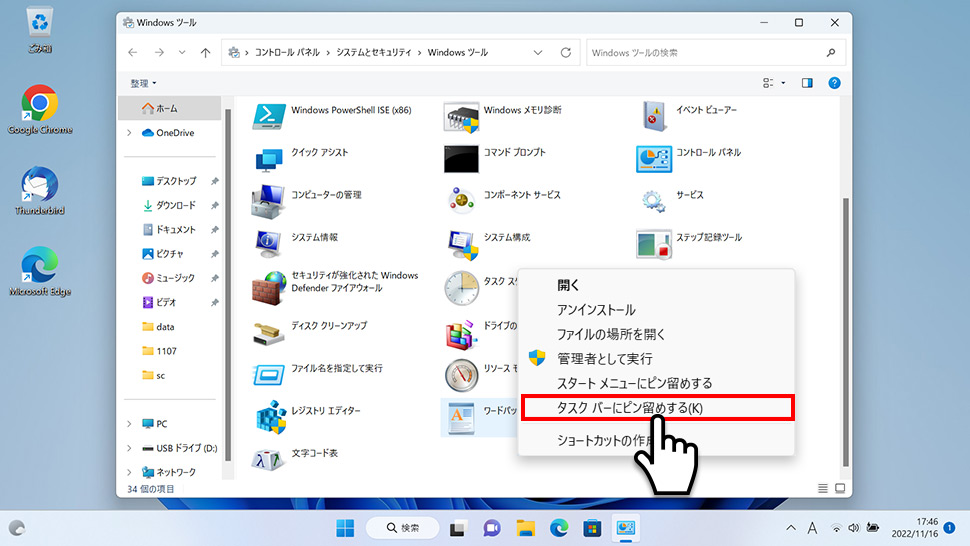
4タスクバーに「ワードパッド」アイコンがピン留めされました。
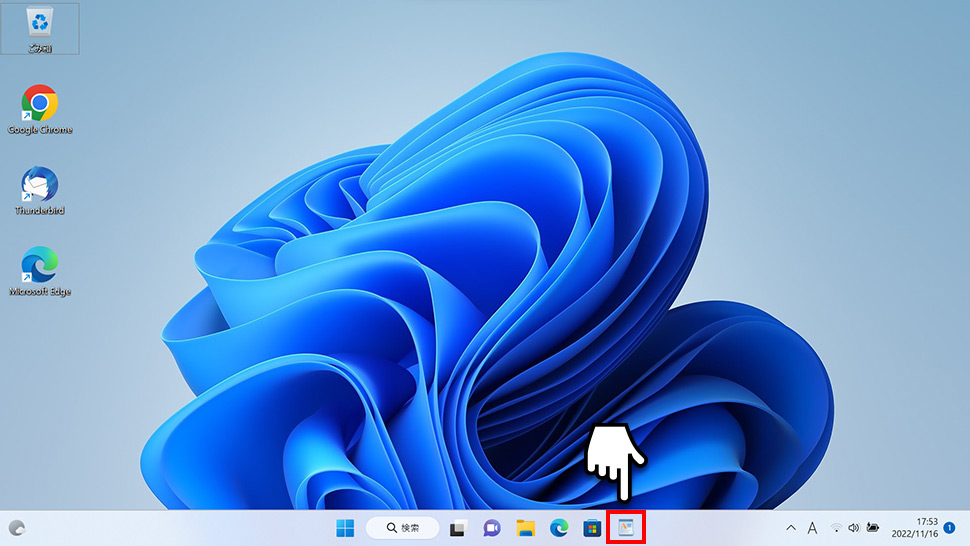
タスクバーのワードパッドのアイコンを右クリックしてメニューから「タスクバーからピン留めを外す」をクリックするとピン留めを外すことができます。
デスクトップにワードパッドアイコンを配置する
デスクトップにワードパッドのアイコンを配置することもできます。
1画面下の スタートボタンをクリックして、スタートメニューから「すべてのアプリ」をクリックします。
スタートボタンをクリックして、スタートメニューから「すべてのアプリ」をクリックします。

2すべてのアプリから、下にスクロールさせ「Windowsツール」をクリックします。

3Windowsツールからワードパッドのアイコンを右クリックして表示されたメニューから「ショートカットを作成」をクリックします。「ここにショートカットを作成することはできません。デスクトップ上に作成しますか?」とアラートが表示されるので「はい」をクリックします。
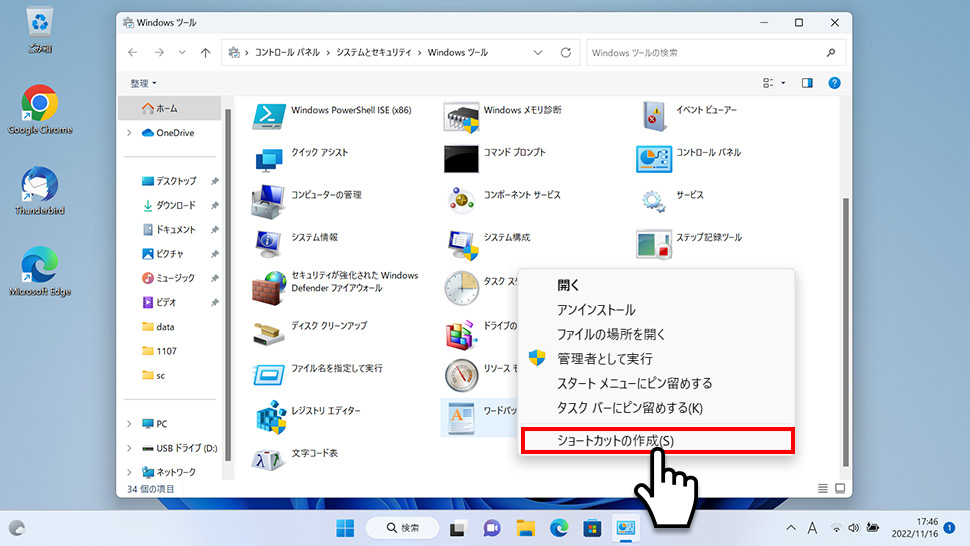
4デスクトップに「ワードパッド」のショートカットアイコンが配置されました。
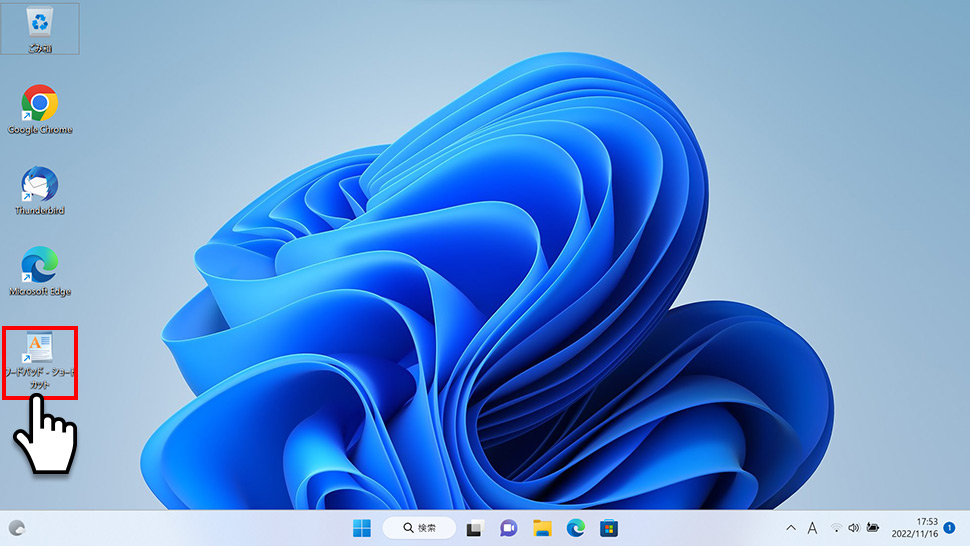
- 【Windows11】 グラフィックボードを確認する方法
- 【Windows11】 右クリックメニューを旧仕様に戻す方法
- 【Windows11】 タスクバーを自動的に隠す方法
- 【Windows11】 パソコンのIPアドレスを確認する方法
- 【Windows11】 タスクバーのアイコンを左寄せにする方法
- 【Windows11】タスクバーの検索アイコンを表示・非表示にする方法
- 【Windows11】 インストールされているフォントを一覧で確認する方法
- 【Windows11】 ClearTypeでフォント(文字)を読みやすくする方法
- 【Windows11】 シャットダウンする方法 (スタートボタン・ショートカットキー)
- 【Windows11】 通知を消す・オフにする方法


