【Windows11】 通知を消す・オフにする方法

【Windows11】 通知を消す・オフにする方法
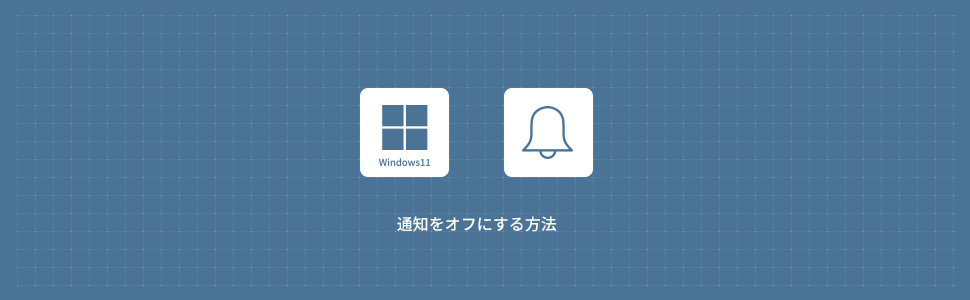
Windows11ではシステム・アプリなどからのメッセージがあると、デスクトップ右下のバナー(ウィンドウ)で通知する機能があります。便利な反面、作業中など鬱陶しく感じる時もあるので、通知をオフにする方法を憶えておきましょう。
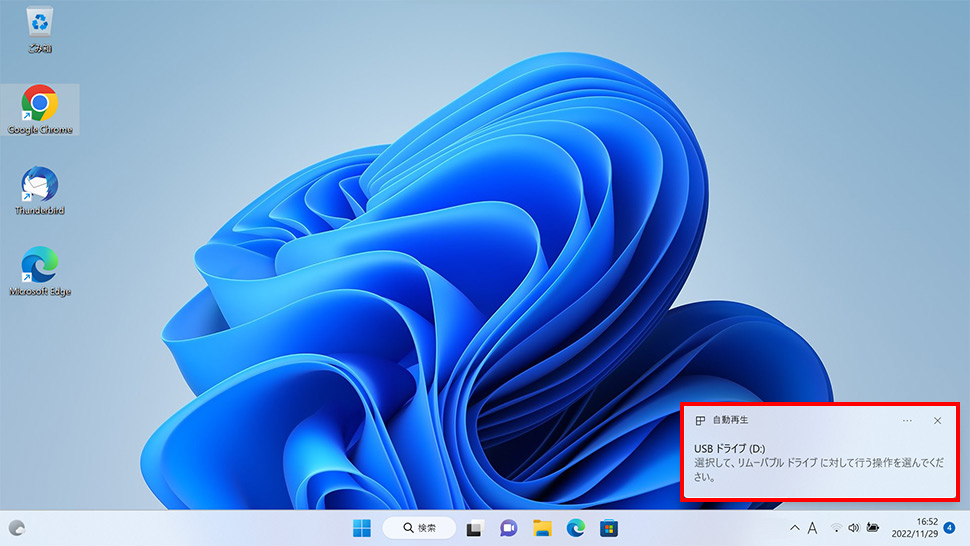
設定から通知を消す・オフにする
1画面下の スタートボタンをクリックして、スタートメニューから設定をクリックします。
スタートボタンをクリックして、スタートメニューから設定をクリックします。

2Windows11の設定画面からシステムにある「通知」のエリア(領域)をクリックします。
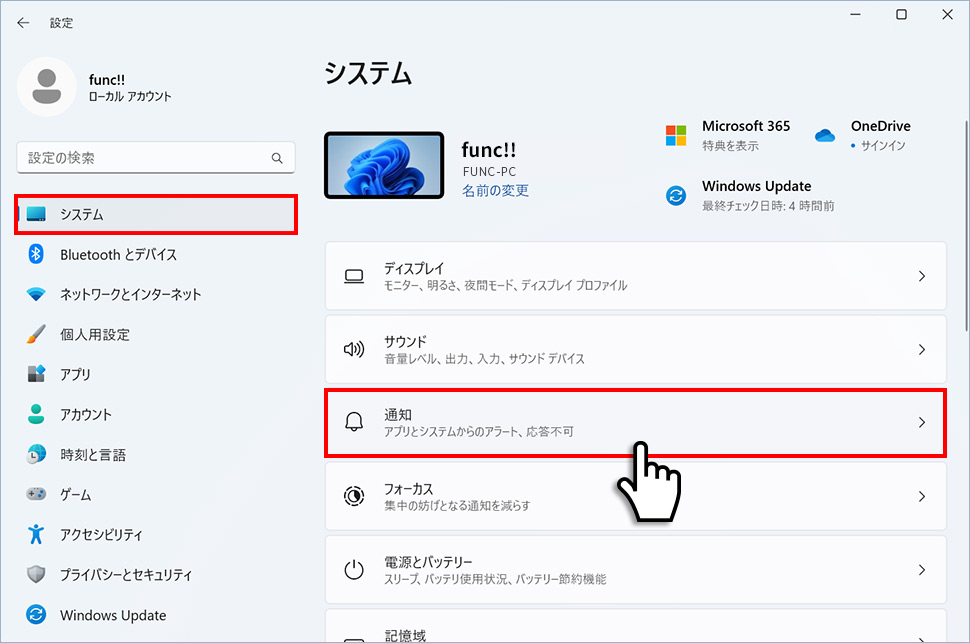
3通知から「通知」の右にあるスイッチを「オフ」にすると全ての通知がオフをなります。
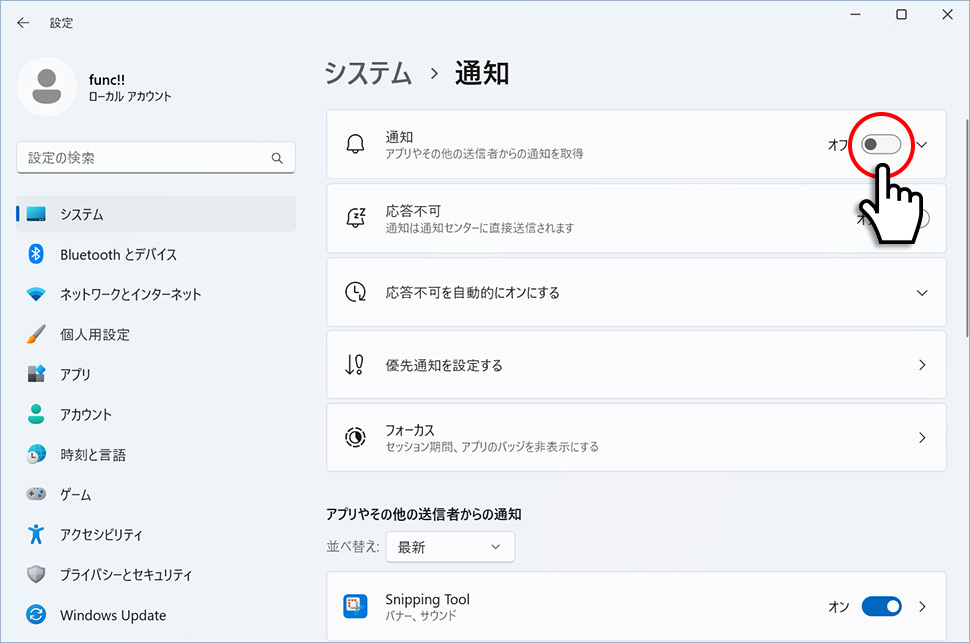
設定から通知音(サウンド)を消す・オフにする
1画面下の スタートボタンをクリックして、スタートメニューから設定をクリックします。
スタートボタンをクリックして、スタートメニューから設定をクリックします。

2Windows11の設定画面からシステムにある「通知」のエリア(領域)をクリックします。
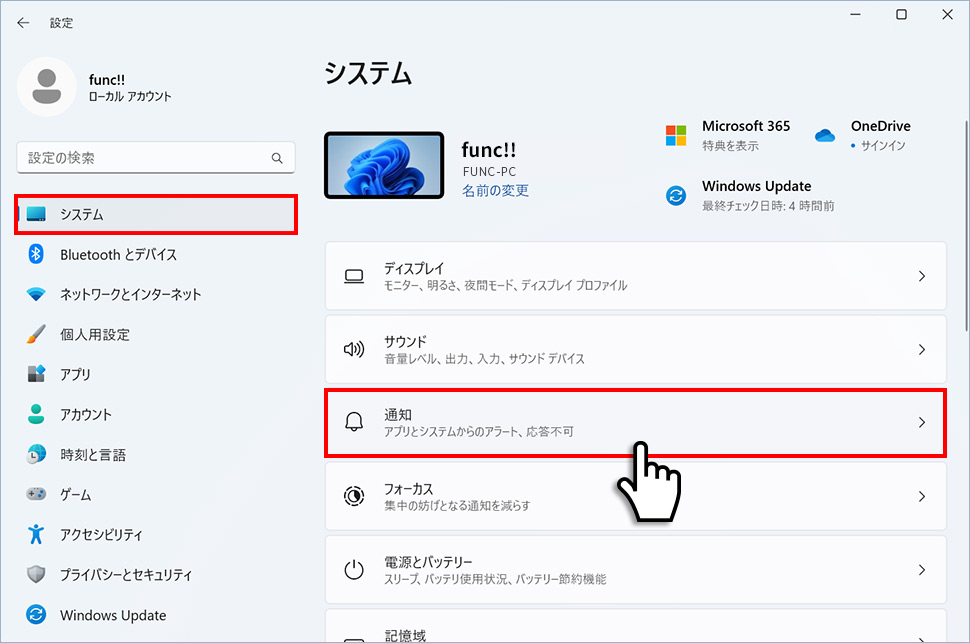
3通知から「通知」のエリア(領域)をクリックします。
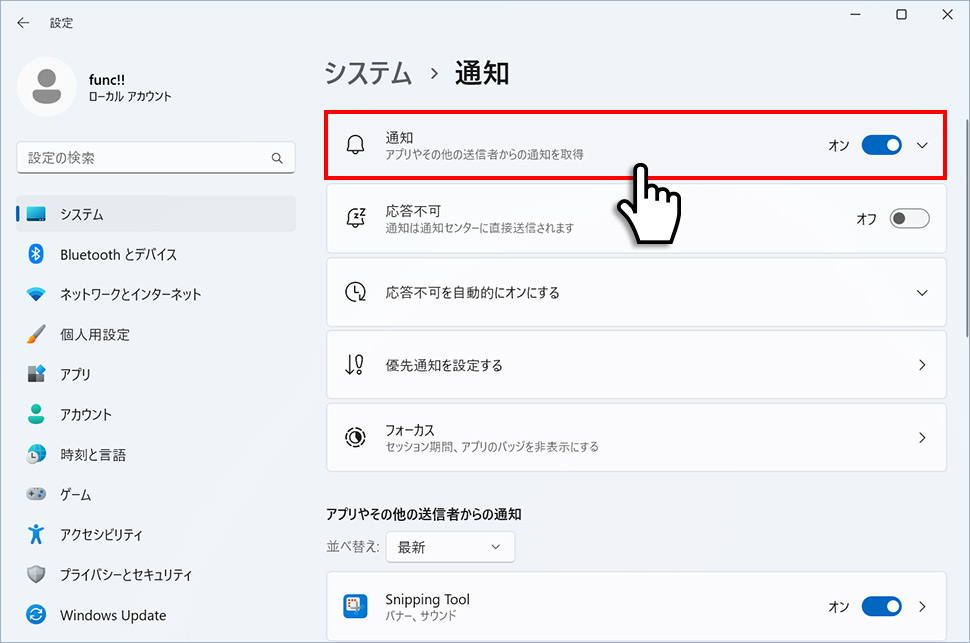
4通知のカラムが展開するので「通知時にサウンドを再生する」のチェックを外します。これで通知音がオフ(消音)をなりました。
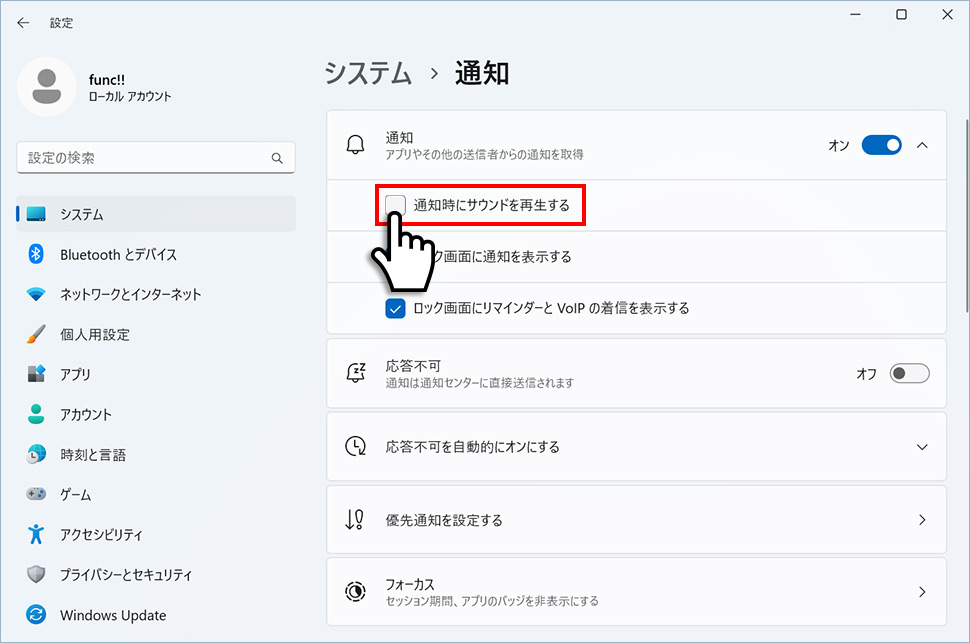
アプリなどの通知を個別に消す・オフにする
1画面下の スタートボタンをクリックして、スタートメニューから設定をクリックします。
スタートボタンをクリックして、スタートメニューから設定をクリックします。

2Windows11の設定画面からシステムにある「通知」のエリア(領域)をクリックします。
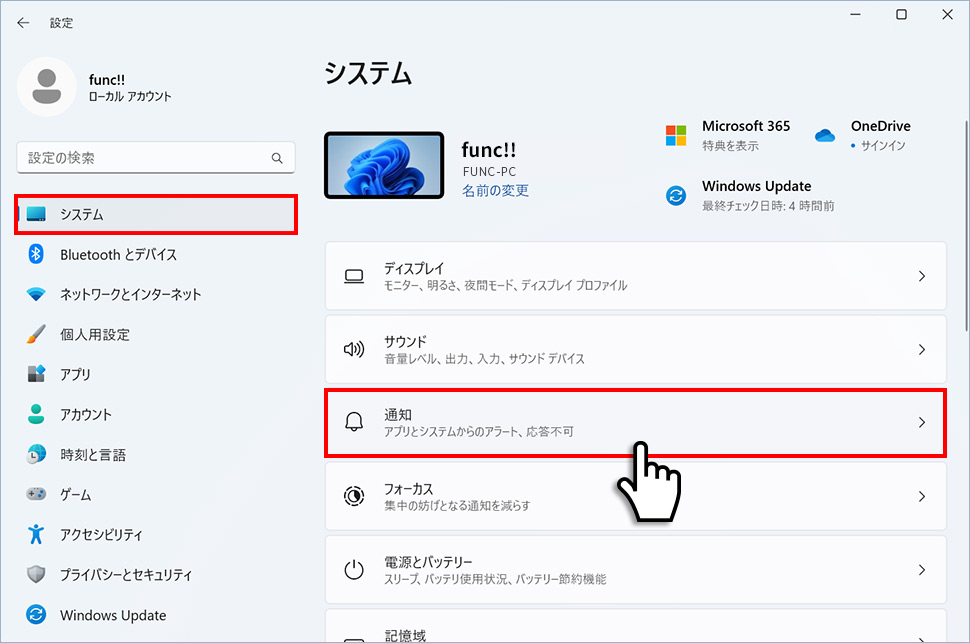
3通知から下にスクロールさせるとアプリやその他の送信者からの通知にアプリなどが一覧で表示されているので、通知を消したいアプリの右側にあるスイッチを「オフ」にします。
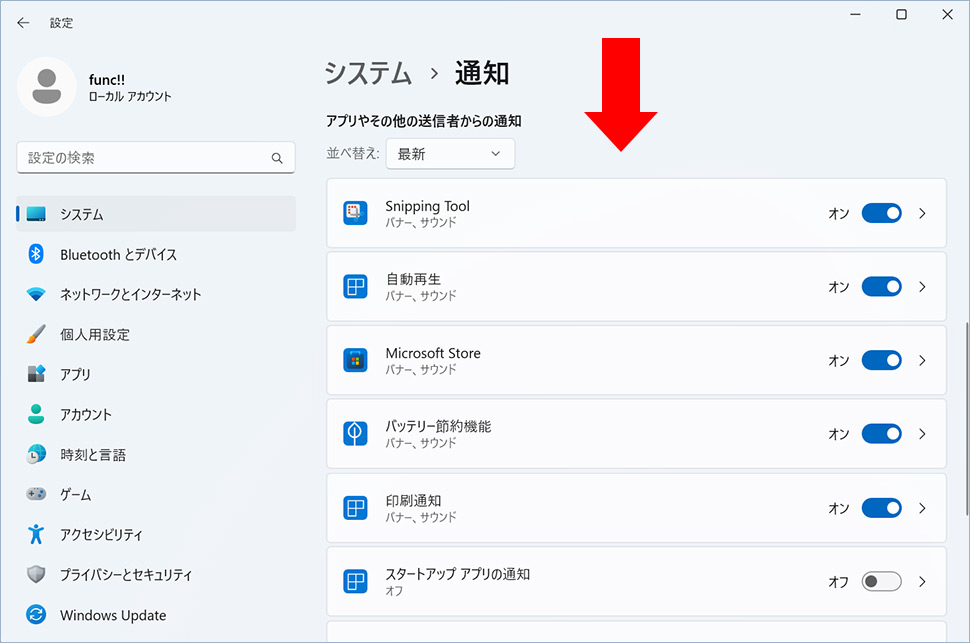
また、アプリ毎に通知の設定を行うことができます。アプリの通知設定を行いたい場合は、同様にアプリやその他の送信者からの通知から「設定を行いたいアプリ」のエリア(領域)をクリックします。
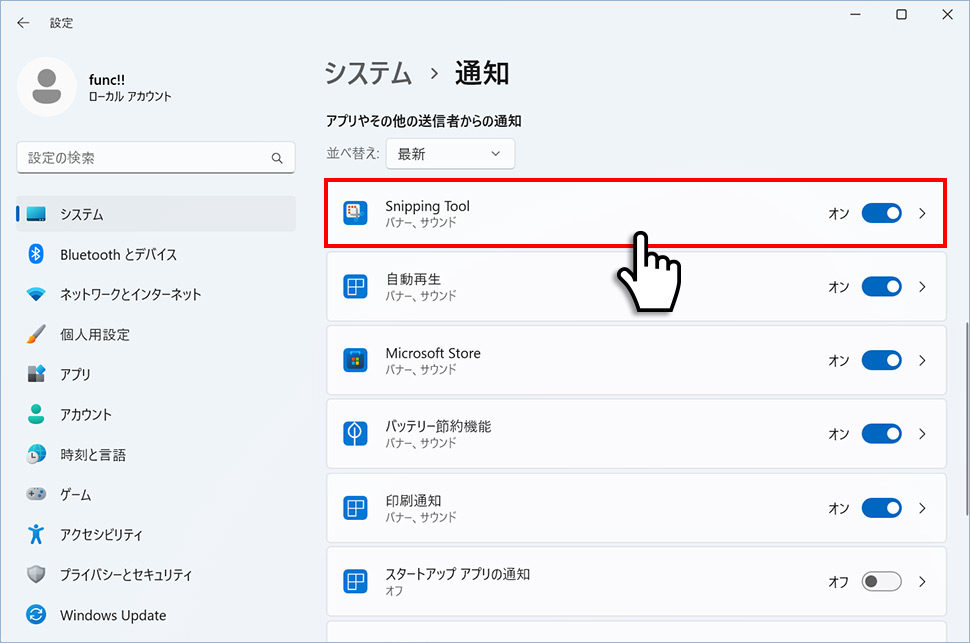
通知設定から、通知バナーの表示・通知音・通知センターの通知の優先度などを設定することができます。
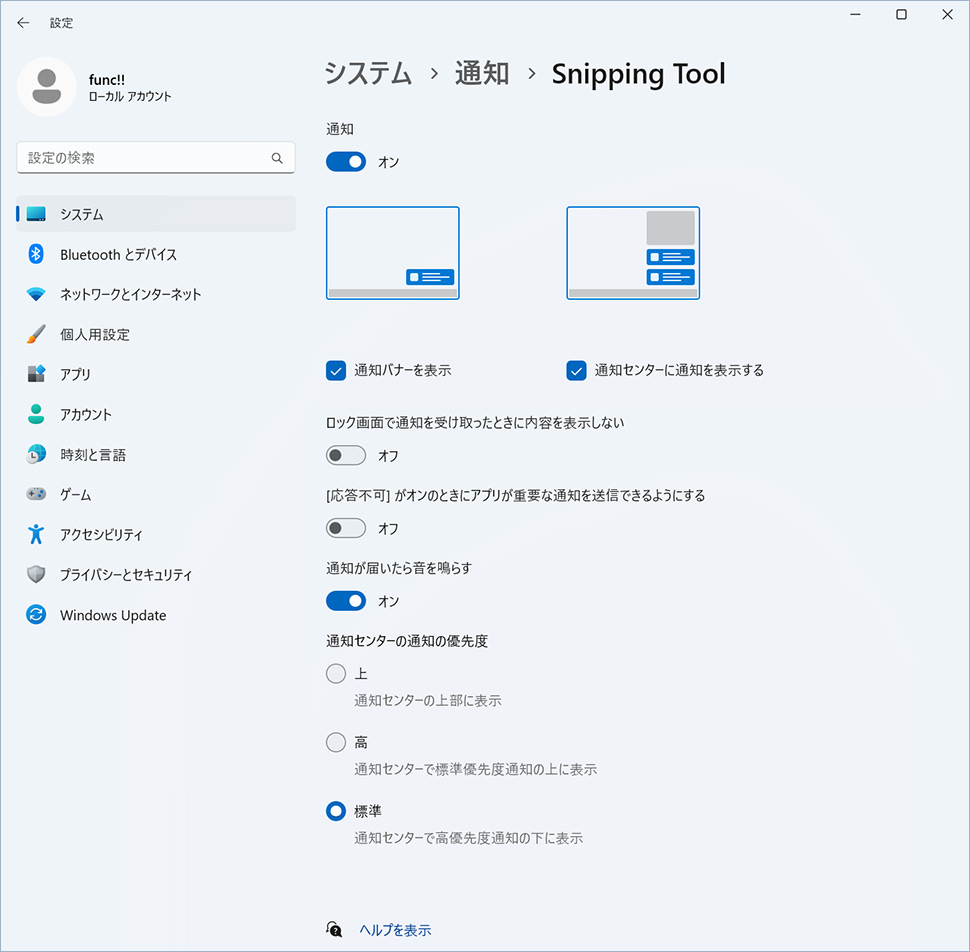
- 【Windows11】 グラフィックボードを確認する方法
- 【Windows11】 右クリックメニューを旧仕様に戻す方法
- 【Windows11】 タスクバーを自動的に隠す方法
- 【Windows11】 パソコンのIPアドレスを確認する方法
- 【Windows11】 タスクバーのアイコンを左寄せにする方法
- 【Windows11】タスクバーの検索アイコンを表示・非表示にする方法
- 【Windows11】 インストールされているフォントを一覧で確認する方法
- 【Windows11】 ClearTypeでフォント(文字)を読みやすくする方法
- 【Windows11】 シャットダウンする方法 (スタートボタン・ショートカットキー)
- 【Windows11】 コマンドプロンプトを起動・開く方法


