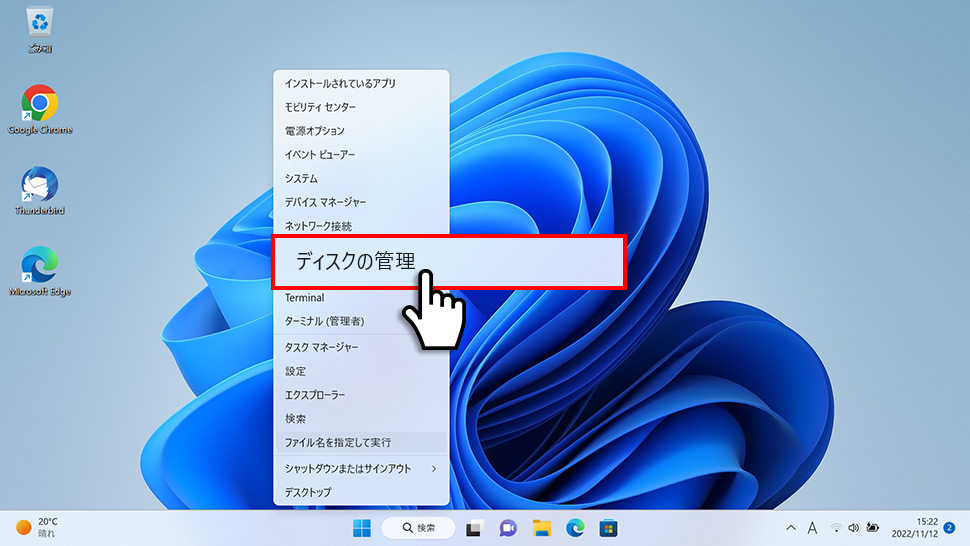【Windows11】 ディスクの管理を起動・開く方法

【Windows11】 ディスクの管理を起動・開く方法
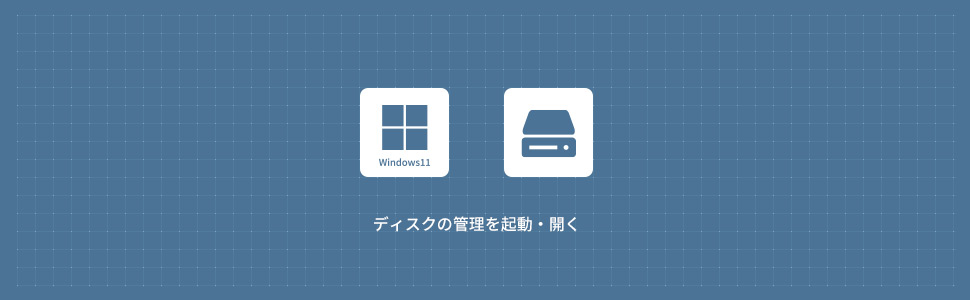
Windows11のディスクの管理を起動・開く方法の解説記事です。ディスクの管理はHDD(ハードディスクドライブ)・SSD(ソリッドステートドライブ)を管理・操作するためのツールです。ディスクの初期化や、パーティション・ボリュームの作成・削除などを行うことができます。
目 次
1
ディスクの管理を起動・開く方法
スタートメニュー(すべてのアプリ)から開く
1画面下の スタートボタンをクリックして、スタートメニューから「すべてのアプリ」をクリックします。
スタートボタンをクリックして、スタートメニューから「すべてのアプリ」をクリックします。

2すべてのアプリから、下にスクロールさせ「Windowsツール」をクリックします。

3Windowsツールから「コンピューターの管理」をクリックします。

4コンピューターの管理の左のエリア(領域)から「ディスクの管理」をクリックします。
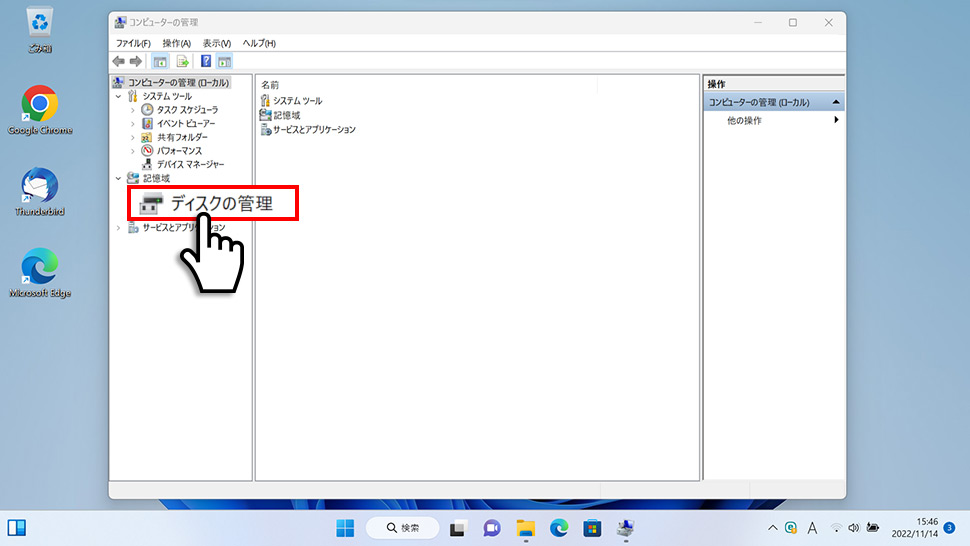
5ディスクの管理ウィンドウが表示されます。
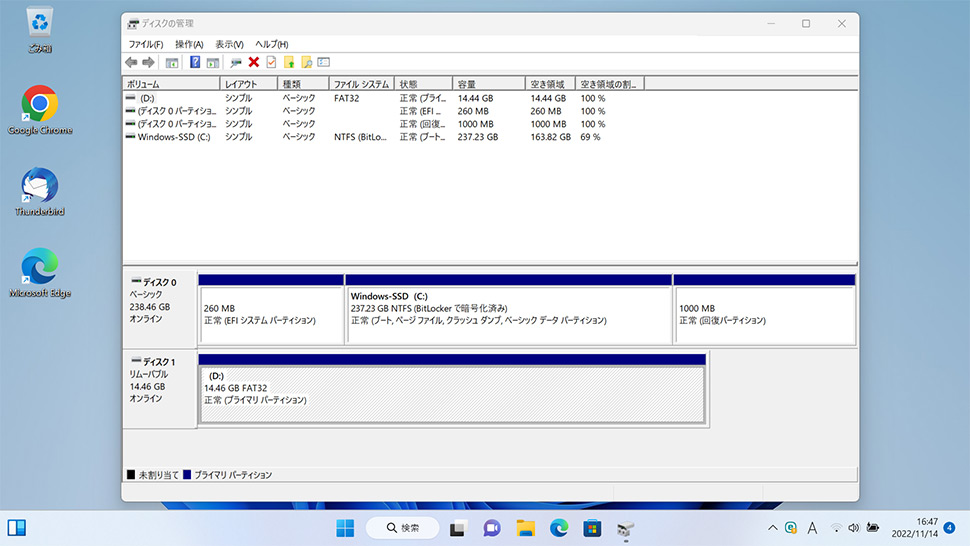
検索から開く
1画面下のタスクバーより「検索(ルーペ)」をクリックします。

2検索ウィンドウが表示されますので、検索窓に「コンピューターの管理」と入力します。検索結果が表示されたら「コンピューターの管理」をクリックします。
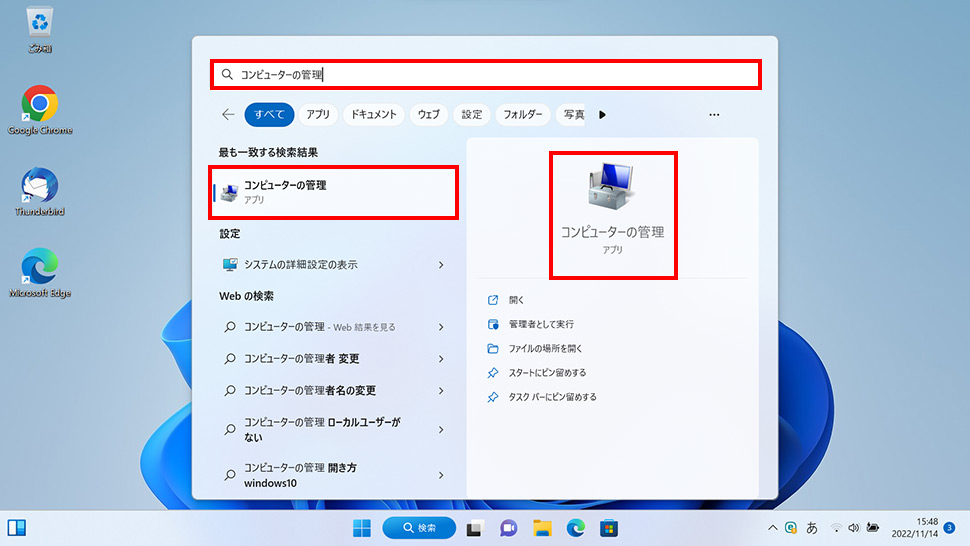
3コンピューターの管理の左のエリア(領域)から「ディスクの管理」をクリックします。
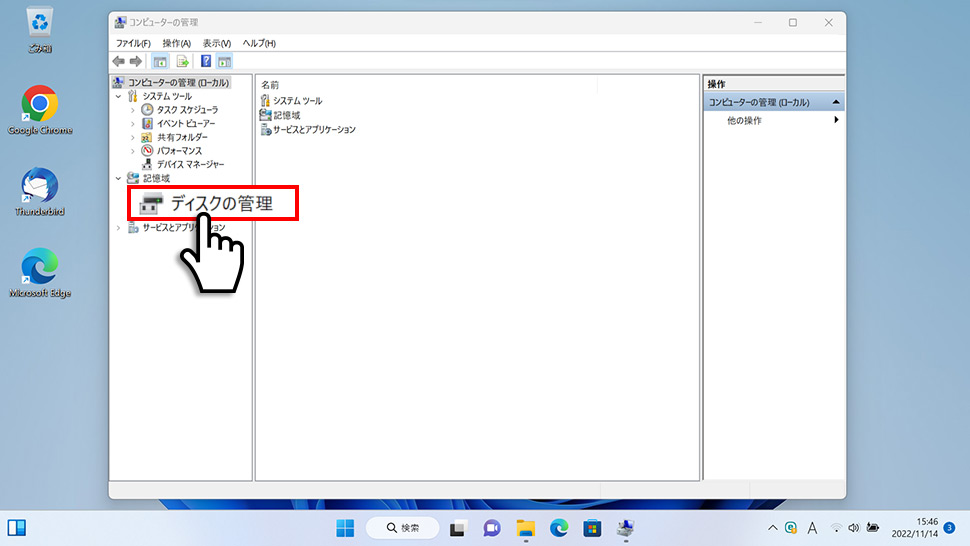
4ディスクの管理ウィンドウが表示されます。
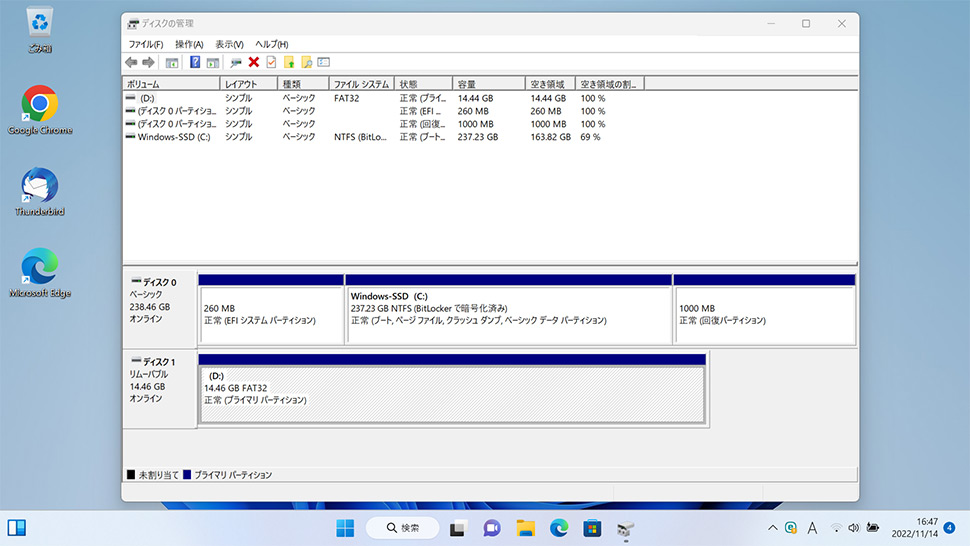
「ファイル名を指定して実行」から開く
1画面下の スタートボタンを右クリックして表示されたメニューから「ファイル名を指定して実行」をクリックします。
スタートボタンを右クリックして表示されたメニューから「ファイル名を指定して実行」をクリックします。
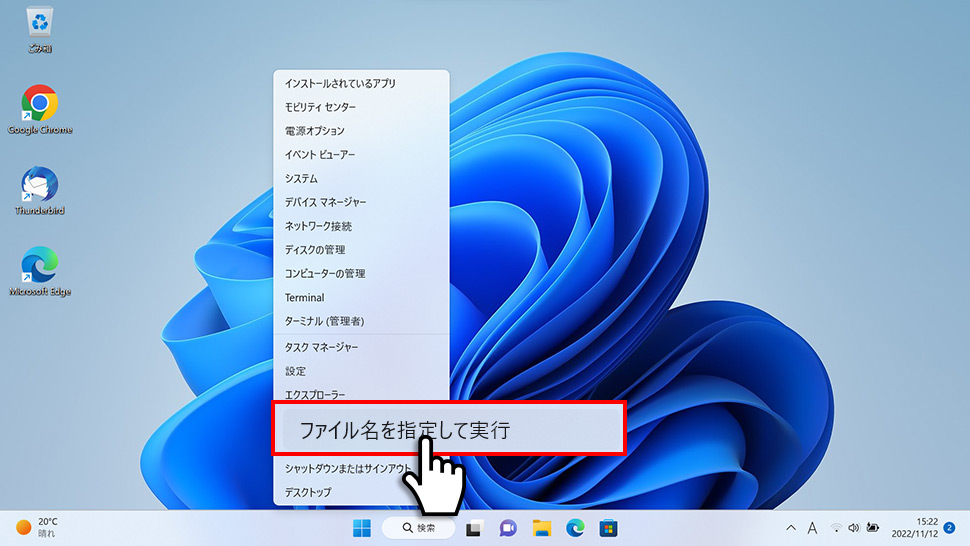
2「ファイル名を指定して実行」ウィンドウが表示されるの「diskmgmt.msc」と入力して「OK」ボタンをクリックします。

3ディスクの管理ウィンドウが表示されます。
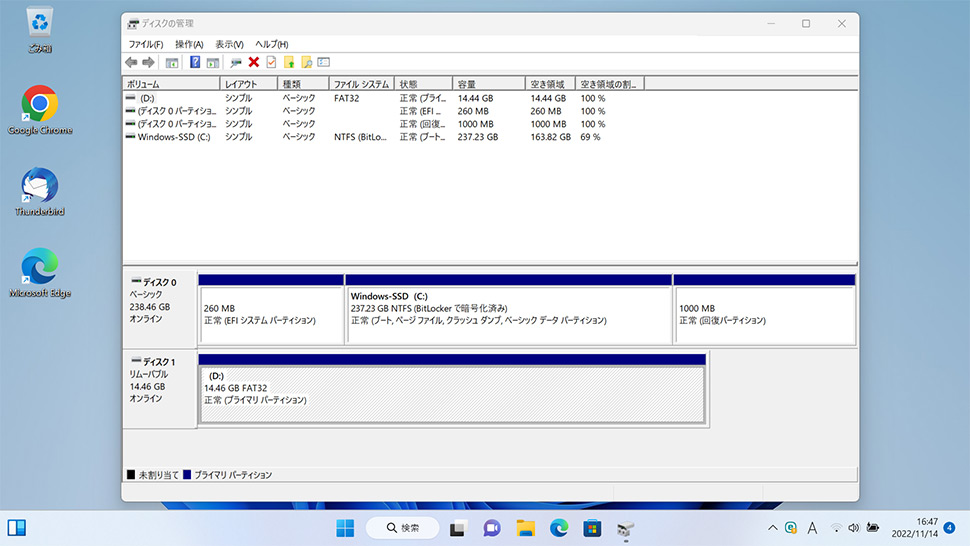
「ファイル名を指定して実行」ウィンドウはキーボードのWin + Rを同時に押すことで表示されることもできます。

windows11
- 【Windows11】 グラフィックボードを確認する方法
- 【Windows11】 右クリックメニューを旧仕様に戻す方法
- 【Windows11】 タスクバーを自動的に隠す方法
- 【Windows11】 パソコンのIPアドレスを確認する方法
- 【Windows11】 タスクバーのアイコンを左寄せにする方法
- 【Windows11】タスクバーの検索アイコンを表示・非表示にする方法
- 【Windows11】 インストールされているフォントを一覧で確認する方法
- 【Windows11】 ClearTypeでフォント(文字)を読みやすくする方法
- 【Windows11】 シャットダウンする方法 (スタートボタン・ショートカットキー)
- 【Windows11】 通知を消す・オフにする方法