【Windows11】 サウンド・音量(ボリューム)を調整する方法

【Windows11】 サウンド・音量(ボリューム)を調整する方法
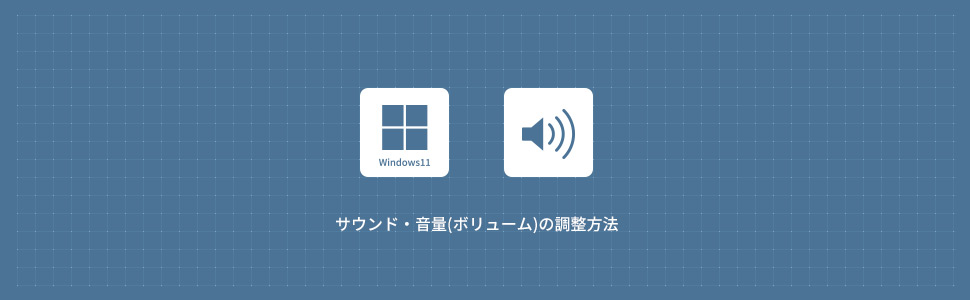
設定から音量(ボリューム)を調整する
1画面下の スタートボタンをクリックして、スタートメニューから設定をクリックします。
スタートボタンをクリックして、スタートメニューから設定をクリックします。

2Windows11の設定画面からシステムにある「サウンド」をクリックします。
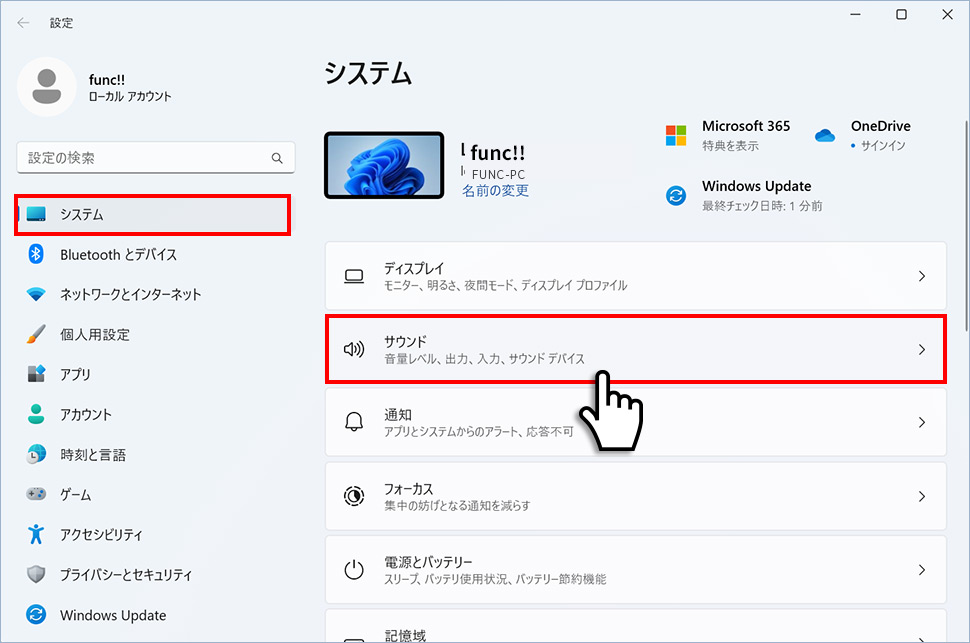
3サウンドのボリュームにあるスライドを移動させることで音量(ボリューム)を調整することができます。
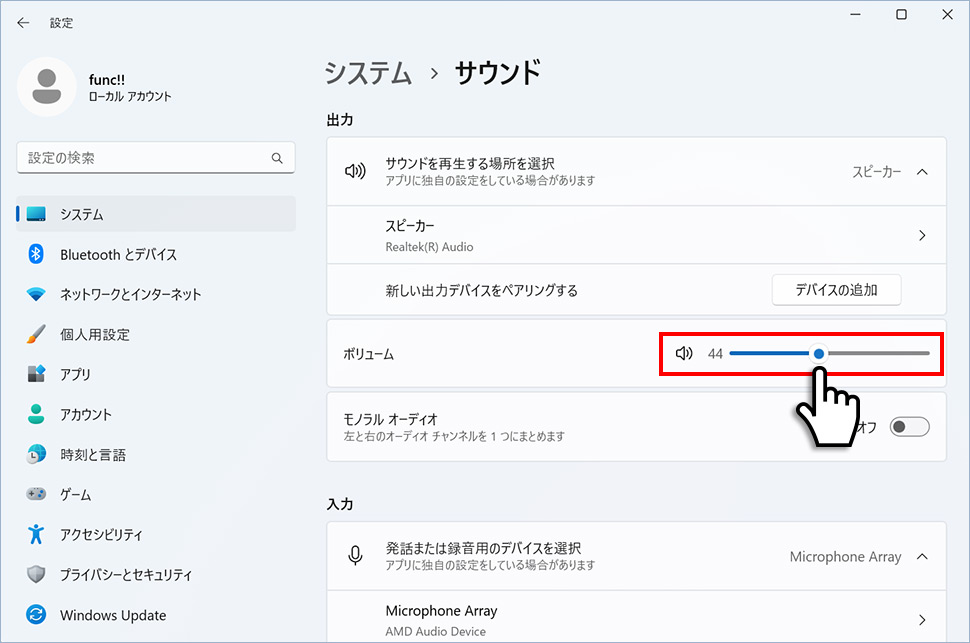
サウンドをミュート(消音)したい場合は、スライダーの先頭にあるスピーカーマーク(アイコン)をクリックします。
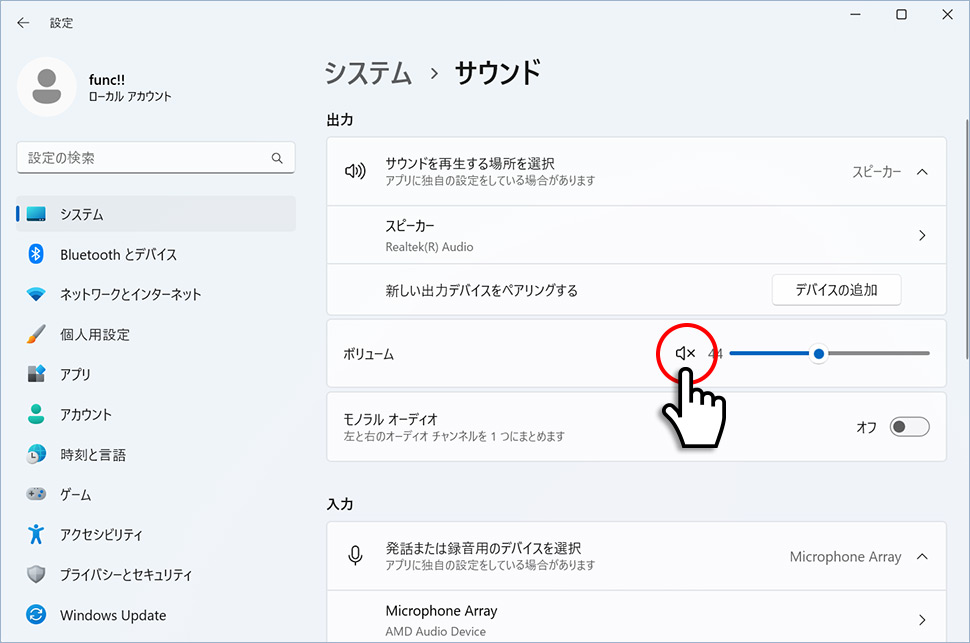
タスクバーから音量(ボリューム)を調整する
1タスクバー右側にある「インターネット・スピーカー・バッテリー」アイコンのエリア(領域)をクリックします。
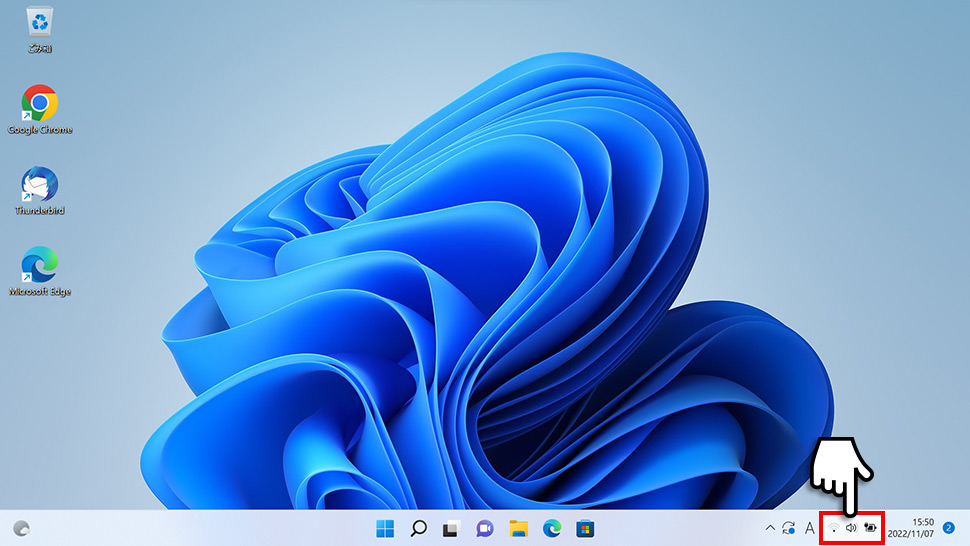
2クイック設定ウィンドウが表示されるので、スピーカーマークの付いたスライダーを動かし音量(ボリューム)を調整します。クイック設定ウィンドウはショートカットキー Win+Aで表示させることもできます。
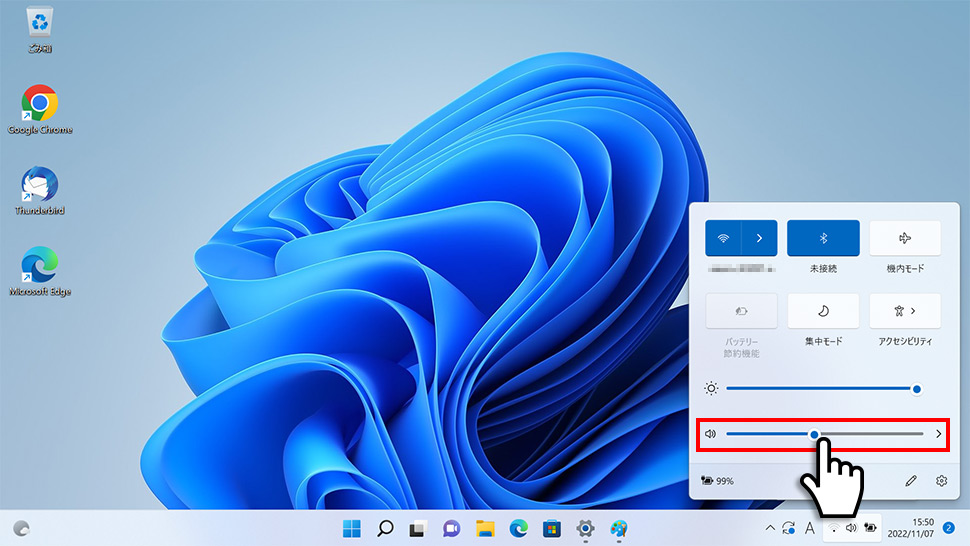
サウンドをミュート(消音)したい場合は、スライダーの先頭にあるスピーカーマーク(アイコン)をクリックします。
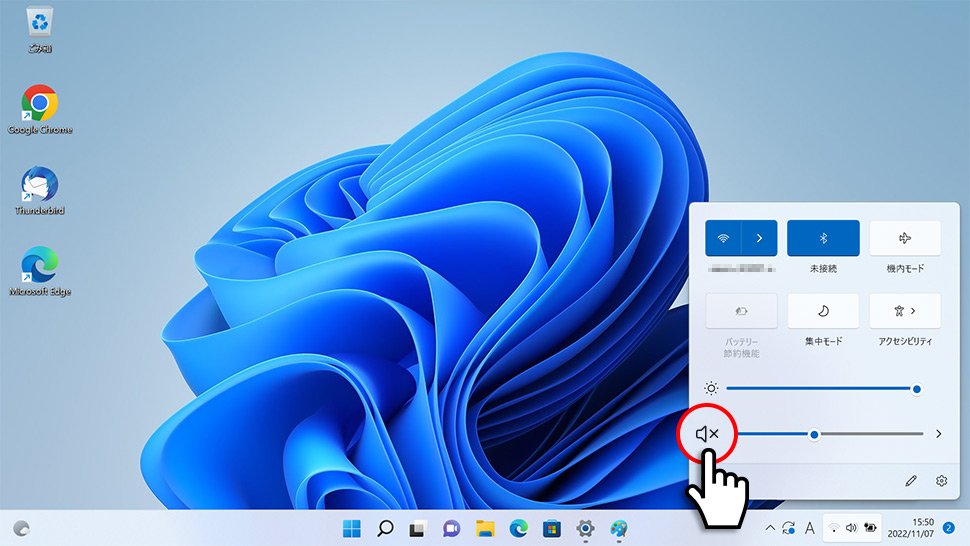
コントロールパネルから音量(ボリューム)を調整する
1画面下の スタートボタンをクリックして、スタートメニューから「すべてのアプリ」をクリックします。
スタートボタンをクリックして、スタートメニューから「すべてのアプリ」をクリックします。

2すべてのアプリから、下にスクロールさせ「Windowsツール」をクリックします。

3Windowsツールから「コントロールパネル」をクリックします。

4コントロールパネルウィンドウから「ハードウェアとサウンド」のエリア(領域)をクリックします。
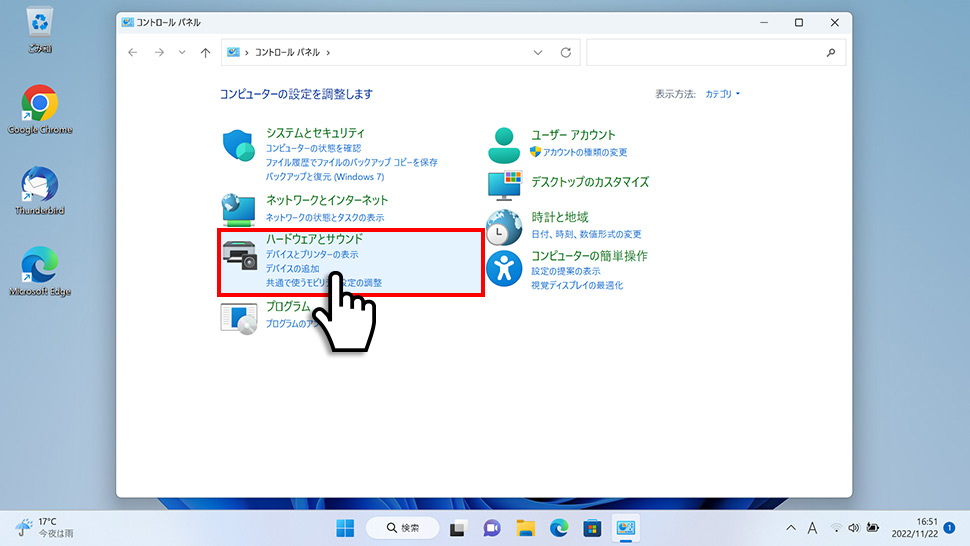
5ハードウェアとサウンドのウィンドウから「サウンド」をクリックします。
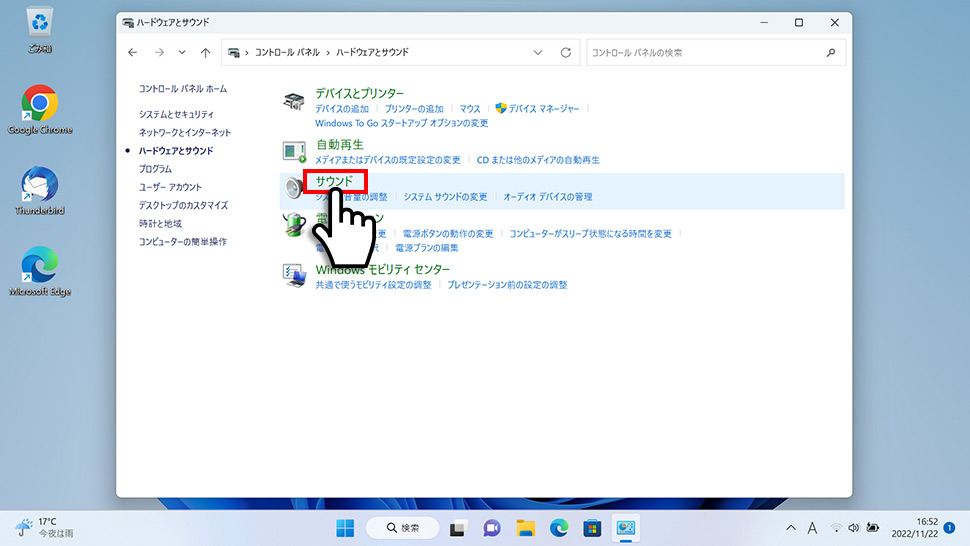
6サウンドのウィンドウが表示されるのでスピーカー(規定のデバイス)を右クリックして、メニューから「プロパティ」をクリックします。

7スピーカーのプロパティからウィンドウ上部タブの「レベル」をクリックします。
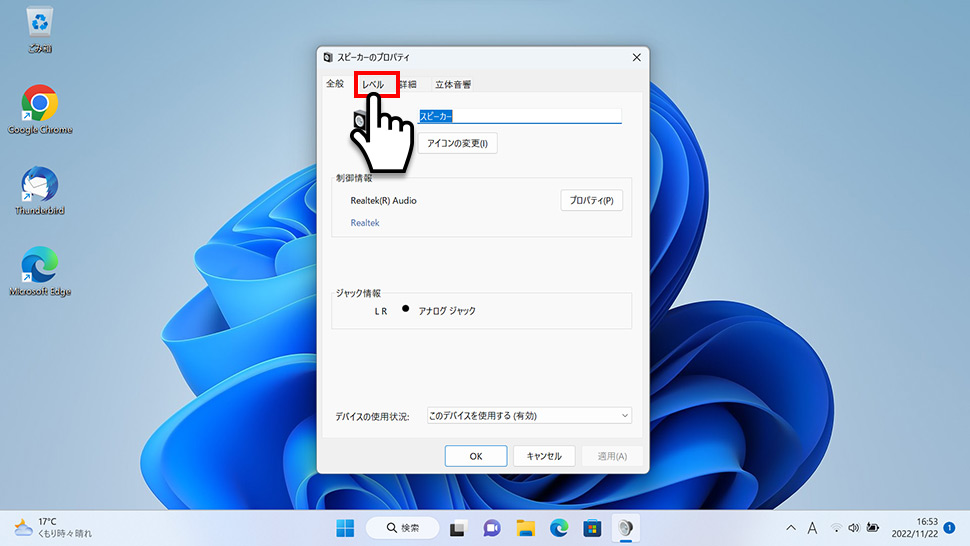
8音量のスライダーを動かし音量(ボリューム)を調整します。
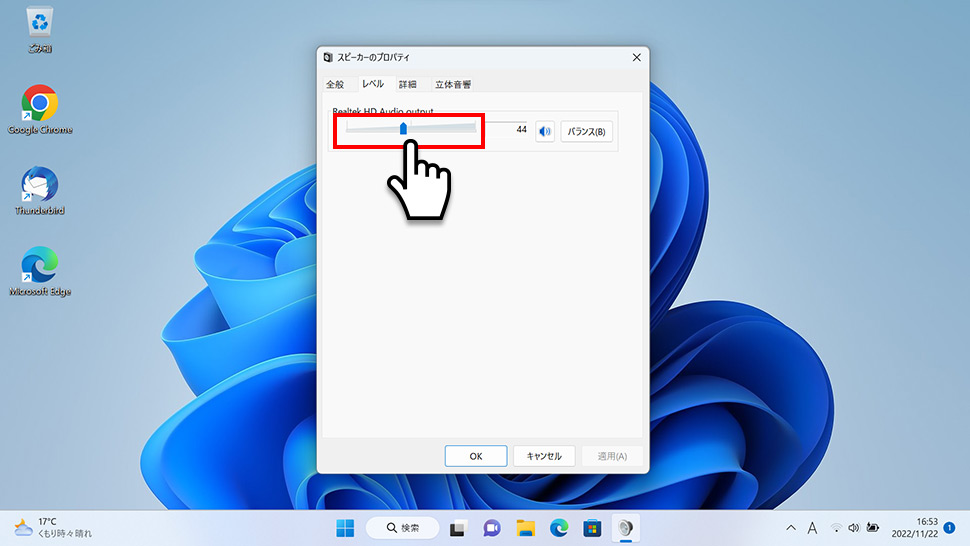
バランスボタンをクリックすると、スピーカーの左右のバランスを調整することができます。
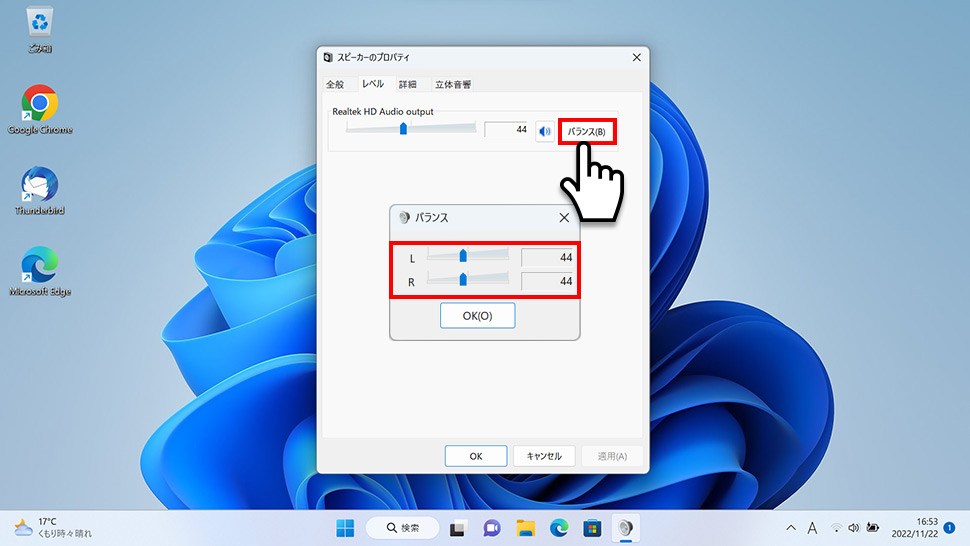
キーボードから音量(ボリューム)を調整する
1キーボードのFnを押しながらスピーカーマーク(アイコン)の付いたファンクションキーF10F11を押すことで音量(ボリューム)を調整することができます。音量(ボリューム)はディスプレイ上で確認することができます。
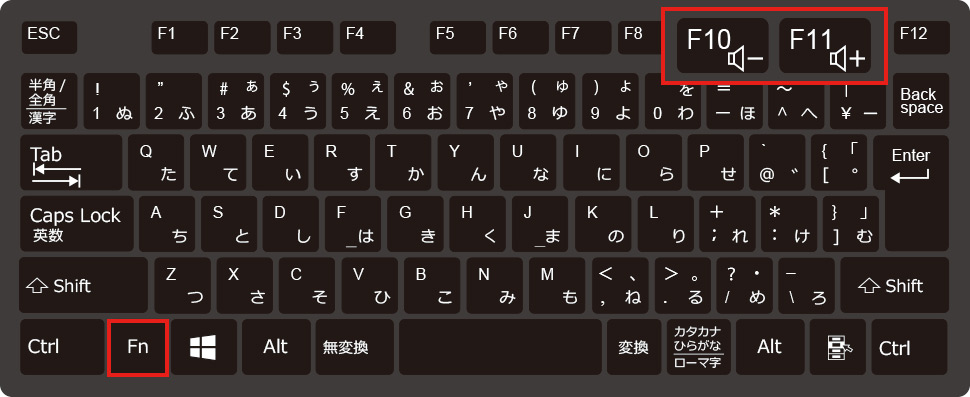
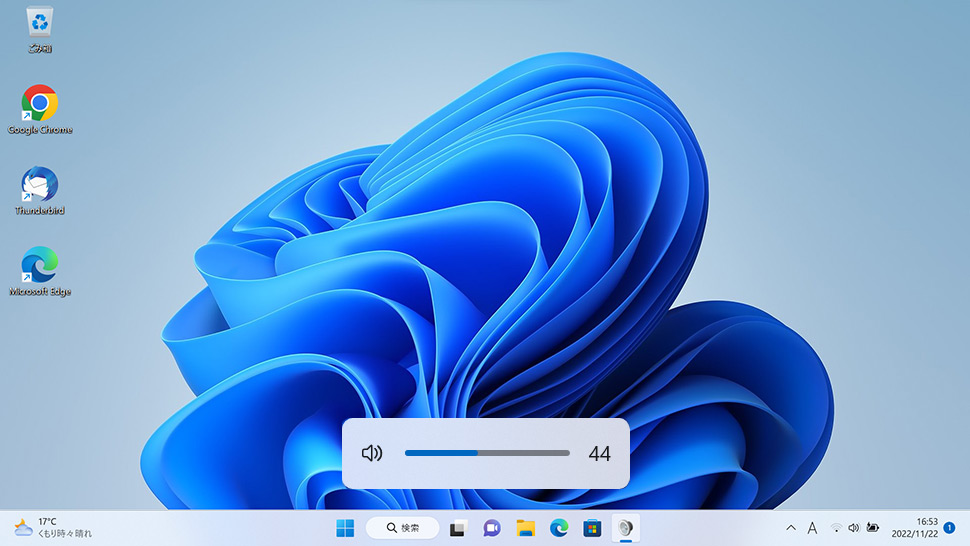
- 【Windows11】 グラフィックボードを確認する方法
- 【Windows11】 右クリックメニューを旧仕様に戻す方法
- 【Windows11】 タスクバーを自動的に隠す方法
- 【Windows11】 パソコンのIPアドレスを確認する方法
- 【Windows11】 タスクバーのアイコンを左寄せにする方法
- 【Windows11】タスクバーの検索アイコンを表示・非表示にする方法
- 【Windows11】 インストールされているフォントを一覧で確認する方法
- 【Windows11】 ClearTypeでフォント(文字)を読みやすくする方法
- 【Windows11】 シャットダウンする方法 (スタートボタン・ショートカットキー)
- 【Windows11】 通知を消す・オフにする方法


