【Windows11】 ClearTypeでフォント(文字)を読みやすくする方法

【Windows11】 ClearTypeでフォント(文字)を読みやすくする方法

Windows11でClearTypeでフォント(文字)を読みやすくする方法を解説します。PCの文字が汚い・滲む・ぼやけるなど読みにくい場合は、ClearTypeで読みやすくなるように調整することができます。
1
ClearTypeでフォント(文字)を調整する
1画面下の スタートボタンをクリックして、スタートメニューから設定をクリックします。
スタートボタンをクリックして、スタートメニューから設定をクリックします。

2設定から「個人用設定」のをクリックします。
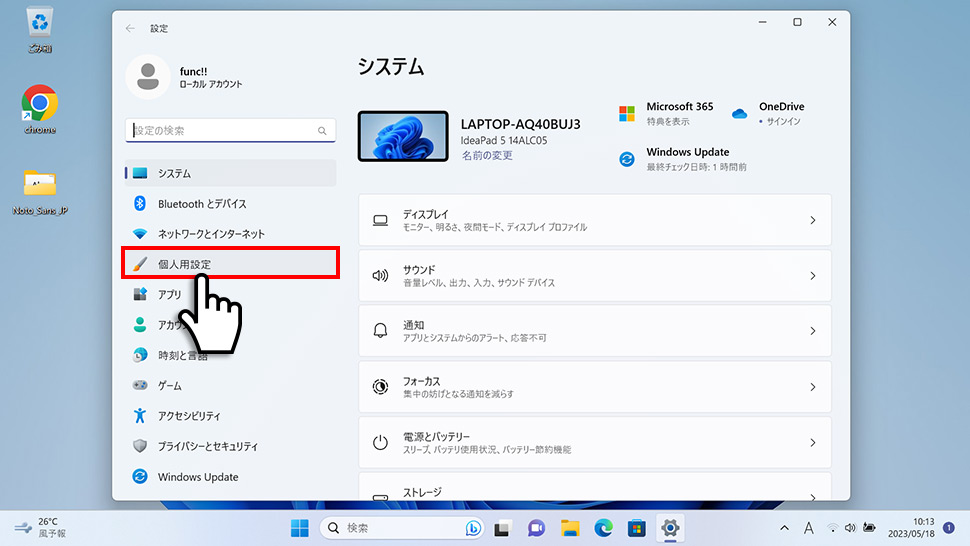
3個人用設定から「フォント」のエリア(領域)をクリックします。
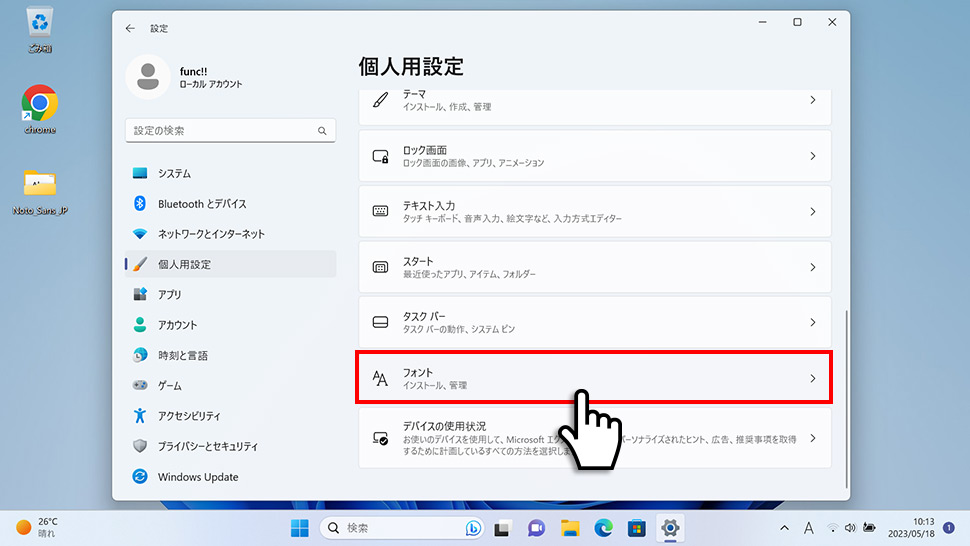
4フォントから「関連する設定」のエリア(領域)をクリックします。
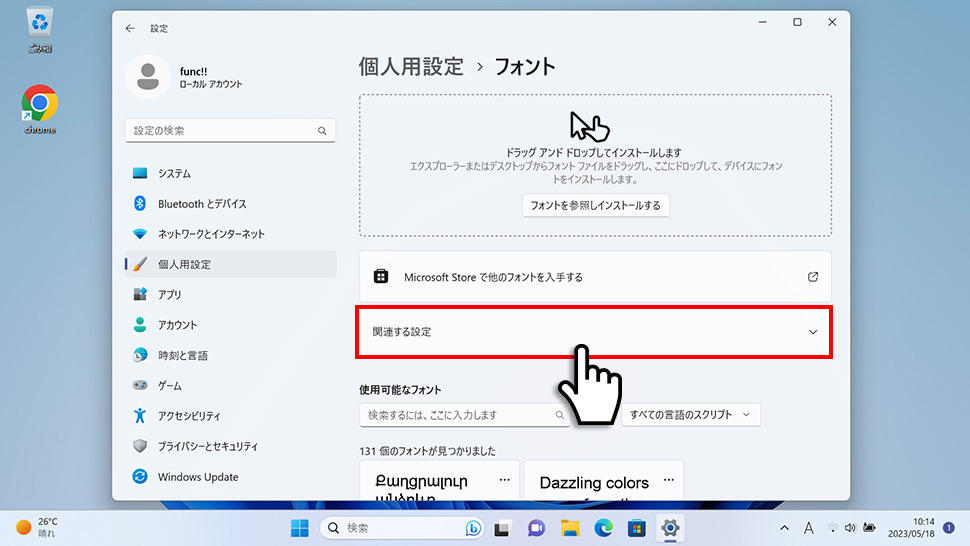
5カラムが展開するので「ClearTypeテキストの調整」をクリックします。
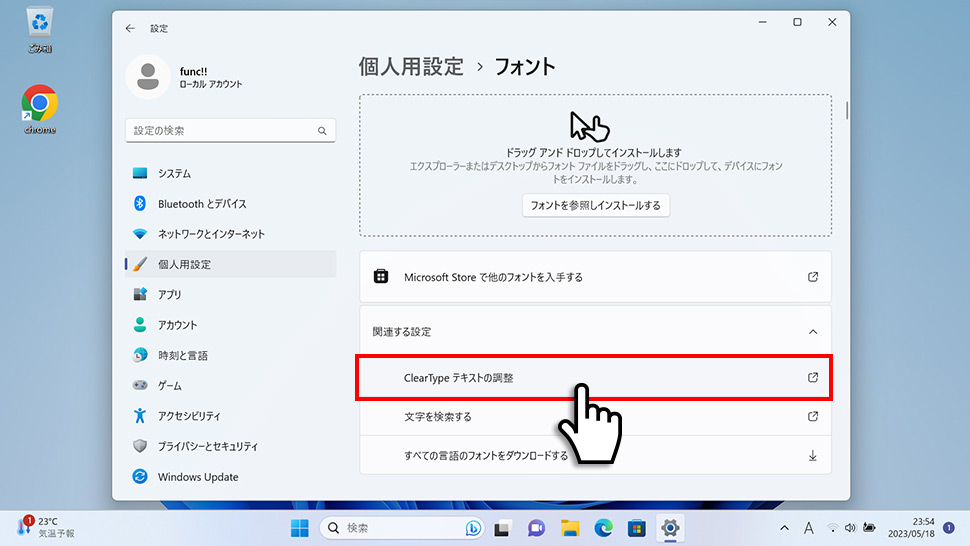
6ClearTypeテキストチューナーが表示されるので「ClearTypeを有効にする」にチェックが入っていることを確認し「次へ」ボタンをクリックします。
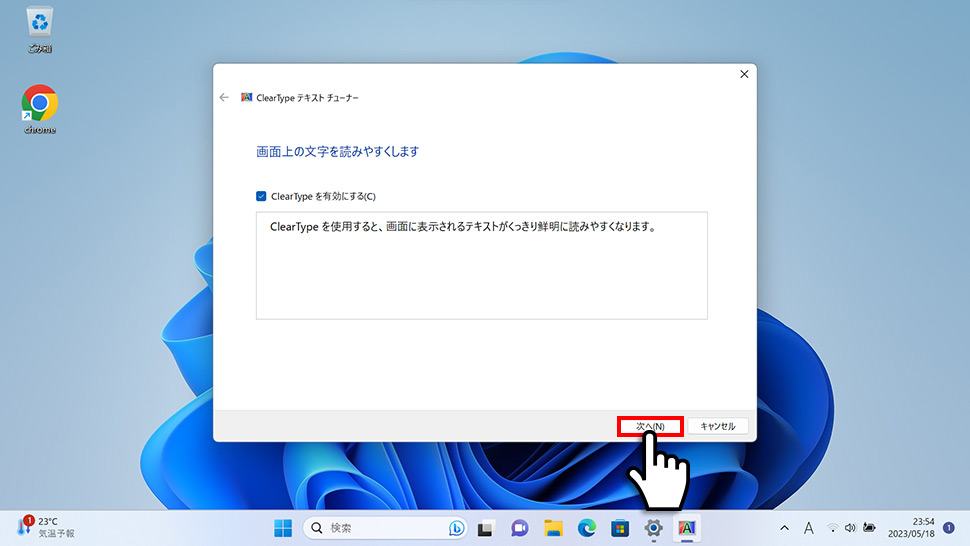
7「Windowsでモニターがネイティブの解像度に設定されているのをかくにんしています…」と表示されるので「次へ」ボタンをクリックします。

8「最も読みやすいテキスト サンプルをクリックしてください」と表示されるので読みやすいテキストの選択を5回繰り返し「次へ」ボタンをクリックします。
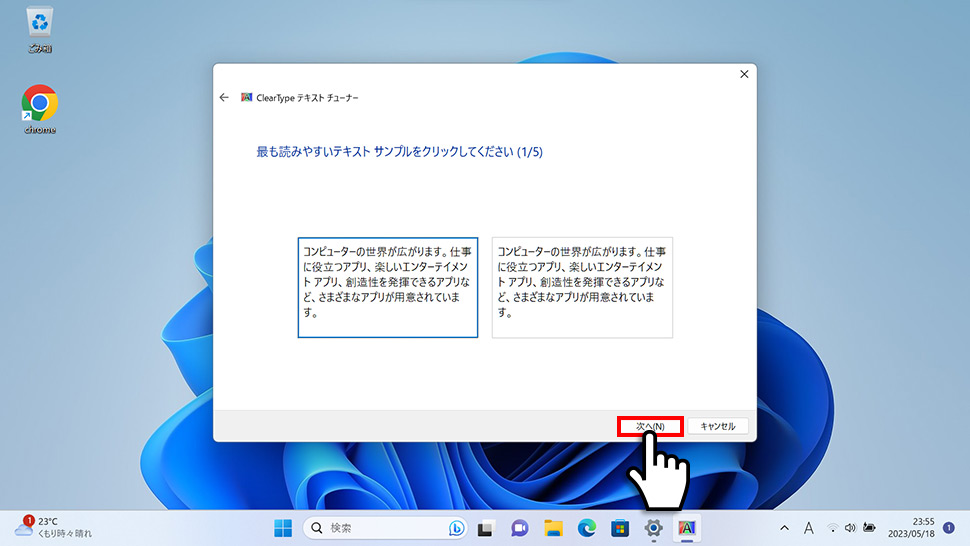
9「モニターのテキストの調整が完了しました」と表示されるので「完了」ボタンをクリックして完了させます。
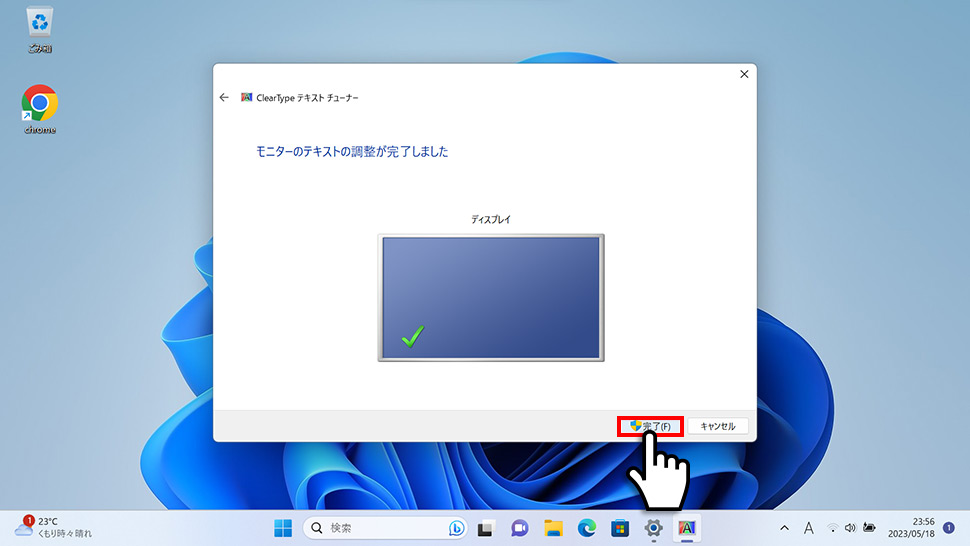
読みにくい場合はClearTypeでの調整を何回か繰り返してみましょう。
windows11
- 【Windows11】 グラフィックボードを確認する方法
- 【Windows11】 右クリックメニューを旧仕様に戻す方法
- 【Windows11】 タスクバーを自動的に隠す方法
- 【Windows11】 パソコンのIPアドレスを確認する方法
- 【Windows11】 タスクバーのアイコンを左寄せにする方法
- 【Windows11】タスクバーの検索アイコンを表示・非表示にする方法
- 【Windows11】 インストールされているフォントを一覧で確認する方法
- 【Windows11】 シャットダウンする方法 (スタートボタン・ショートカットキー)
- 【Windows11】 通知を消す・オフにする方法
- 【Windows11】 コマンドプロンプトを起動・開く方法


