【Windows11】 タスクバーのアイコンを左寄せにする方法

【Windows11】 タスクバーのアイコンを左寄せにする方法

Windows11でタスクバーのアイコンを左寄せにする方法を解説します。タスクバーの左寄せは設定の個人用設定から設定することができます。
Windows11ではタブレットや2-in-1デバイスなど、タッチ操作に適したデバイスでの使用をより快適にすることを意図してタスクバーのアイコンが中央寄せとなっています。Windows10以前のようにタスクバーを左寄せにすることもできるので、違和感がある方は使い慣れた左寄せのタスクバーに変更しましょう。
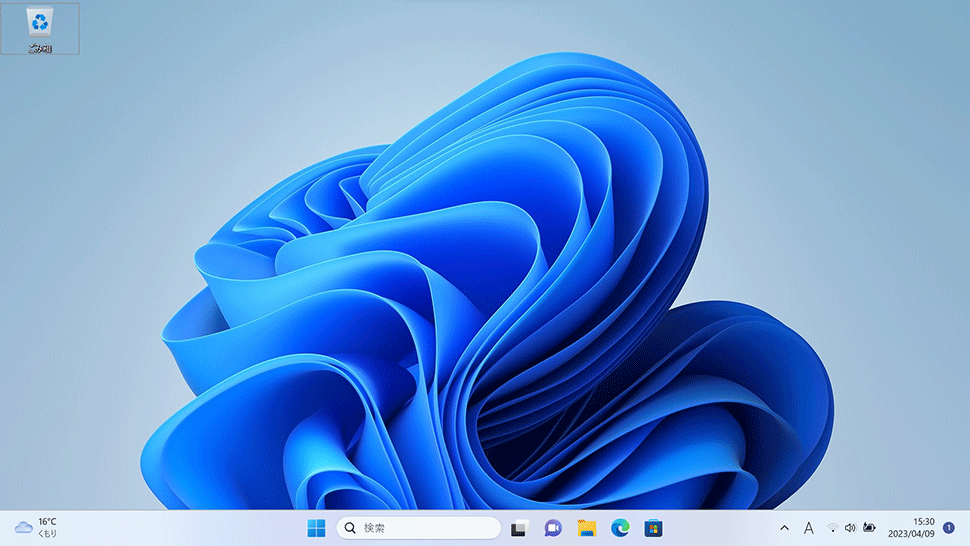
1
タスクバーのアイコンを左寄せにする
1デスクトップで任意の場所を右クリックし、表示されたメニューから「個人用設定」をクリックします。
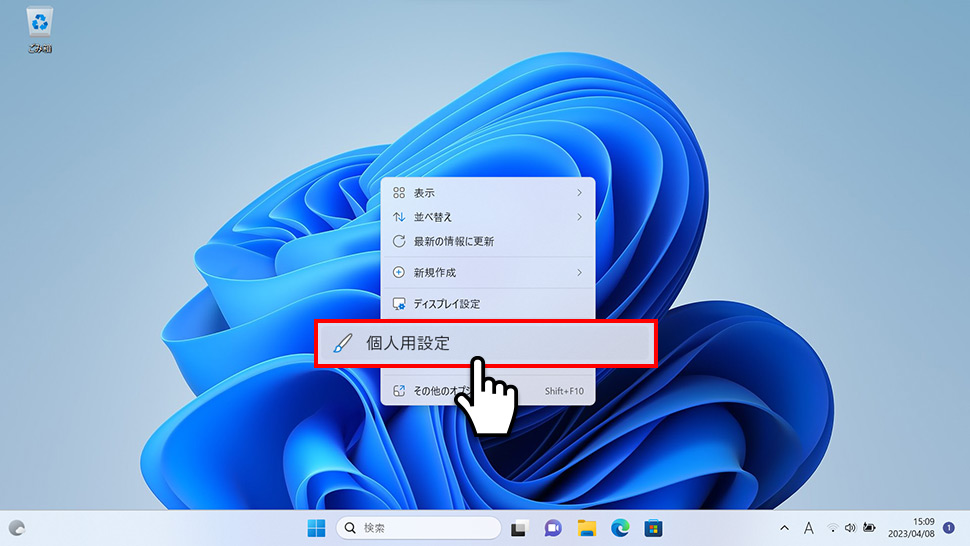
2設定の個人用設定のウィンドウが表示されるので「タスクバー」のエリア(領域)をクリックします。
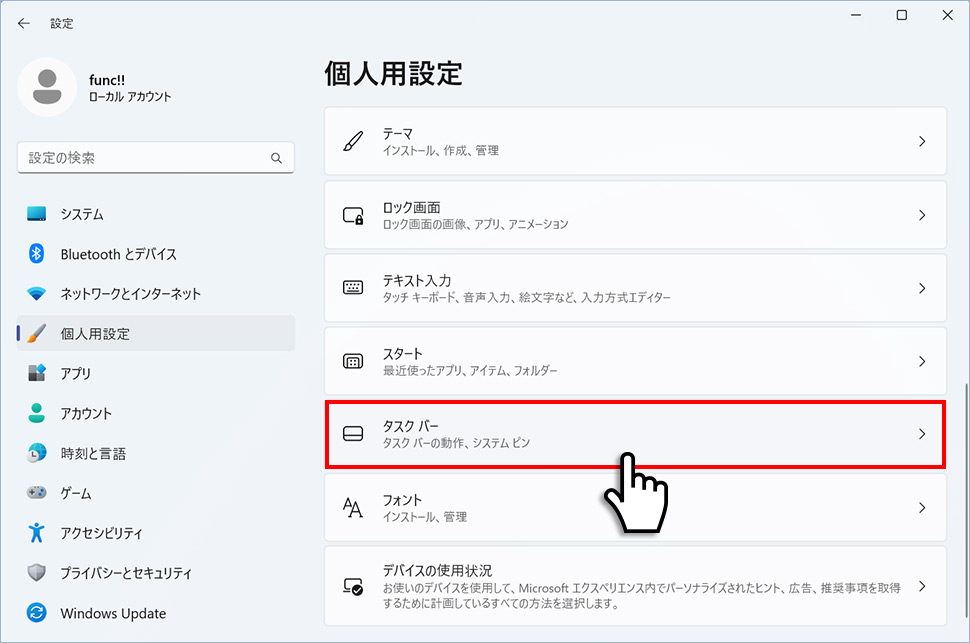
3タスクバーから「タスクバーの動作」のエリア(領域)をクリックします。
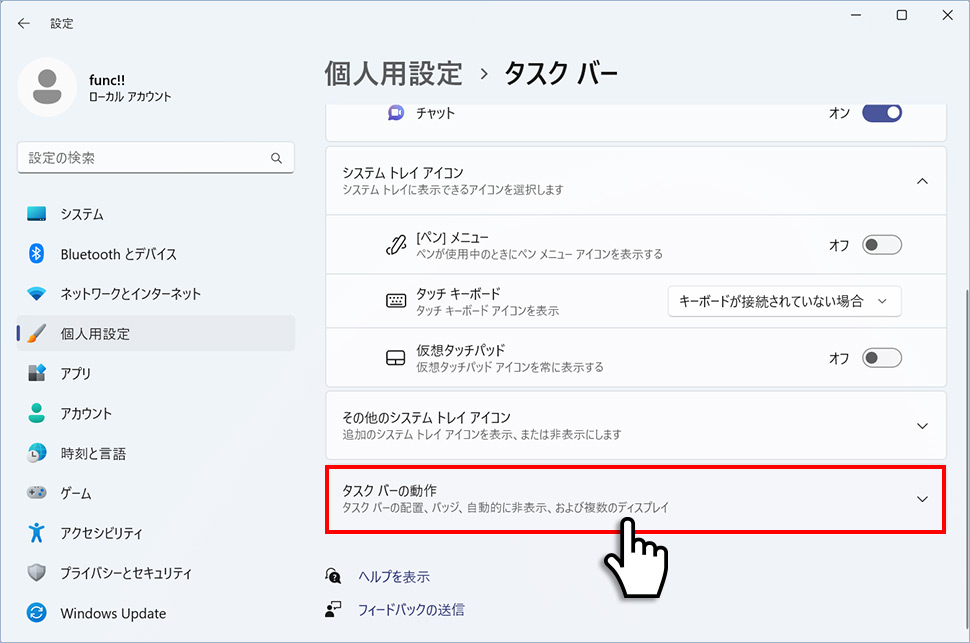
4カラムが展開するので「タスクバーの位置」の右側にあるプルダウンメニューから「左揃え」を選択します。
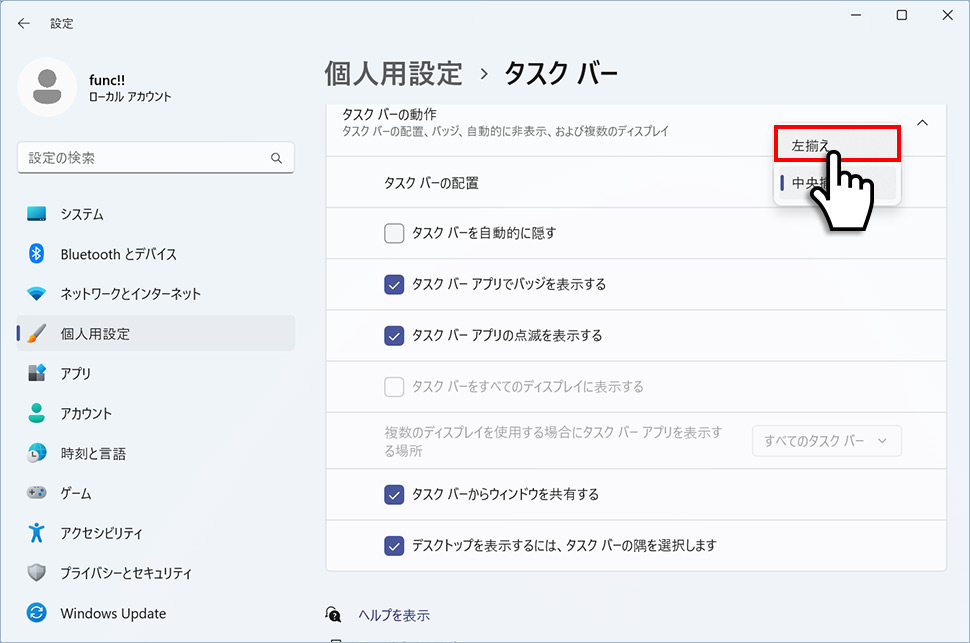
この操作でタスクバーのアイコン位置がWindows10と同様に左寄せになります。
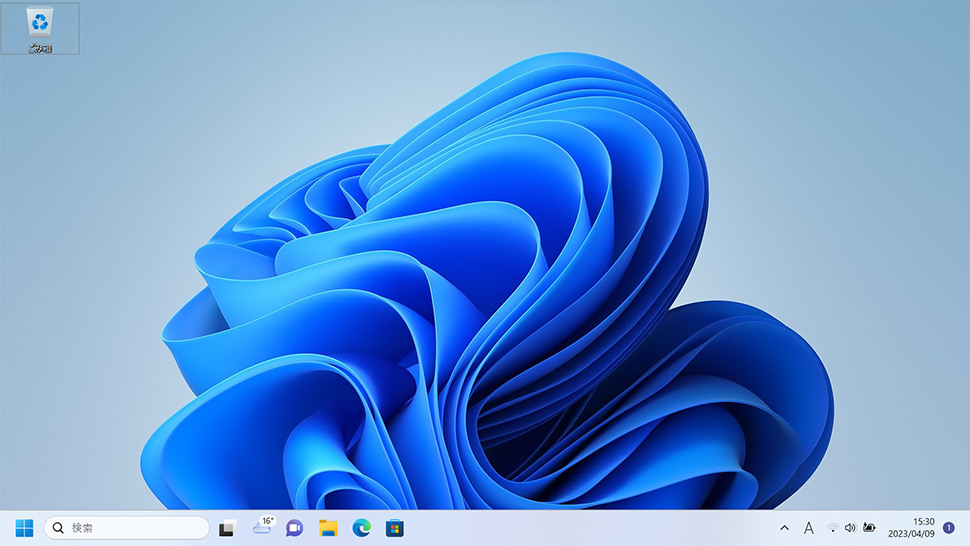
2
タスクバーのアイコンを中央に戻す
1デスクトップで任意の場所を右クリックし、表示されたメニューから「個人用設定」をクリックします。
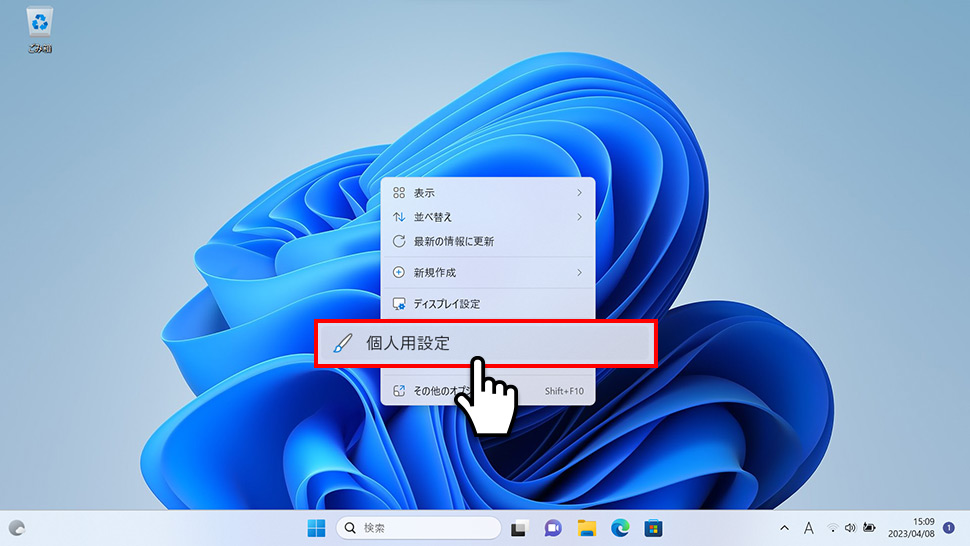
2設定の個人用設定のウィンドウが表示されるので「タスクバー」のエリア(領域)をクリックします。
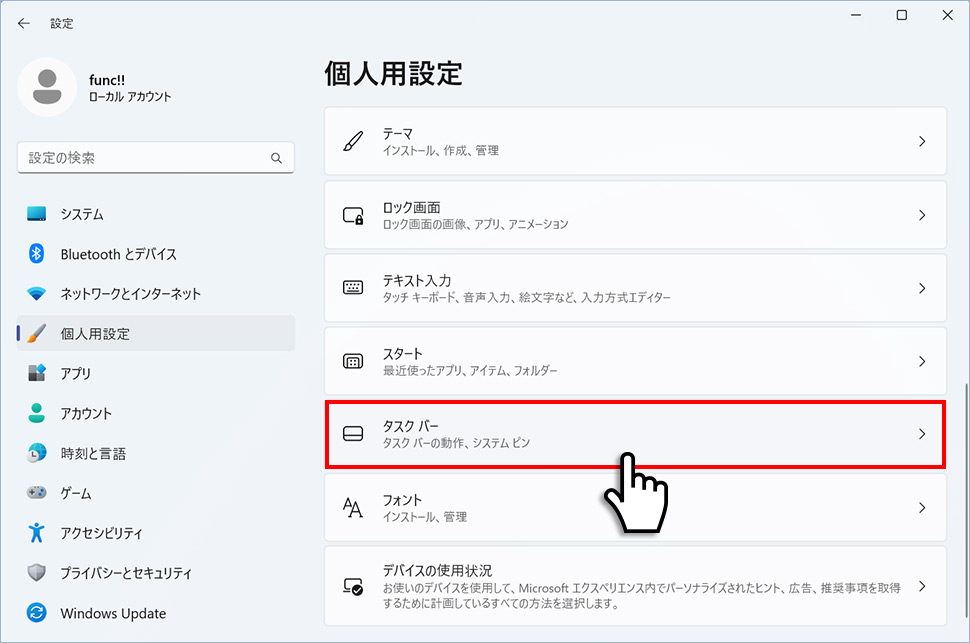
3タスクバーから「タスクバーの動作」のエリア(領域)をクリックします。
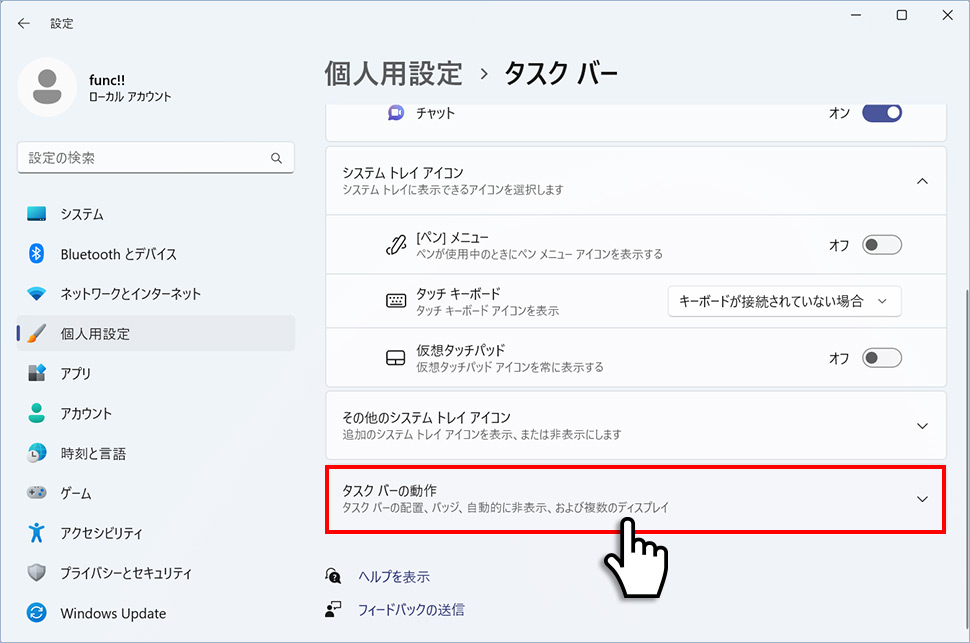
4カラムが展開するので「タスクバーの位置」の右側にあるプルダウンメニューから「中央揃え」を選択します。
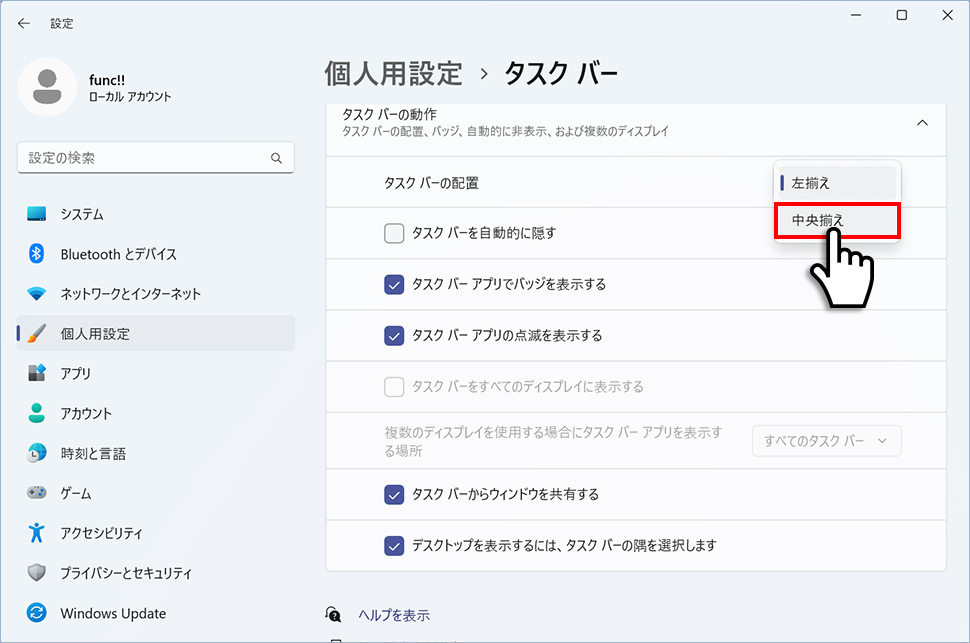
この操作でWindows11デフォルトの中央揃えに変更されます。
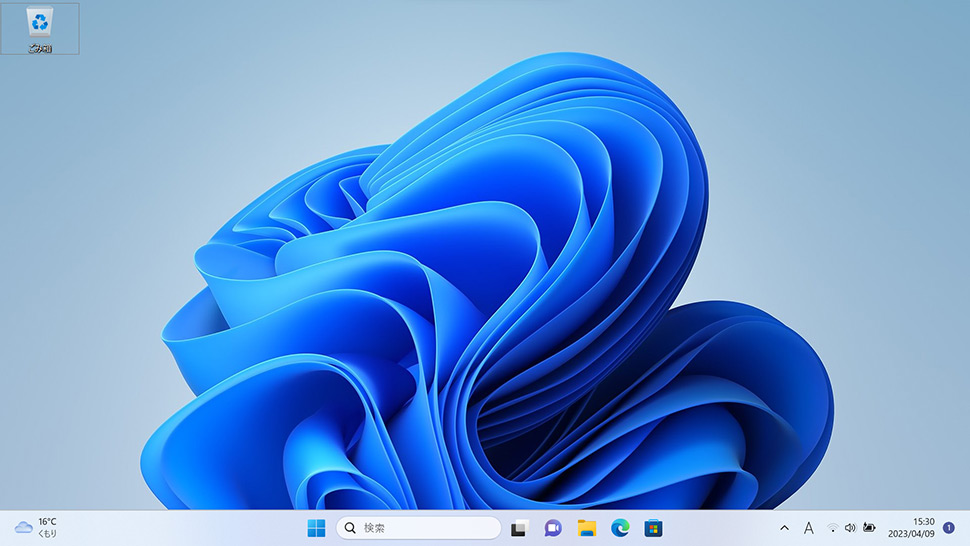
windows11
- 【Windows11】 グラフィックボードを確認する方法
- 【Windows11】 右クリックメニューを旧仕様に戻す方法
- 【Windows11】 タスクバーを自動的に隠す方法
- 【Windows11】 パソコンのIPアドレスを確認する方法
- 【Windows11】タスクバーの検索アイコンを表示・非表示にする方法
- 【Windows11】 インストールされているフォントを一覧で確認する方法
- 【Windows11】 ClearTypeでフォント(文字)を読みやすくする方法
- 【Windows11】 シャットダウンする方法 (スタートボタン・ショートカットキー)
- 【Windows11】 通知を消す・オフにする方法
- 【Windows11】 コマンドプロンプトを起動・開く方法


