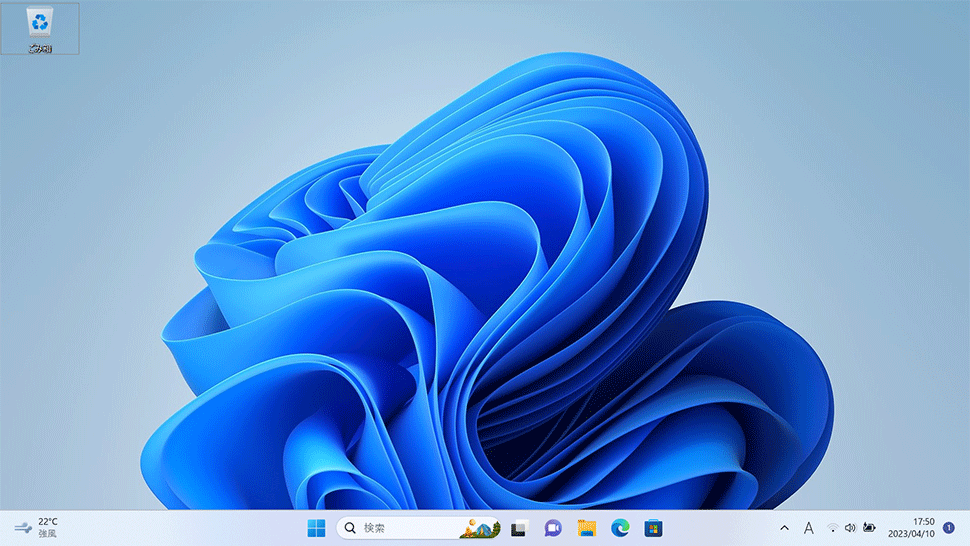【Windows11】タスクバーの検索アイコンを表示・非表示にする方法

【Windows11】タスクバーの検索アイコンを表示・非表示にする方法
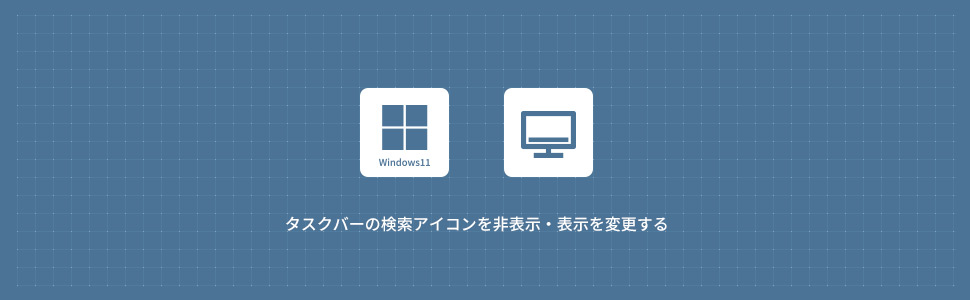
1
タスクバーの検索アイコンを表示・非表示にする
1デスクトップで任意の場所を右クリックし、表示されたメニューから「個人用設定」をクリックします。
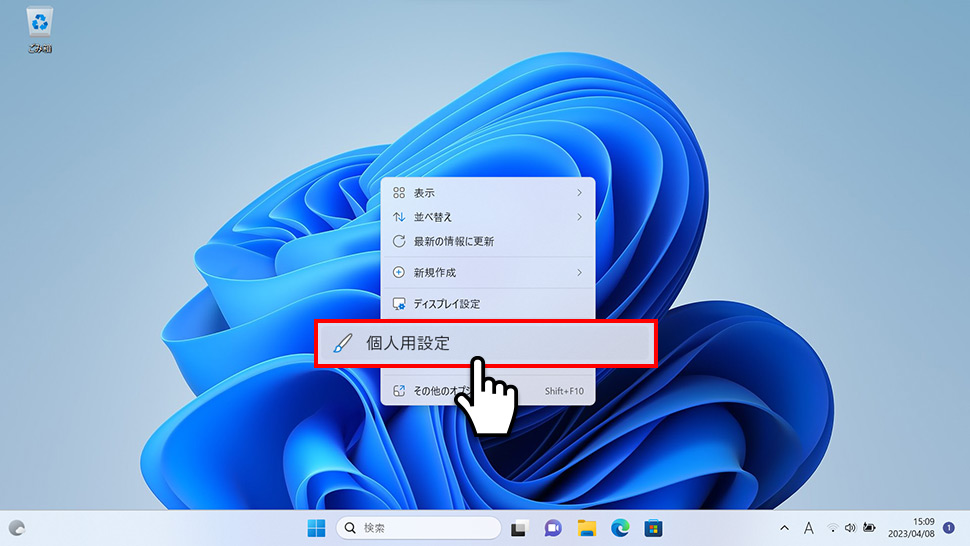
2設定の個人用設定のウィンドウが表示されるので「タスクバー」のエリア(領域)をクリックします。
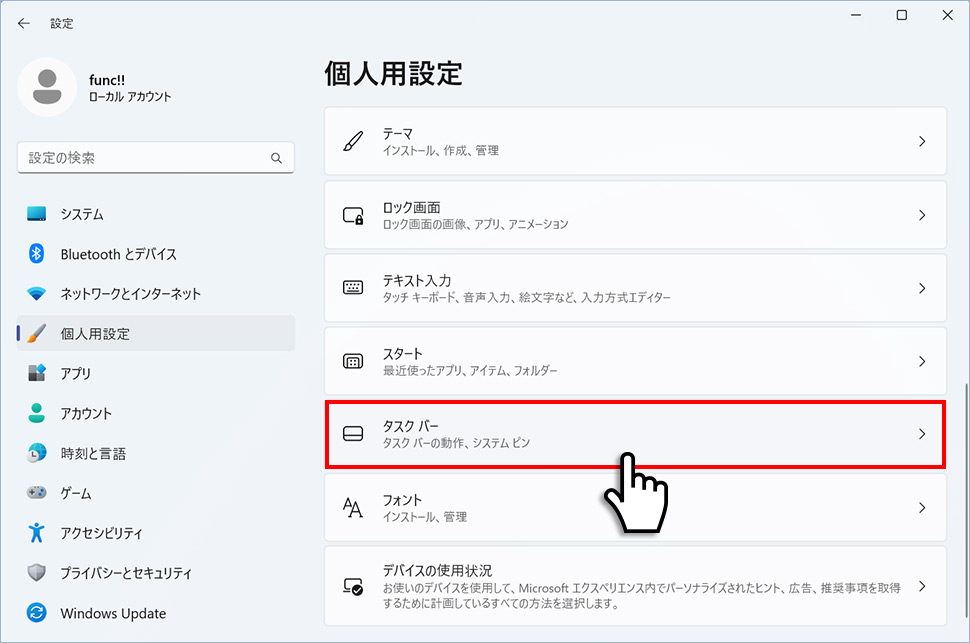
3タスクバーからタスクバー項目「検索」のプルダウンメニューから「非表示」を選択します。
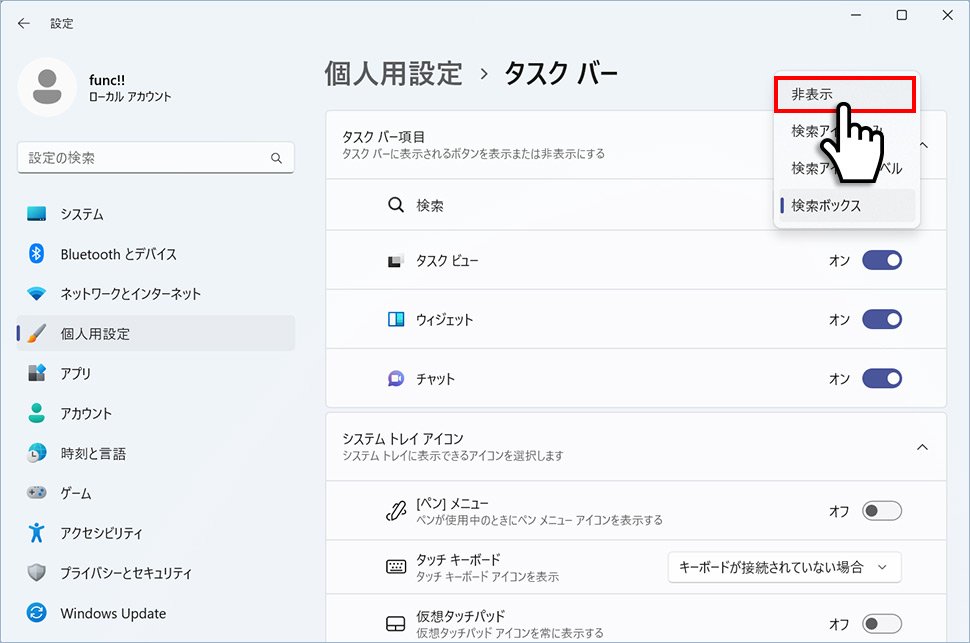
この操作でタスクバーから検索ボックスが非表示になります。
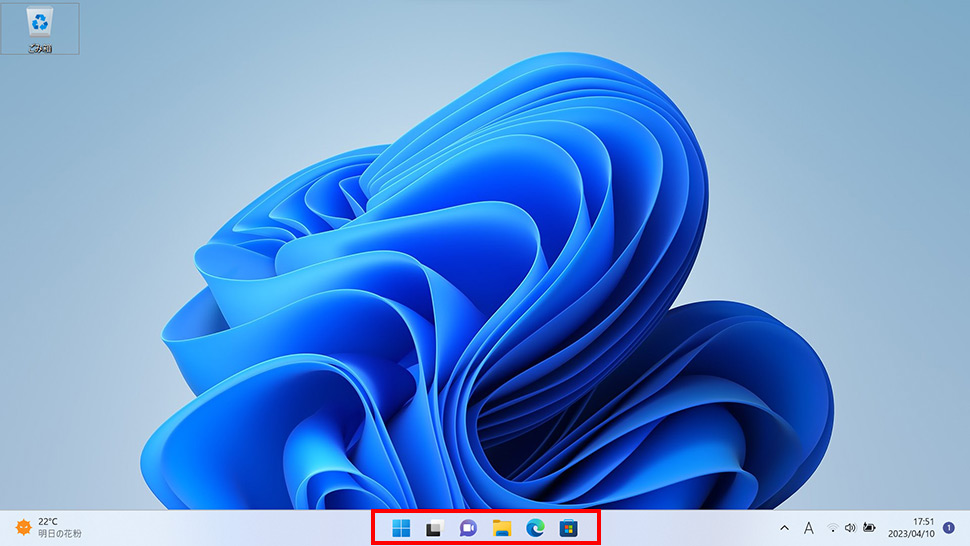
タスクバーに検索アイコンのみを表示する
同様の手順でタスクバーからタスクバー項目「検索」のプルダウンメニューから「検索アイコンのみ」を選択します。
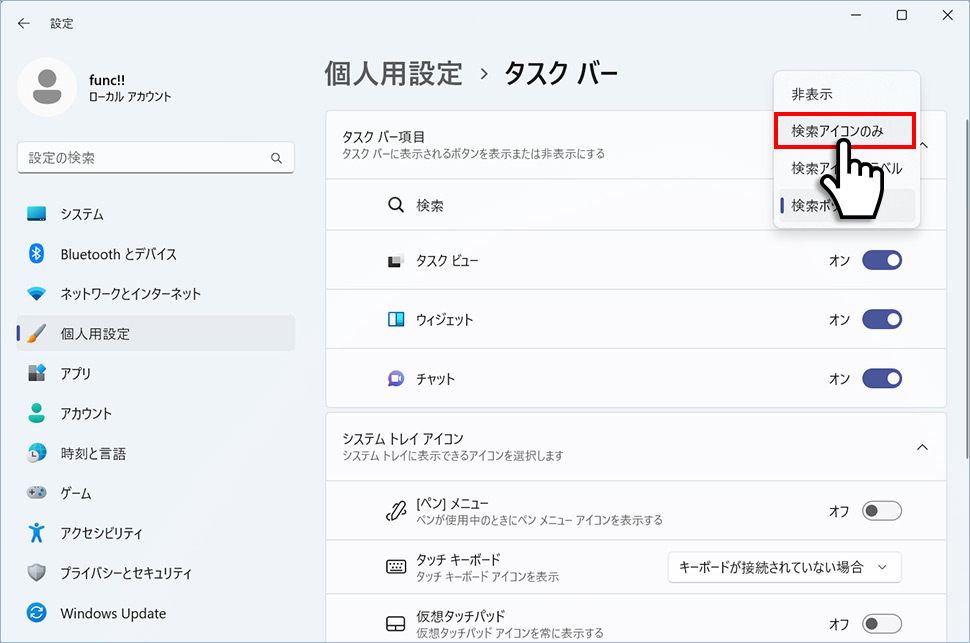
この操作でタスクバーに検索アイコンのみが表示されます。
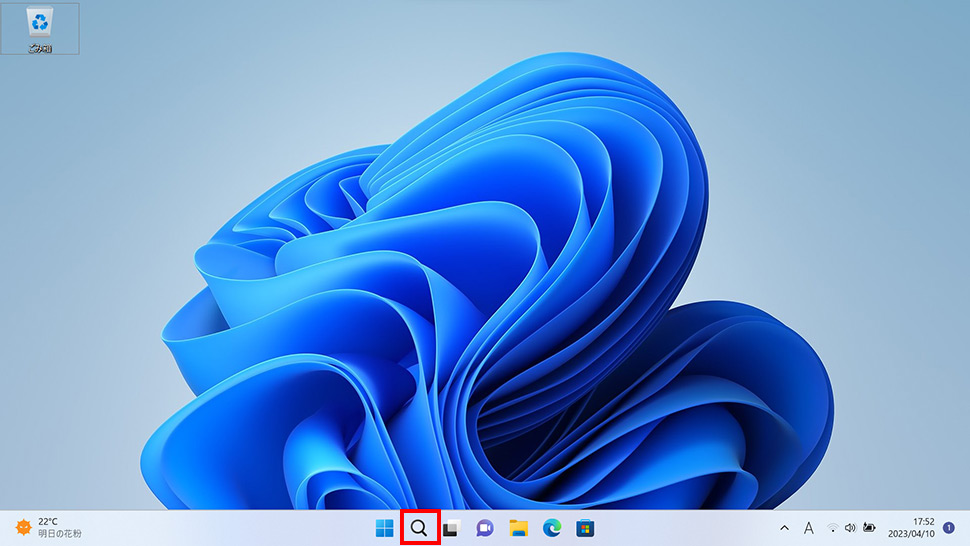
タスクバーに検索アイコンとラベルを表示する
同様の手順でタスクバーからタスクバー項目「検索」のプルダウンメニューから「検索アイコンとラベル」を選択します。
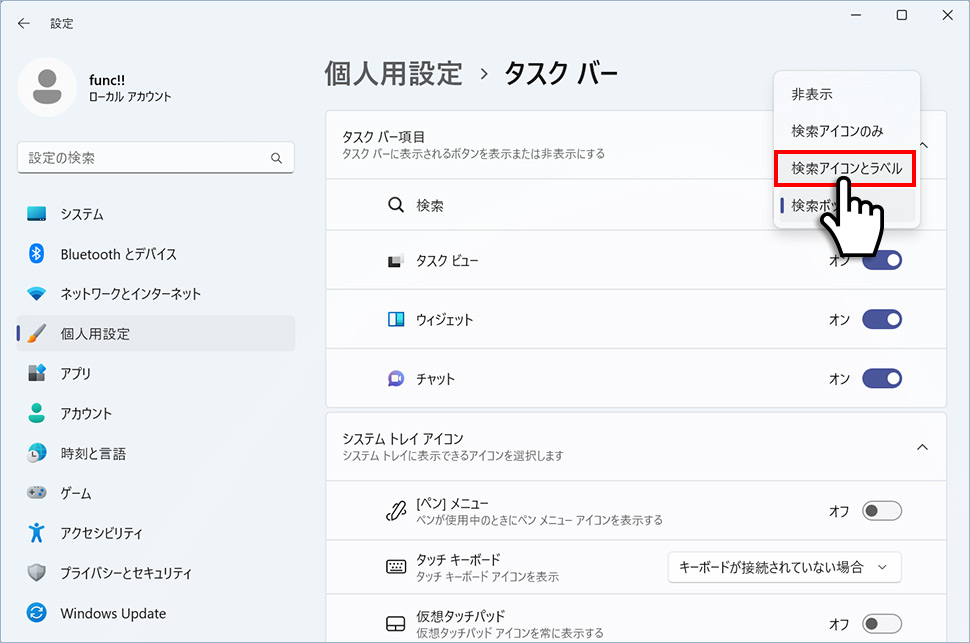
この操作でタスクバーに検索アイコンとラベルが表示されます。
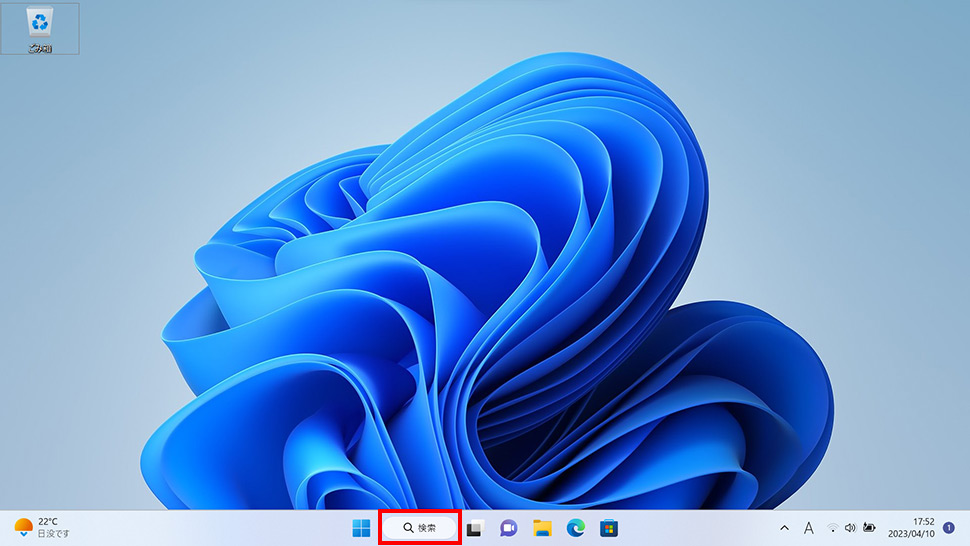
windows11
- 【Windows11】 グラフィックボードを確認する方法
- 【Windows11】 右クリックメニューを旧仕様に戻す方法
- 【Windows11】 タスクバーを自動的に隠す方法
- 【Windows11】 パソコンのIPアドレスを確認する方法
- 【Windows11】 タスクバーのアイコンを左寄せにする方法
- 【Windows11】 インストールされているフォントを一覧で確認する方法
- 【Windows11】 ClearTypeでフォント(文字)を読みやすくする方法
- 【Windows11】 シャットダウンする方法 (スタートボタン・ショートカットキー)
- 【Windows11】 通知を消す・オフにする方法
- 【Windows11】 コマンドプロンプトを起動・開く方法