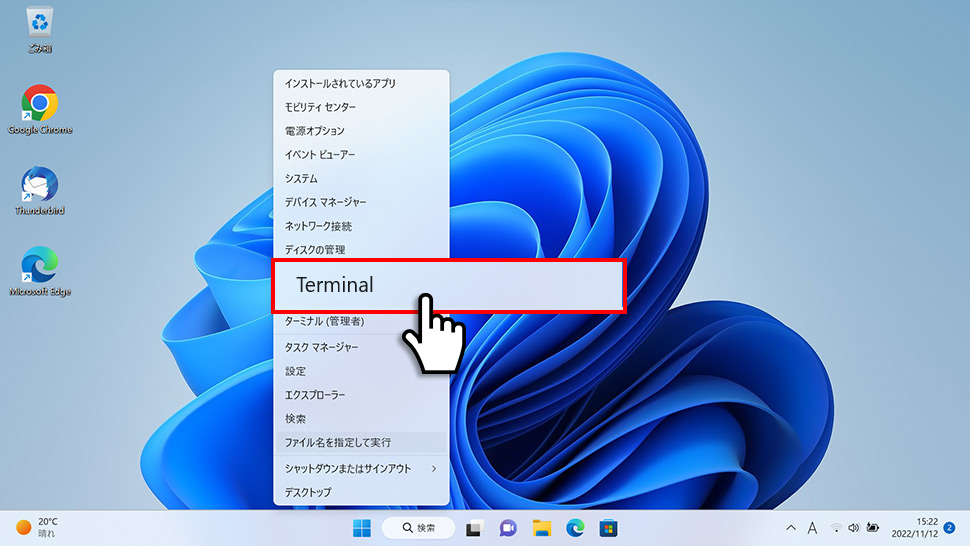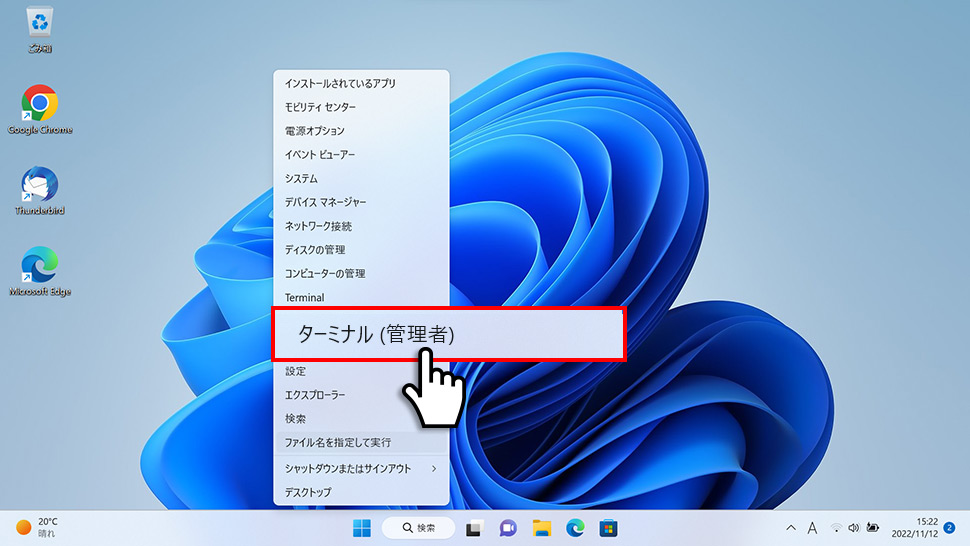【Windows11】 PowerShellを起動・開く方法

【Windows11】 PowerShellを起動・開く方法
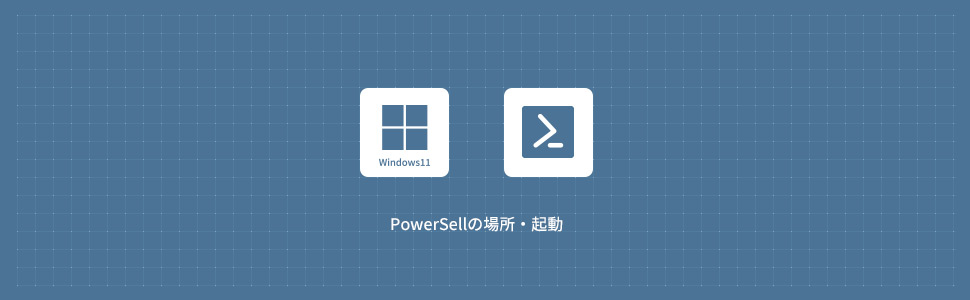
PowerShellを起動・開く方法
スタートメニュー(すべてのアプリ)から開く
1画面下の スタートボタンをクリックして、スタートメニューから「すべてのアプリ」をクリックします。
スタートボタンをクリックして、スタートメニューから「すべてのアプリ」をクリックします。

2すべてのアプリから、下にスクロールさせ「Windowsツール」をクリックします。

3Windowsツールから「Windows PowerShell」をダブルクリックします。
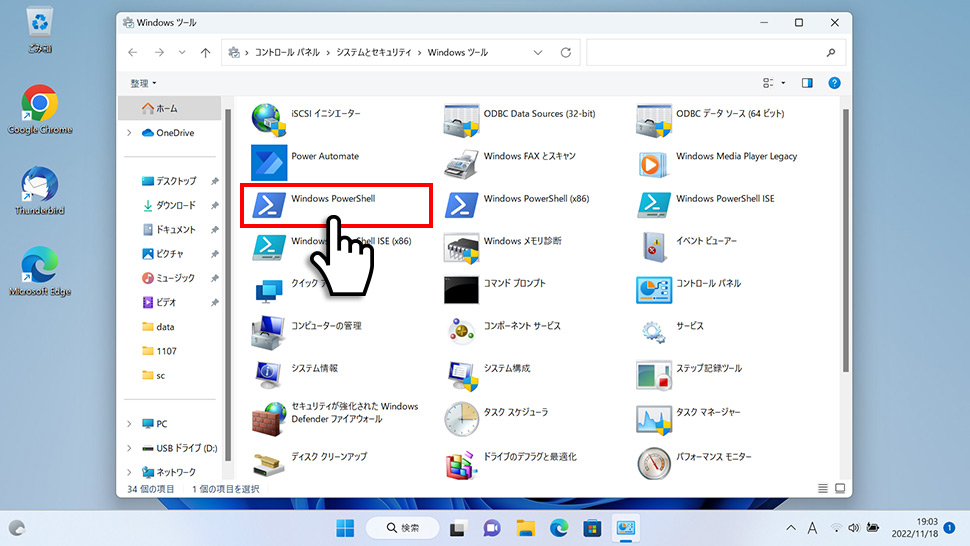
| Windows PowerShell(X86) | 32ビット版のWindows PowerShell |
|---|---|
| Windows PowerShell ISE | Windows PowerShellのホストアプリケーション (PowerShellの総合開発環境) |
4PowerShellが起動します。
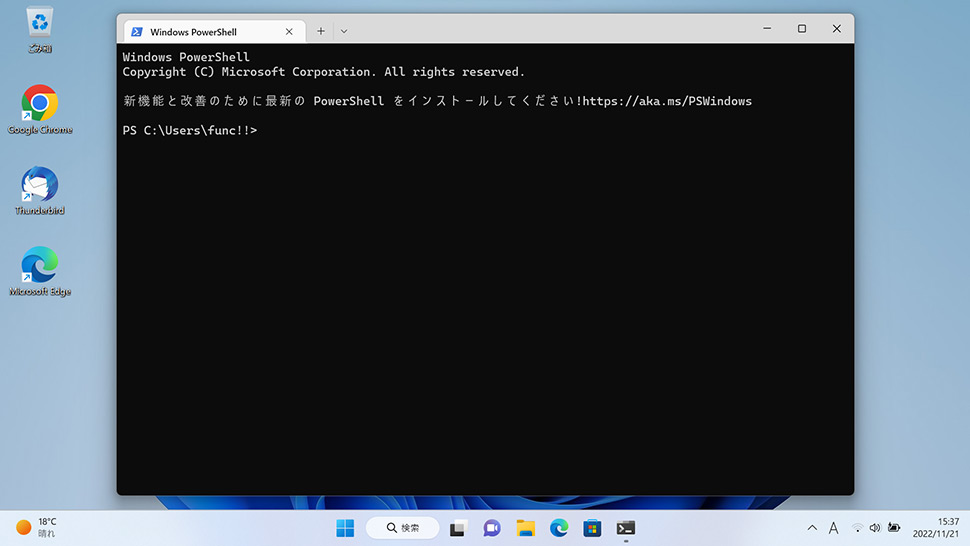
検索から開く
1画面下のタスクバーより「検索(ルーペ)」をクリックします。

2検索ウィンドウが表示されますので、検索窓に「powershell」と入力します。検索結果が表示されたら「PowerShell」をクリックします。
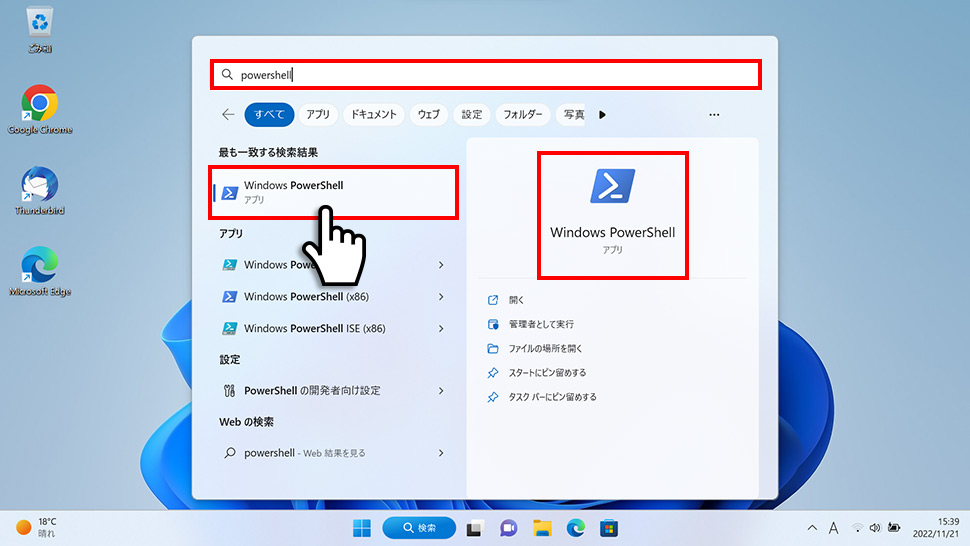
3PowerShellが起動します。
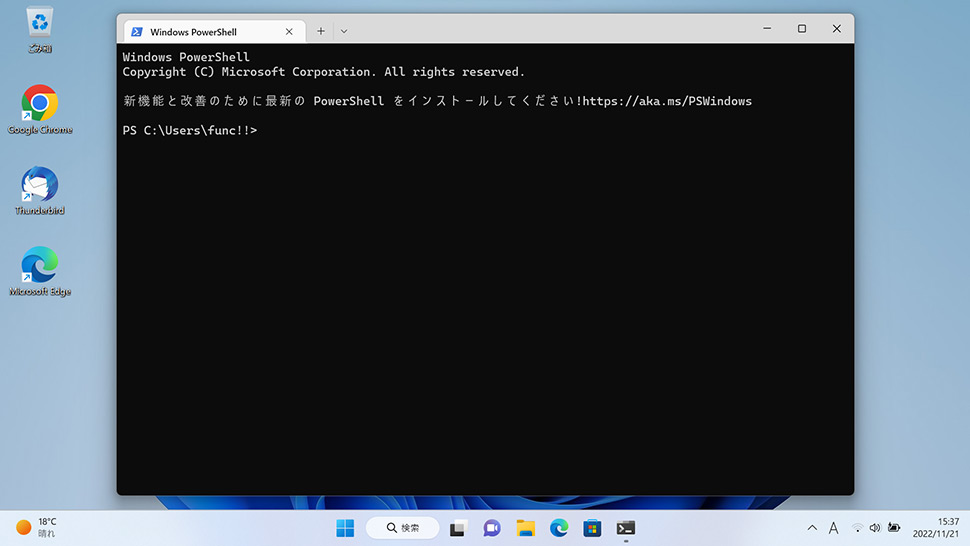
「ファイル名を指定して実行」から開く
1画面下の スタートボタンを右クリックして表示されたメニューから「ファイル名を指定して実行」をクリックします。
スタートボタンを右クリックして表示されたメニューから「ファイル名を指定して実行」をクリックします。
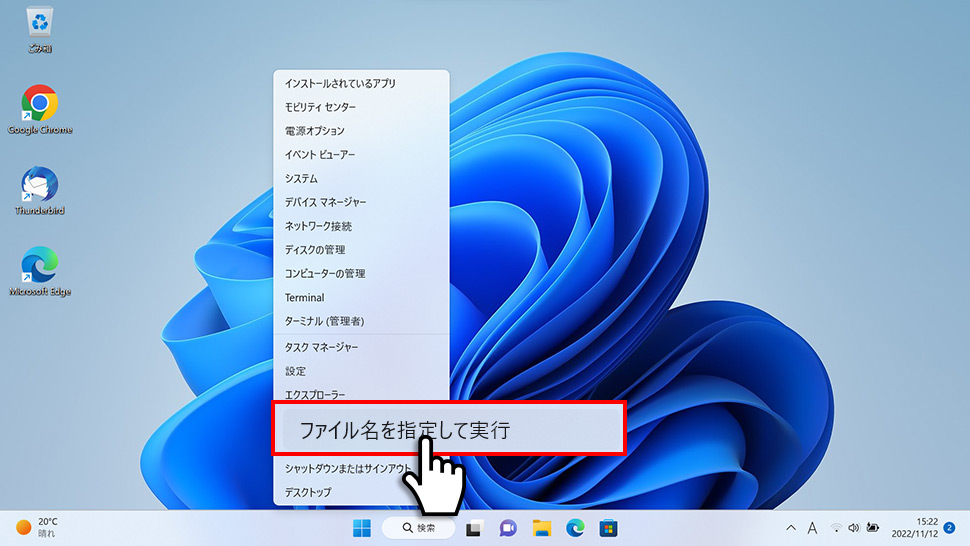
2「ファイル名を指定して実行」ウィンドウが表示されるの「powershell」と入力して「OK」ボタンをクリックします。
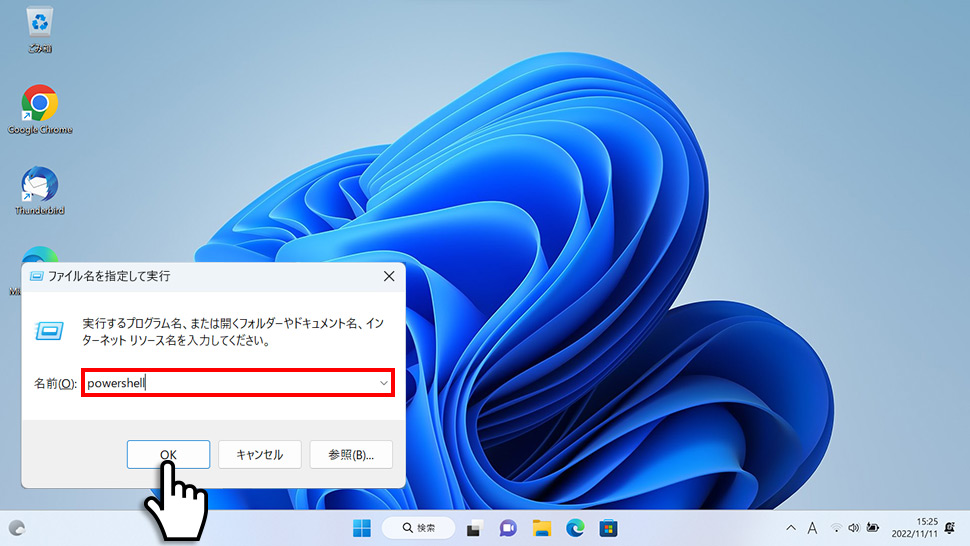
2PowerShellが起動します。
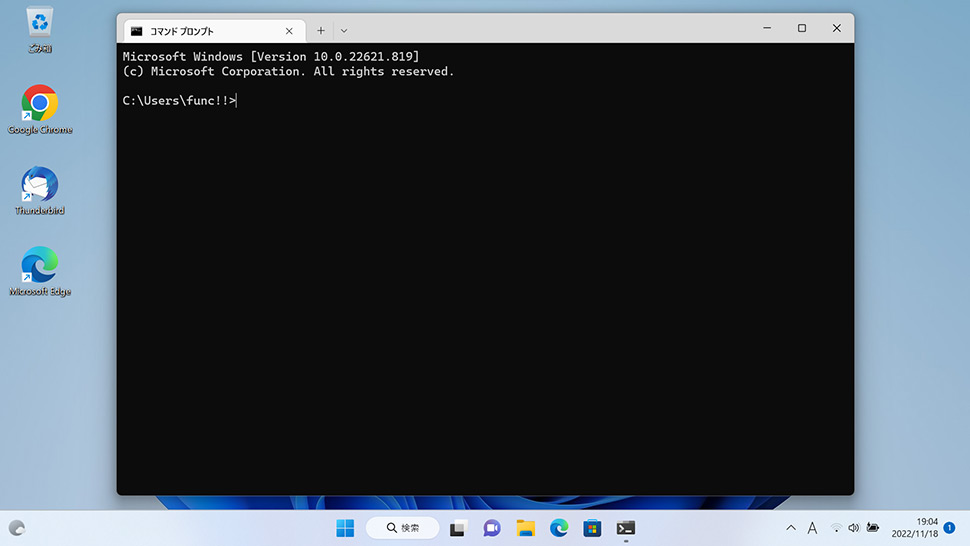
「ファイル名を指定して実行」ウィンドウはキーボードのWin + Rを同時に押すことで表示されることもできます。

PowerShell(管理者)を開く方法
スタートメニュー(すべてのアプリ)から開く
1画面下の スタートボタンをクリックして、スタートメニューから「すべてのアプリ」をクリックします。
スタートボタンをクリックして、スタートメニューから「すべてのアプリ」をクリックします。

2すべてのアプリから、下にスクロールさせ「Windowsツール」をクリックします。

3Windowsツールから「Windows PowerShell」を右クリックしてメニューから「管理者として実行」をクリックします。
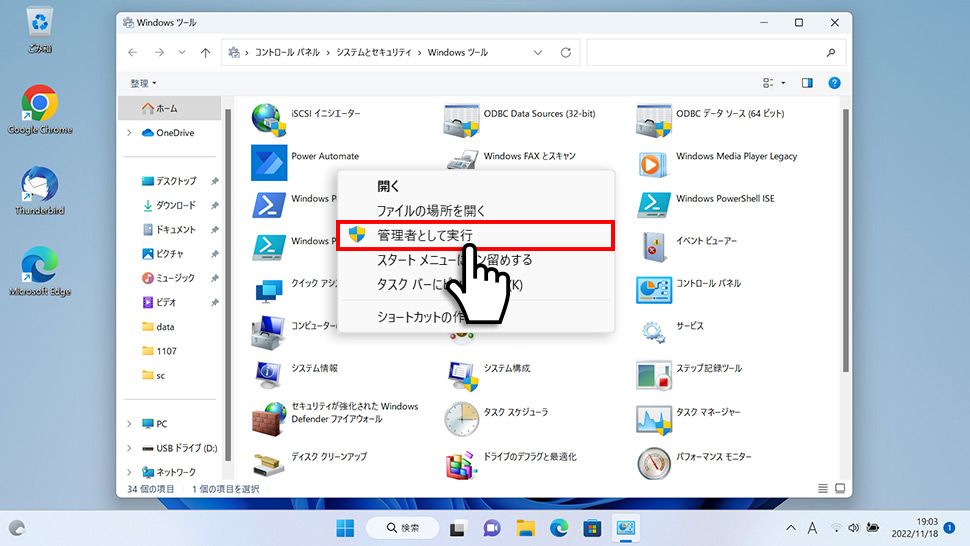
4PowerShell(管理者)が起動します。PowerShellタブの先頭に管理者と表示されていれば管理者モードとなります。
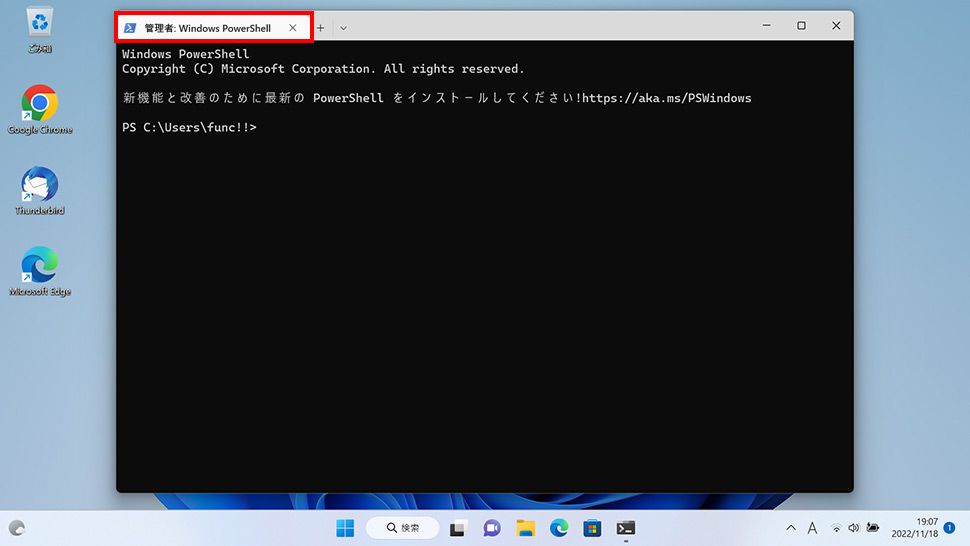
スタートメニューへのピン留め
PowerShellをスタートメニューにピン留めする方法を紹介します。
1画面下の スタートボタンをクリックして、スタートメニューから「すべてのアプリ」をクリックします。
スタートボタンをクリックして、スタートメニューから「すべてのアプリ」をクリックします。

2すべてのアプリから、下にスクロールさせ「Windowsツール」をクリックします。

3WindowsツールからPowerShellのアイコンを右クリックして表示されたメニューから「スタートメニューにピン留めする」をクリックします。
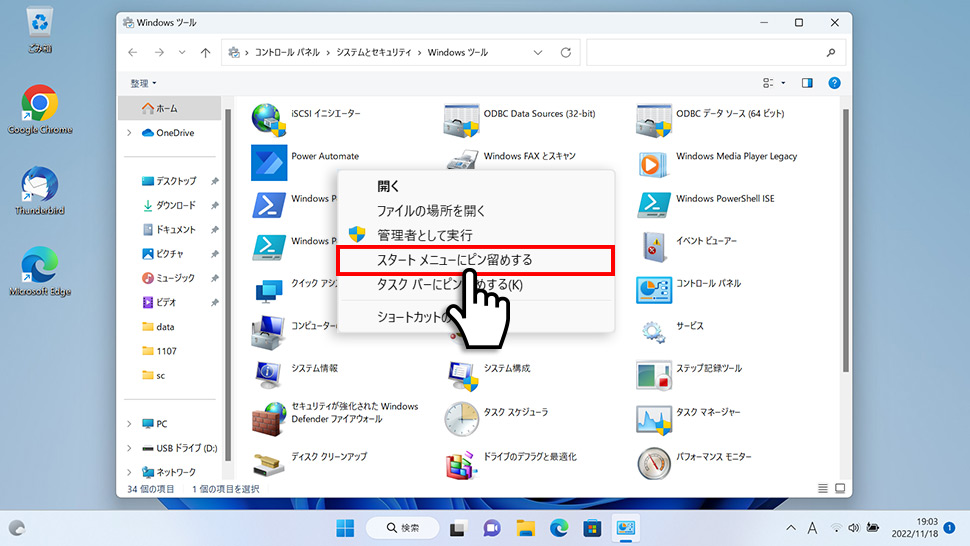
4画面下の スタートメニューのペン留め済みを下にスクロールさせると「PowerShell」がピン留めされているのを確認できます。
スタートメニューのペン留め済みを下にスクロールさせると「PowerShell」がピン留めされているのを確認できます。
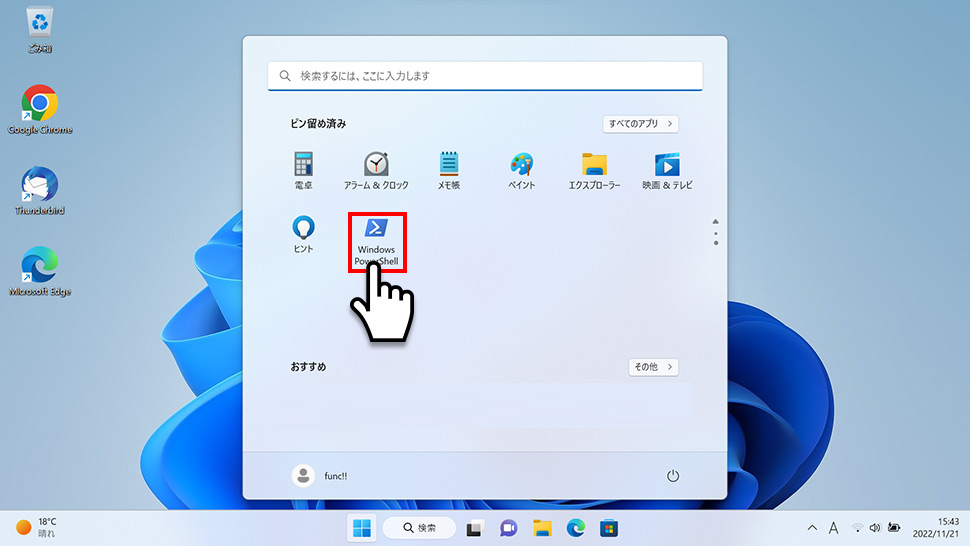
タスクバーへのピン留め
PowerShellをタスクバーにピン留めする方法を紹介します。
1画面下の スタートボタンをクリックして、スタートメニューから「すべてのアプリ」をクリックします。
スタートボタンをクリックして、スタートメニューから「すべてのアプリ」をクリックします。

2すべてのアプリから、下にスクロールさせ「Windowsツール」をクリックします。

3WindowsツールからPowerShellのアイコンを右クリックして表示されたメニューから「タスクバーにピン留めする」をクリックします。
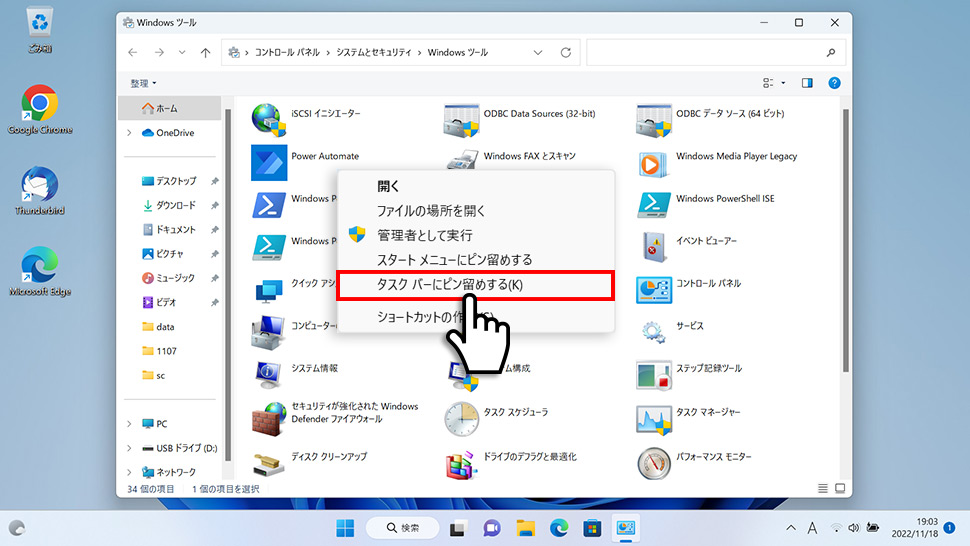
4タスクバーに「PowerShell」アイコンがピン留めされました。
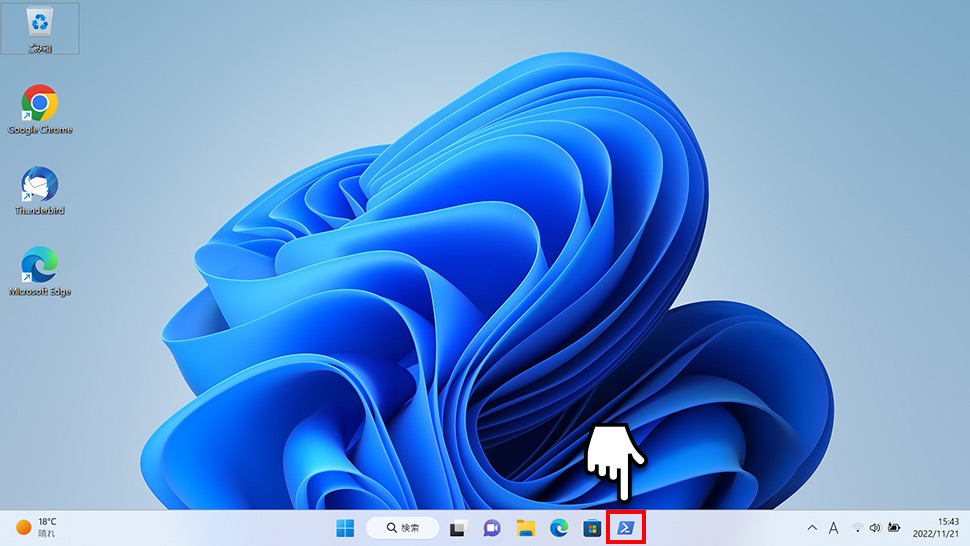
タスクバーのPowerShellのアイコンを右クリックしてメニューから「タスクバーからピン留めを外す」をクリックするとピン留めを外すことができます。
デスクトップにワードパッドアイコンを配置する
デスクトップにPowerShellのアイコンを配置することもできます。
1画面下の スタートボタンをクリックして、スタートメニューから「すべてのアプリ」をクリックします。
スタートボタンをクリックして、スタートメニューから「すべてのアプリ」をクリックします。

2すべてのアプリから、下にスクロールさせ「Windowsツール」をクリックします。

3WindowsツールからPowerShellのアイコンを右クリックして表示されたメニューから「ショートカットを作成」をクリックします。「ここにショートカットを作成することはできません。デスクトップ上に作成しますか?」とアラートが表示されるので「はい」をクリックします。
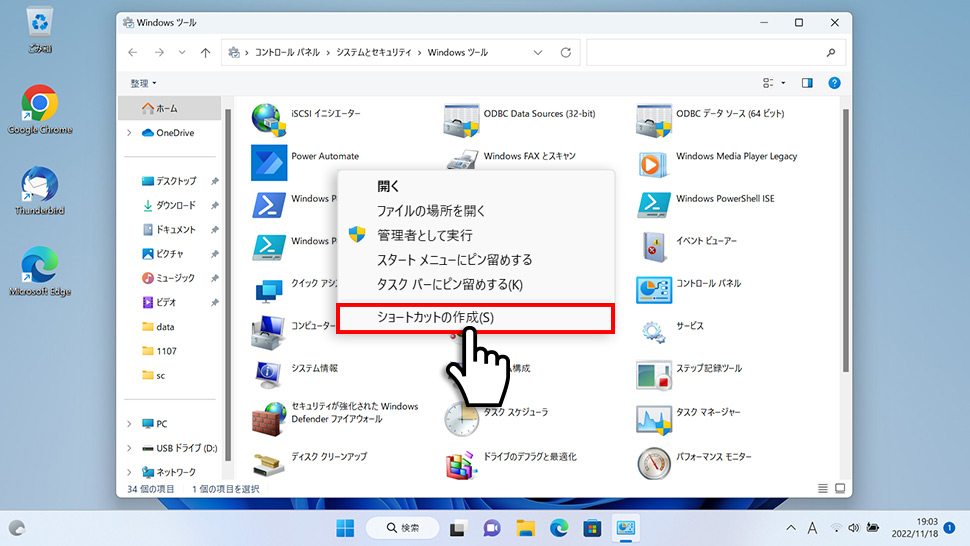
4デスクトップに「PowerShell」のショートカットアイコンが配置されました。
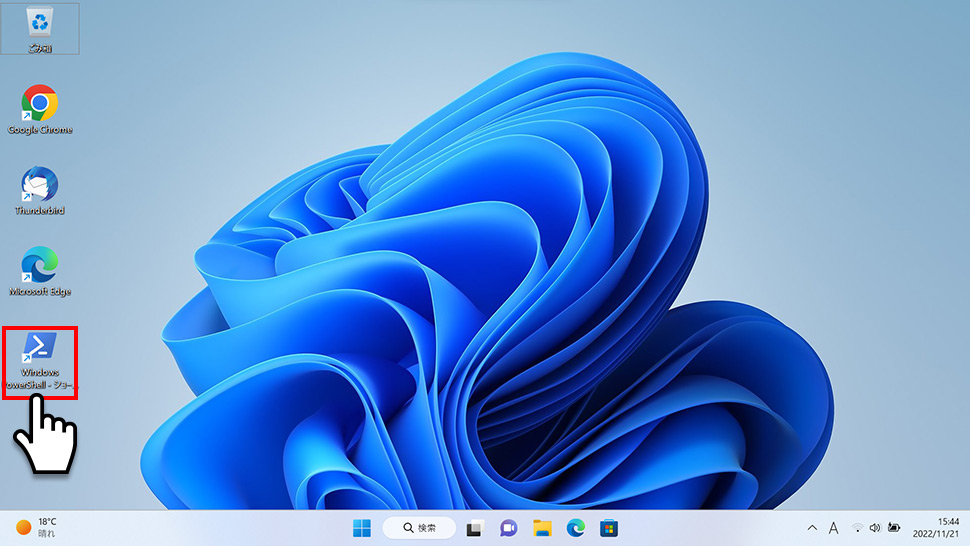
- 【Windows11】 グラフィックボードを確認する方法
- 【Windows11】 右クリックメニューを旧仕様に戻す方法
- 【Windows11】 タスクバーを自動的に隠す方法
- 【Windows11】 パソコンのIPアドレスを確認する方法
- 【Windows11】 タスクバーのアイコンを左寄せにする方法
- 【Windows11】タスクバーの検索アイコンを表示・非表示にする方法
- 【Windows11】 インストールされているフォントを一覧で確認する方法
- 【Windows11】 ClearTypeでフォント(文字)を読みやすくする方法
- 【Windows11】 シャットダウンする方法 (スタートボタン・ショートカットキー)
- 【Windows11】 通知を消す・オフにする方法