【Windows11】 ZIP形式にファイルを解凍・圧縮する方法

【Windows11】 ZIP形式にファイルを解凍・圧縮する方法
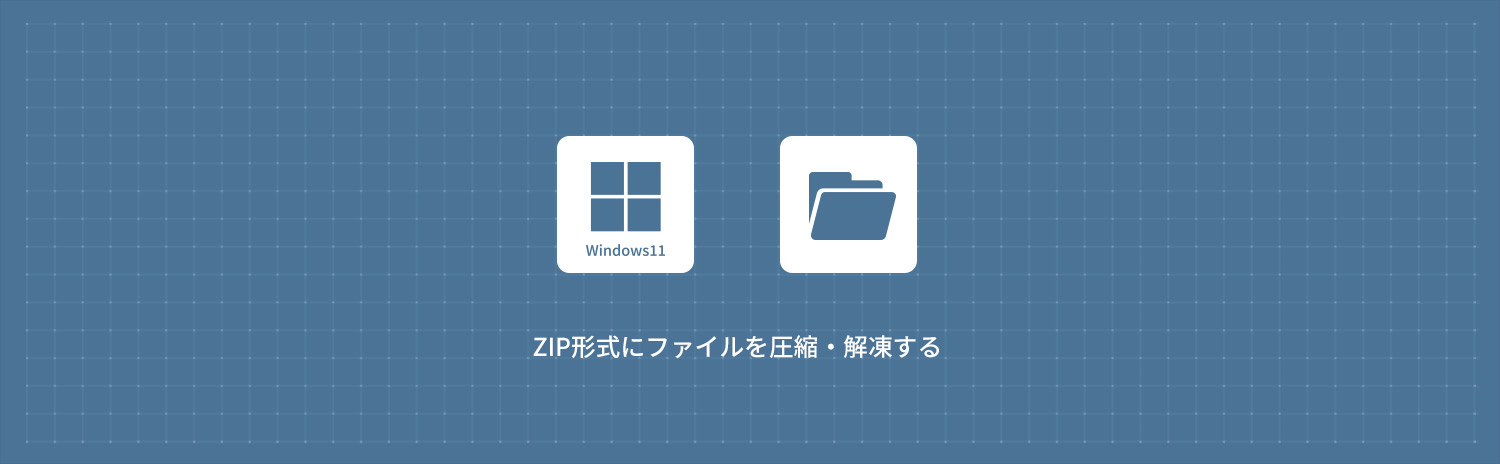
Windows11の標準機能でZIPファイルを解凍する
1デスクトップにあるZIP形式の圧縮ファイルを解凍(展開)します。
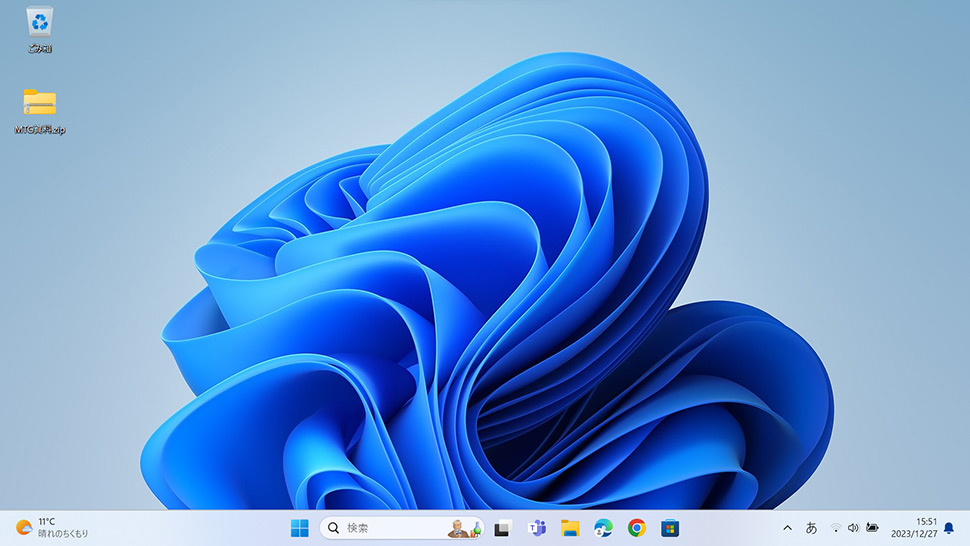
2ZIPファイルを「右クリック」します。
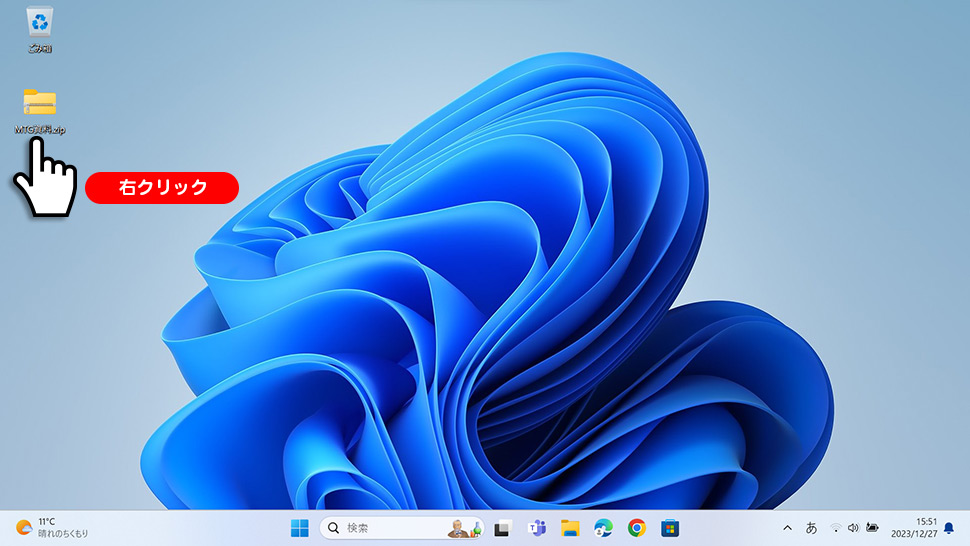
3表示されたメニューから「すべて展開」をクリックします。
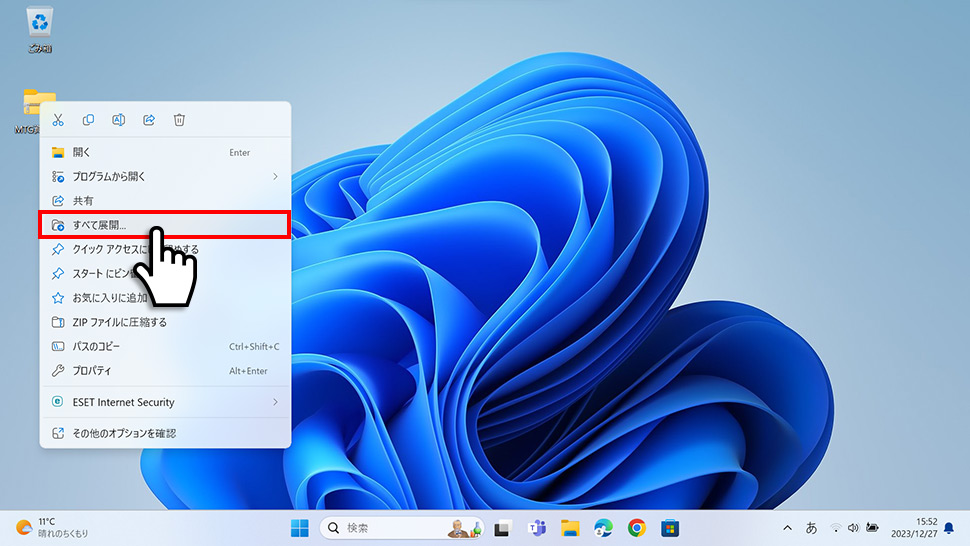
4フォルダの展開ウィンドウが表示されるので「展開」をクリックします。
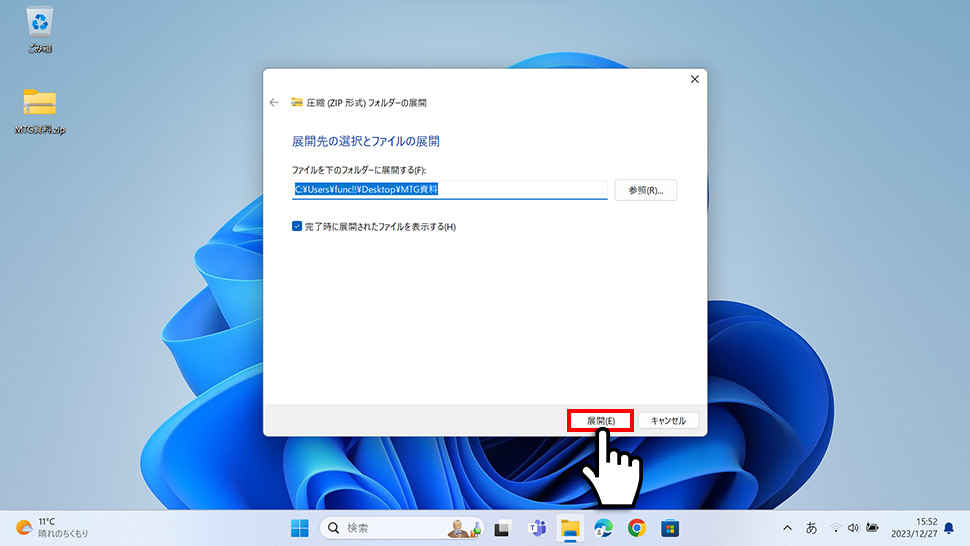
5デスクトップにファイル・フォルダが展開されます。
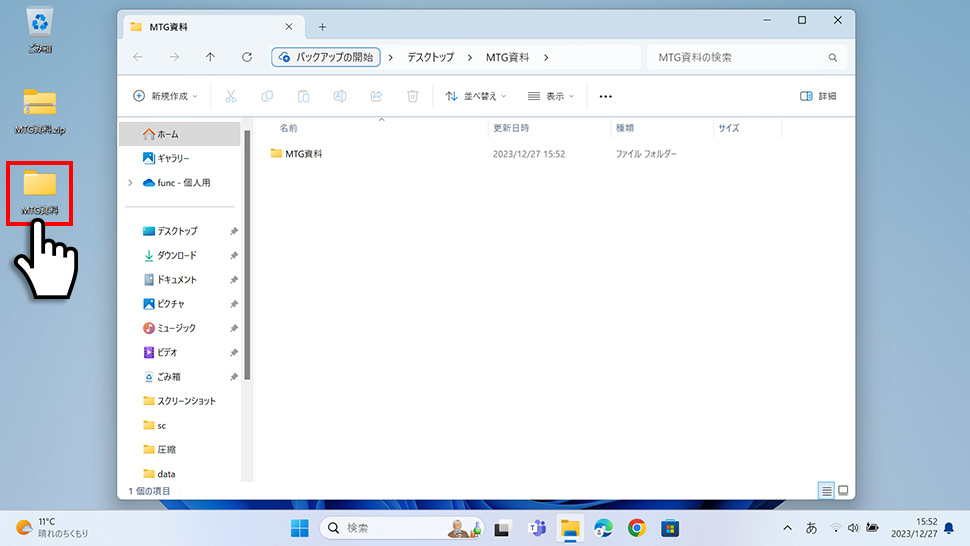
Windows11の標準機能で圧縮する
1デスクトップにあるフォルダをZIP形式に圧縮します。
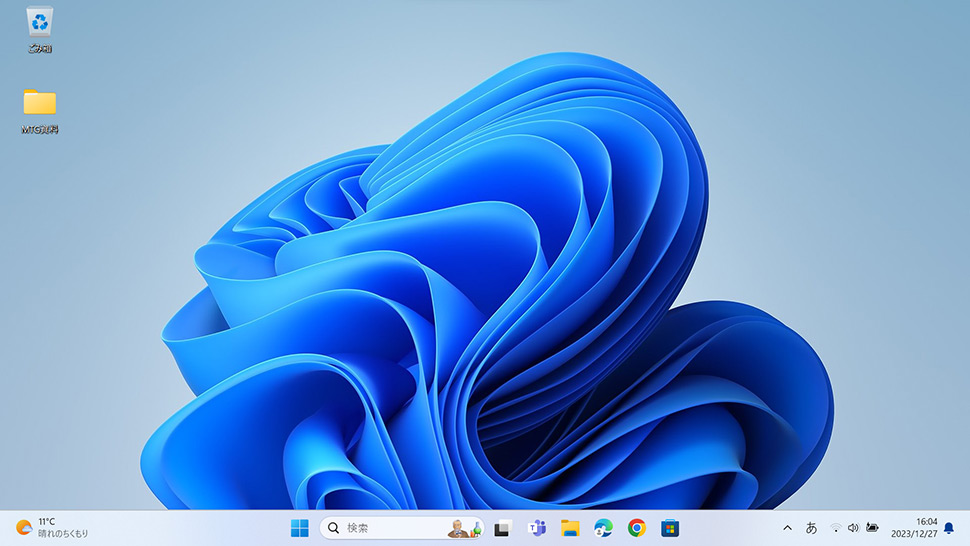
2圧縮したいフォルダを「右クリック」します。
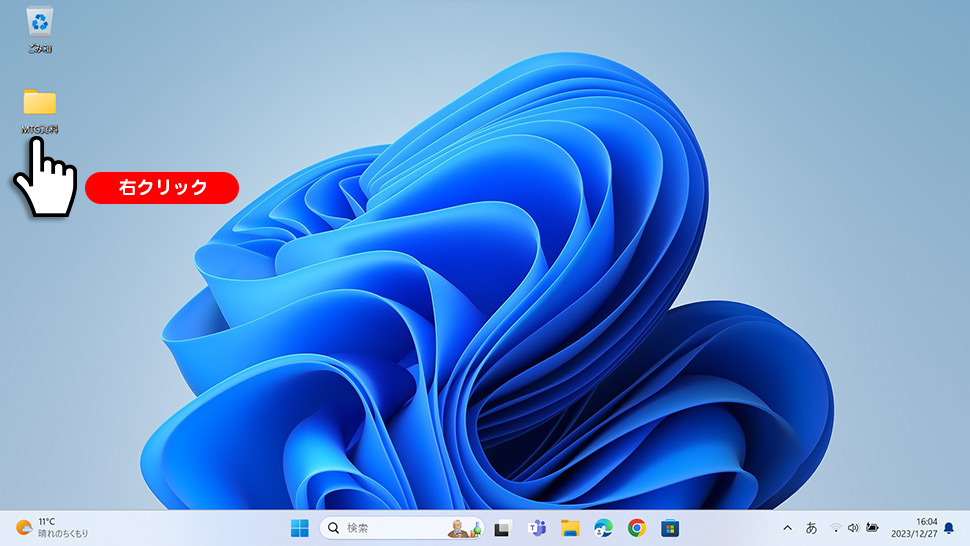
3表示されたメニューから「ZIPファイルに圧縮する」をクリックします。
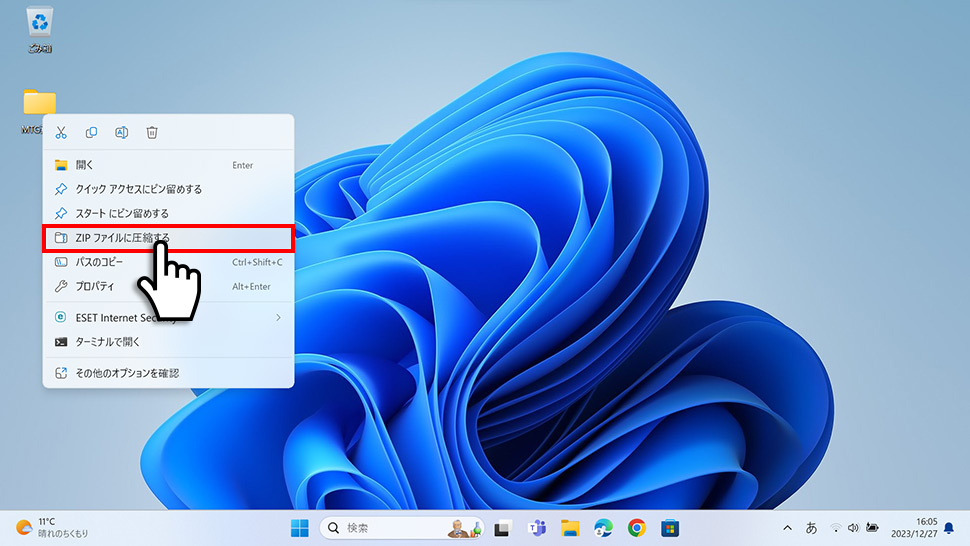
4ZIPファイルがデスクトップに保存されます。
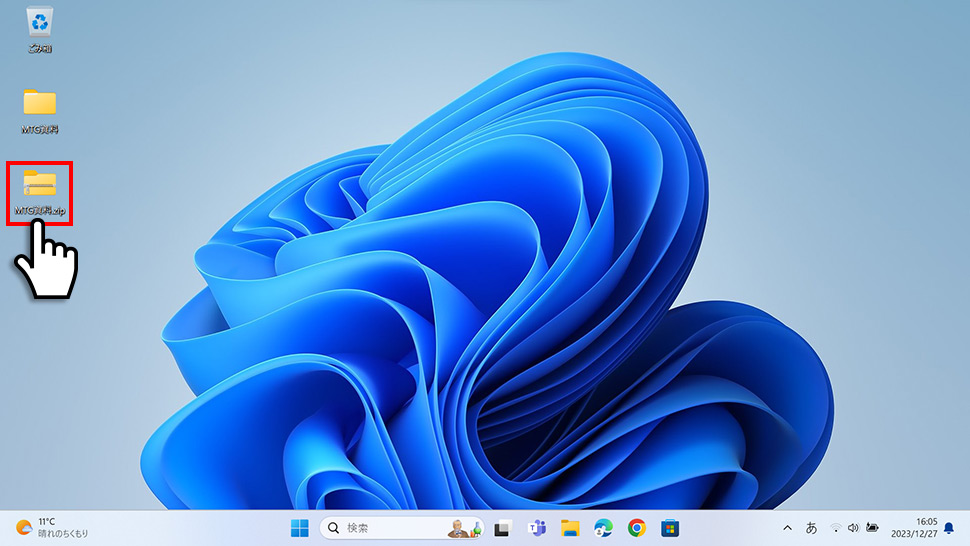
Windows11の標準機能では、パスワード付きZIPファイルは作成することができません。パスワード付きZIPファイルを作成したい場合は「7-Zip」などフリーソフトを使用する必要があります。
フリーソフト「7-Zip」で解凍・圧縮する
7-Zipは無料で利用可能なオープンソースのファイル圧縮・解凍ソフトで、多彩なアーカイブ形式をサポートし、高い圧縮率を誇る独自の7z形式やAES 256暗号化、自己解凍書庫の作成などの機能があります。さらに、多言語対応であり日本語でも利用可能です。高圧縮率でのファイル圧縮・解凍が可能な7-Zipは、効率的かつ信頼性の高いツールとして人気があります。
「7-Zip」のインストール方法
17-ZipのWebサイトにアクセスします。
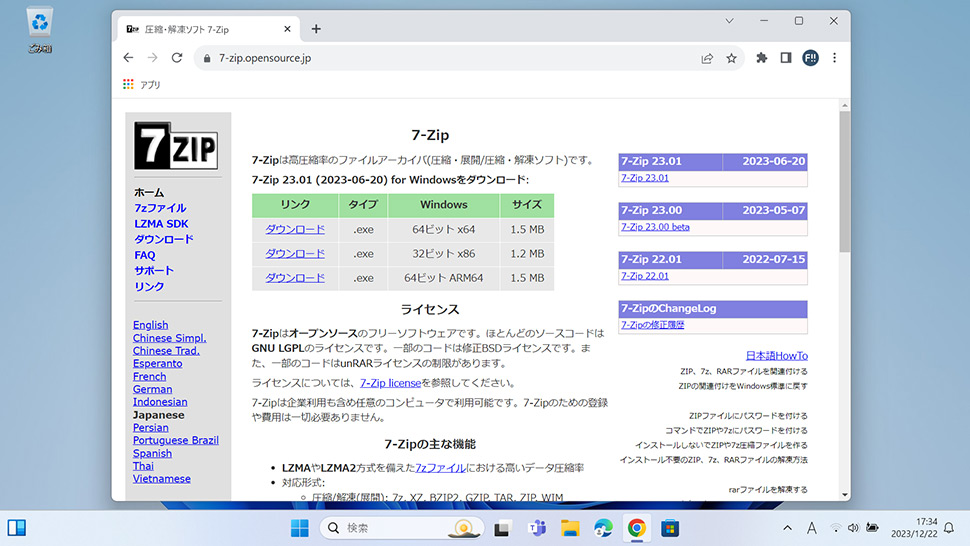
2Windowsの64ビットx64の欄にある「ダウンロード」をクリックします。
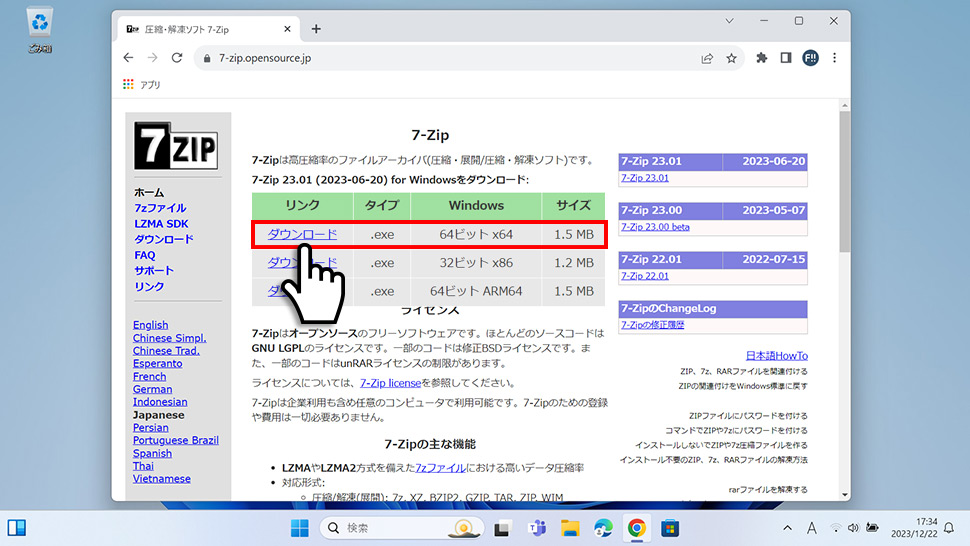
3ダウンロードが完了したら7-Zipのインストーラー(exeファイル)をクリックします。
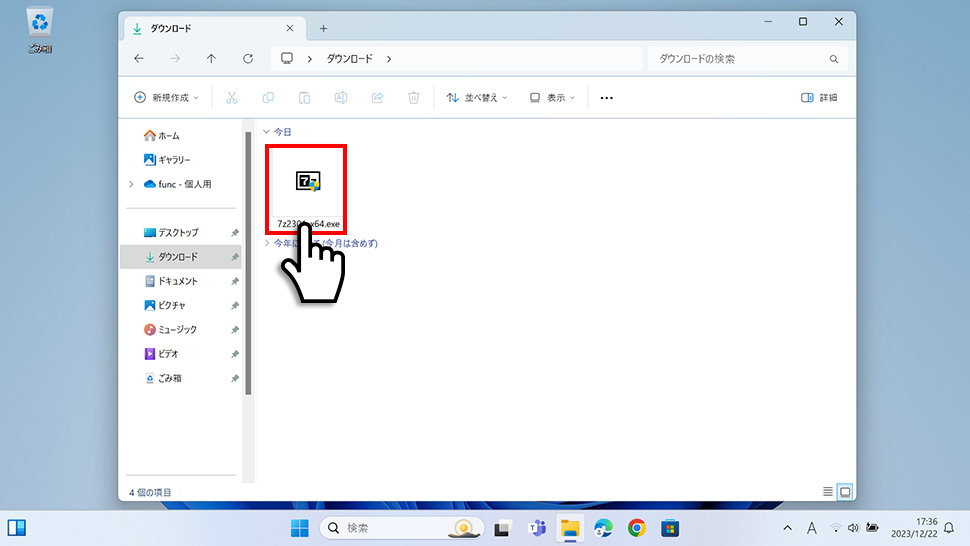
4ユーザーアカウント制御のウィンドウが表示されるので「はい」をクリックします。
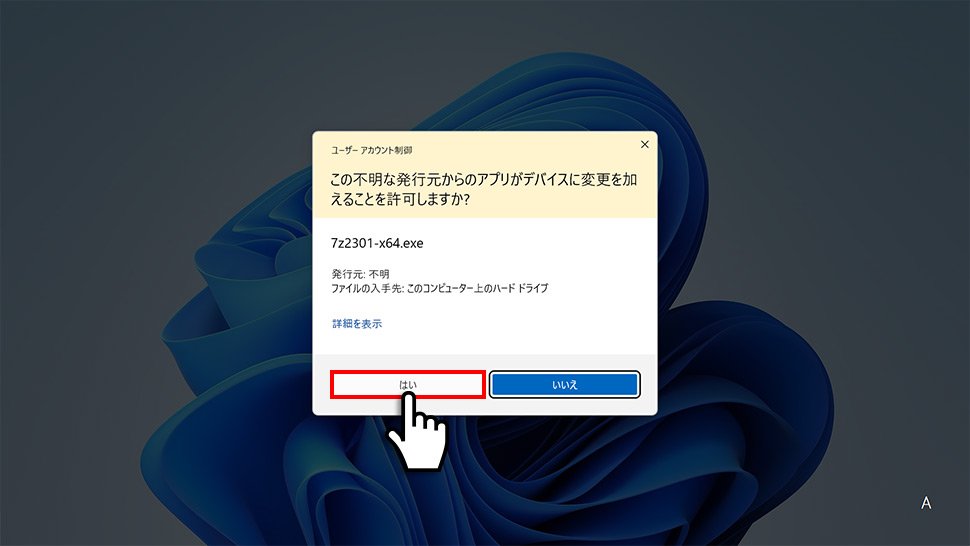
57-Zipのセットアップウィンドウが表示されるので「Install」をクリックします。
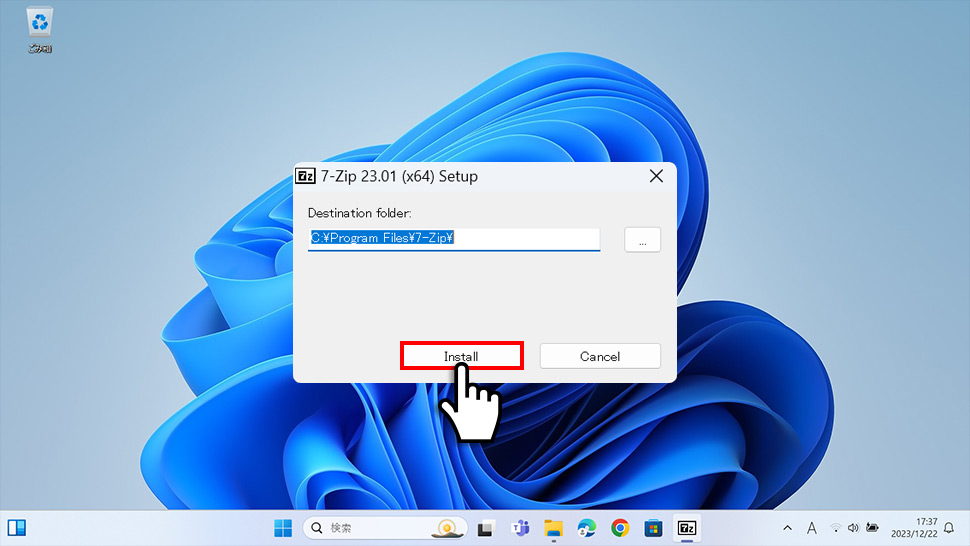
6Installedと表示されればインストールは完了です。最後に「Close」をクリックします。
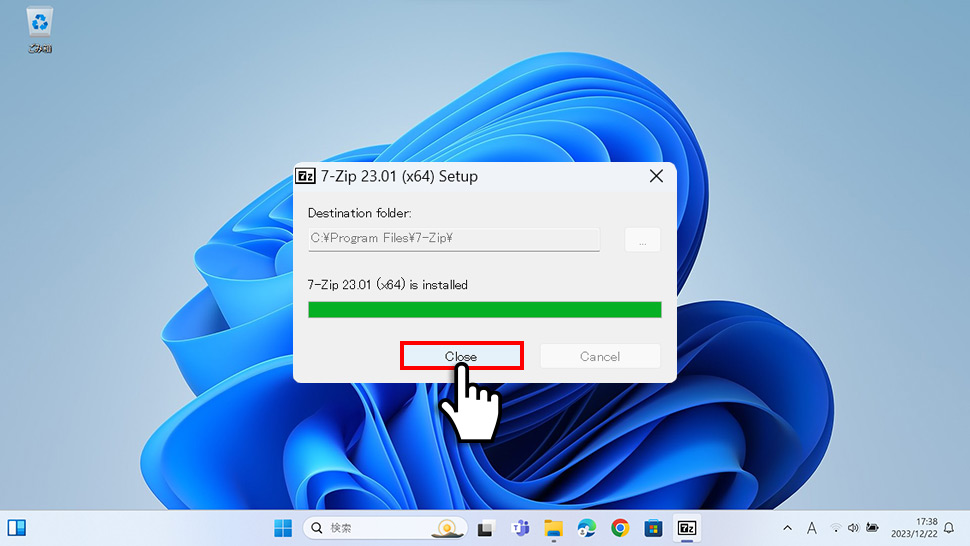
「7-Zip」でZIP形式に圧縮されたファイルを解凍する
1デスクトップにあるZIP形式の圧縮ファイルを解凍(展開)します。
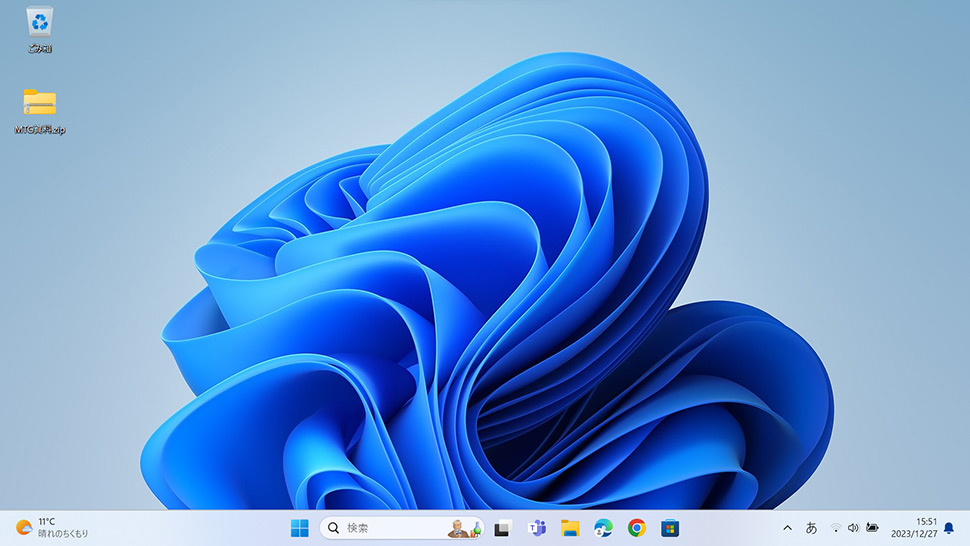
2ZIPファイルを「右クリック」します。
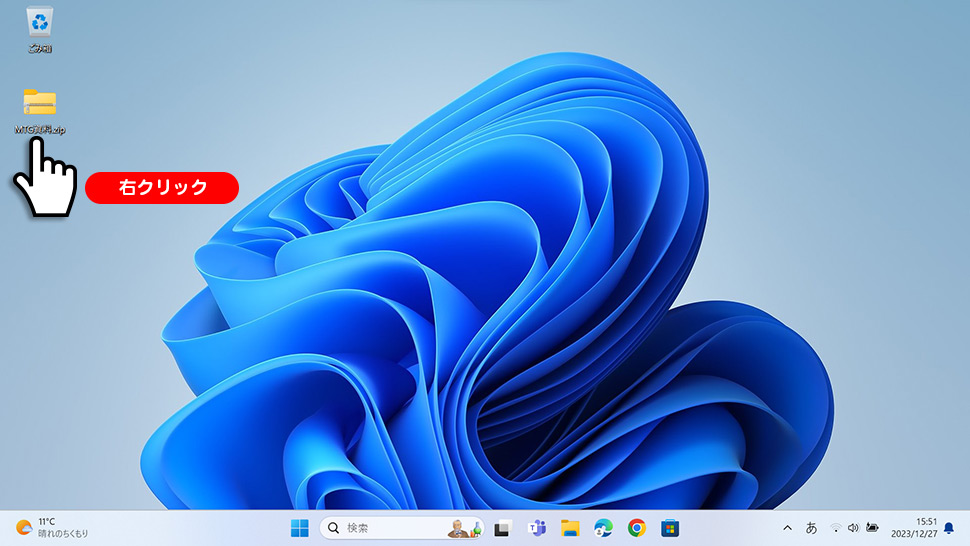
3表示されたメニューから「その他オプションを確認」をクリックします。
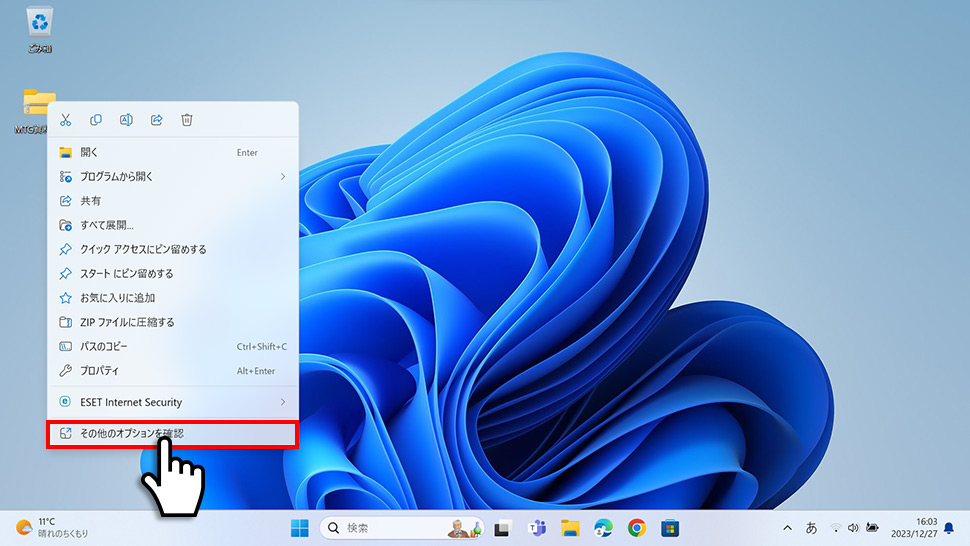
4「7-Zip」にカーソルを合わせて「展開」をクリックします。
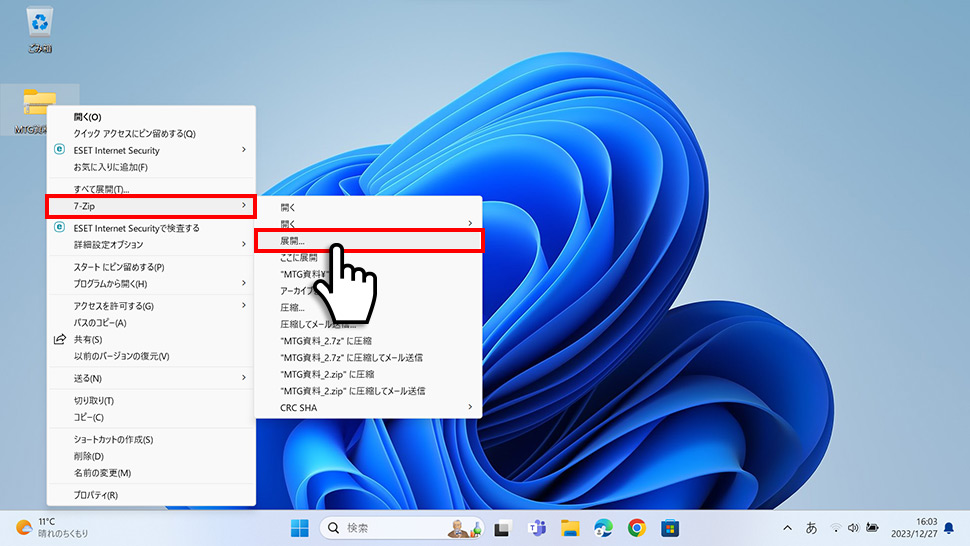
5ウィンドウが表示されるので展開先を確認して「OK」をクリックします。
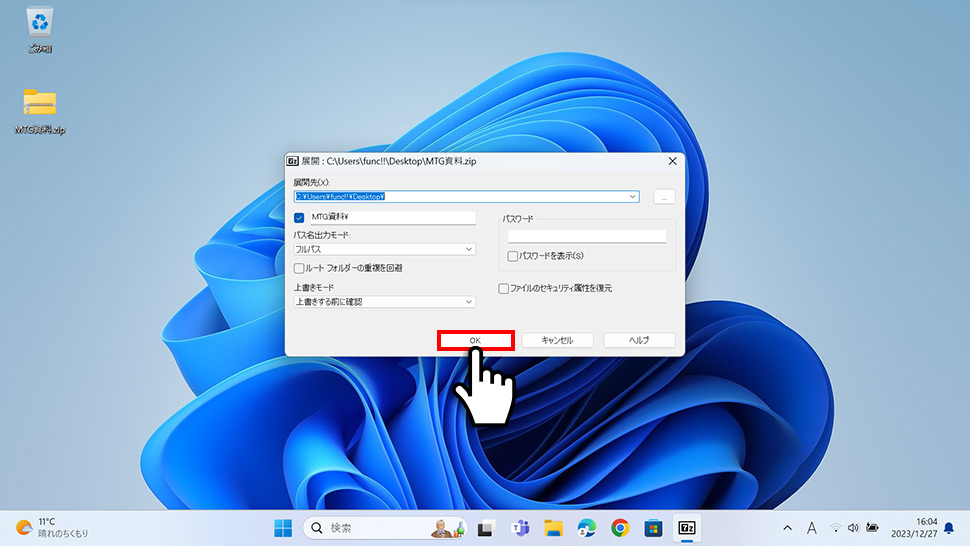
6デスクトップにファイル・フォルダが展開されます。
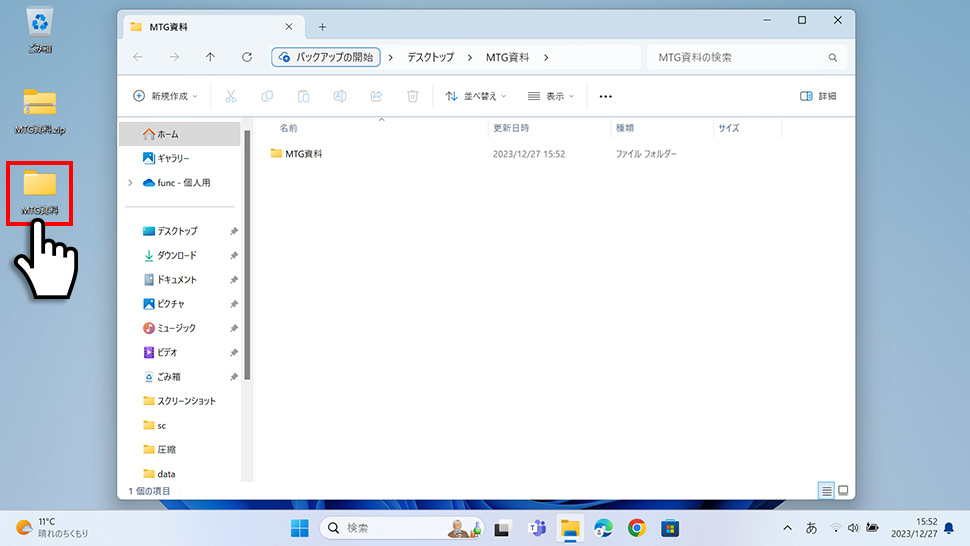
ファイル・フォルダをパスワード付きZIPファイルに圧縮する
1圧縮したいファイルまたは、フォルダを「右クリック」します。
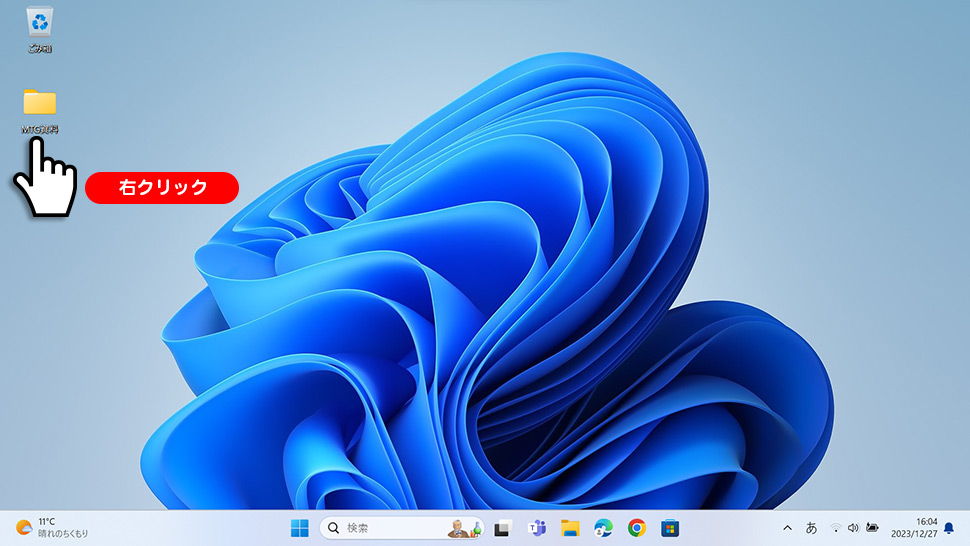
2表示されたメニューから「その他オプションを確認」をクリックします。
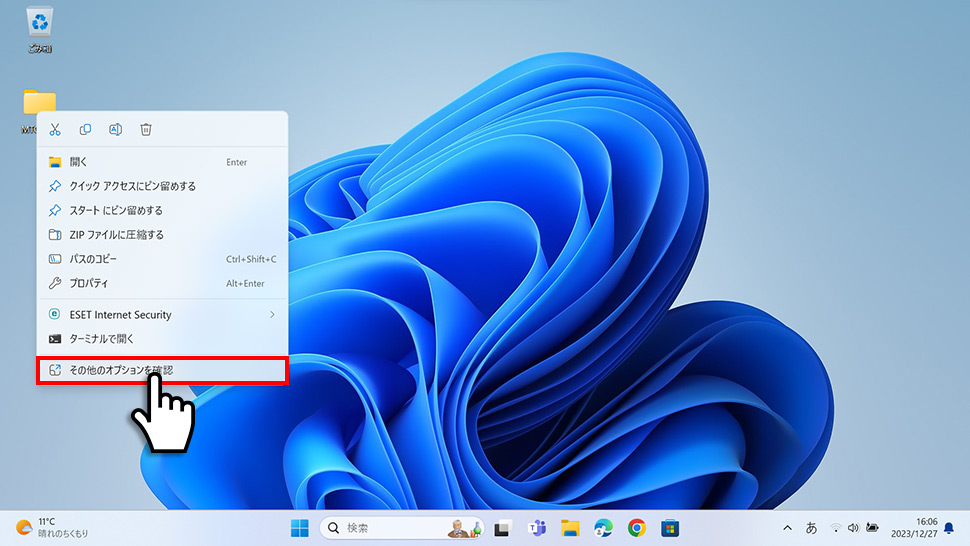
3「7-Zip」にカーソルを合わせて「圧縮」をクリックします。
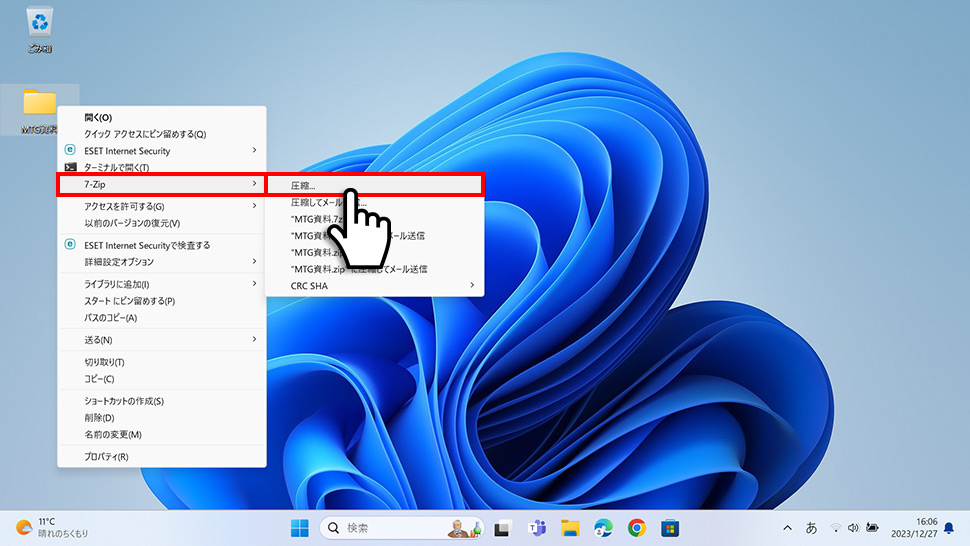
4ウィンドウが表示されるのでアーカイブ形式から「ZIP」を選択し、暗号化に「パスワード」を入力します。最後に「OK」ボタンをクリックして完了です。
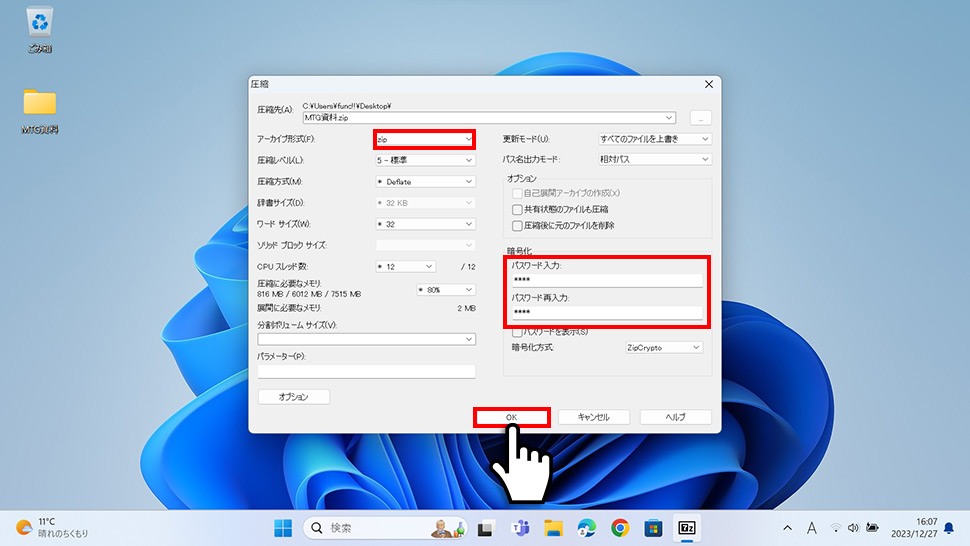
5パスワードをかけたZIPファイルがデスクトップに保存されます。パスワードをかけたZIPファイルを解凍(展開)しようとするとパスワードの入力を要求されるようになります。
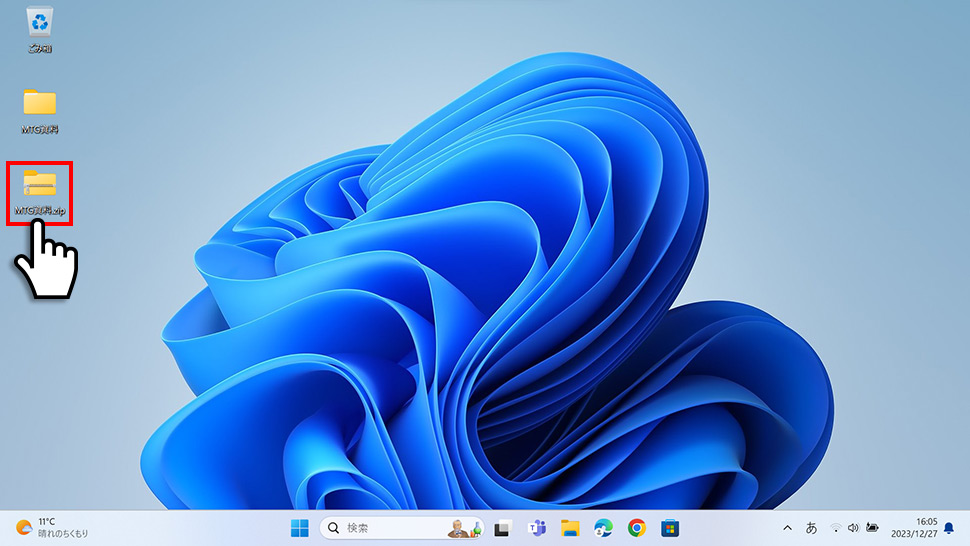
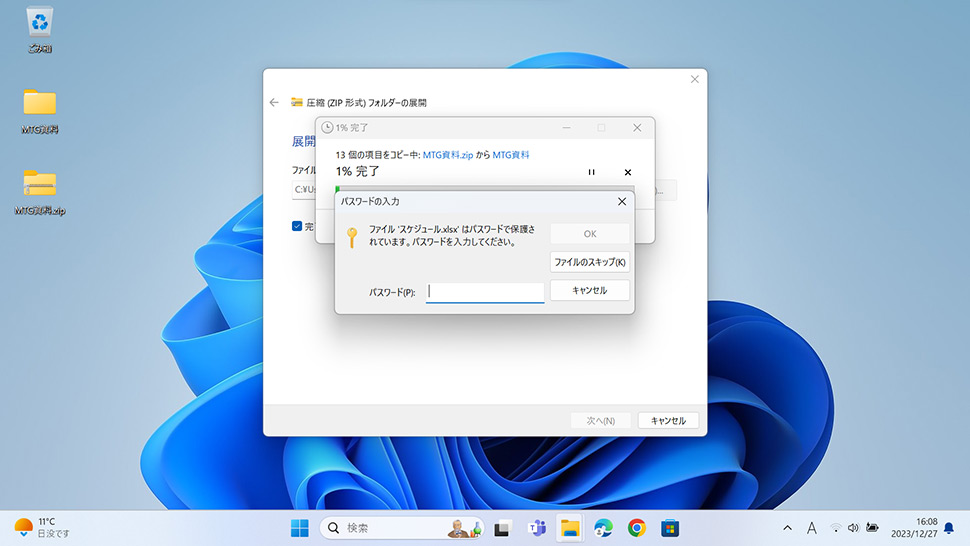
- 【Windows11】 グラフィックボードを確認する方法
- 【Windows11】 右クリックメニューを旧仕様に戻す方法
- 【Windows11】 タスクバーを自動的に隠す方法
- 【Windows11】 パソコンのIPアドレスを確認する方法
- 【Windows11】 タスクバーのアイコンを左寄せにする方法
- 【Windows11】タスクバーの検索アイコンを表示・非表示にする方法
- 【Windows11】 インストールされているフォントを一覧で確認する方法
- 【Windows11】 ClearTypeでフォント(文字)を読みやすくする方法
- 【Windows11】 シャットダウンする方法 (スタートボタン・ショートカットキー)
- 【Windows11】 通知を消す・オフにする方法


