【Windows11】 コマンドプロンプトを起動・開く方法

【Windows11】 コマンドプロンプトを起動・開く方法
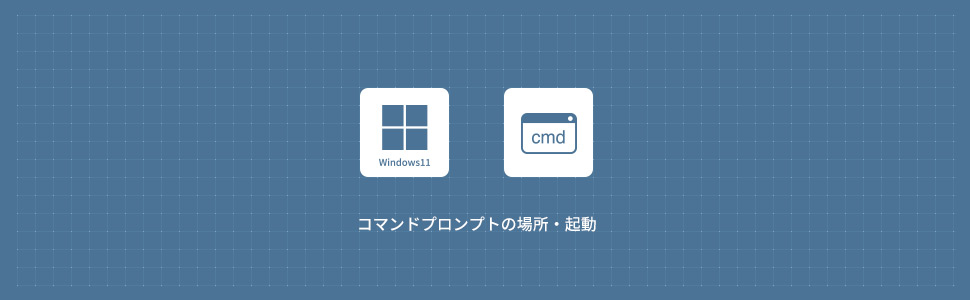
コマンドプロンプトを起動・開く方法
スタートメニュー(すべてのアプリ)から開く
1画面下の スタートボタンをクリックして、スタートメニューから「すべてのアプリ」をクリックします。
スタートボタンをクリックして、スタートメニューから「すべてのアプリ」をクリックします。

2すべてのアプリから、下にスクロールさせ「Windowsツール」をクリックします。

3Windowsツールから「コマンドプロンプト」をダブルクリックします。
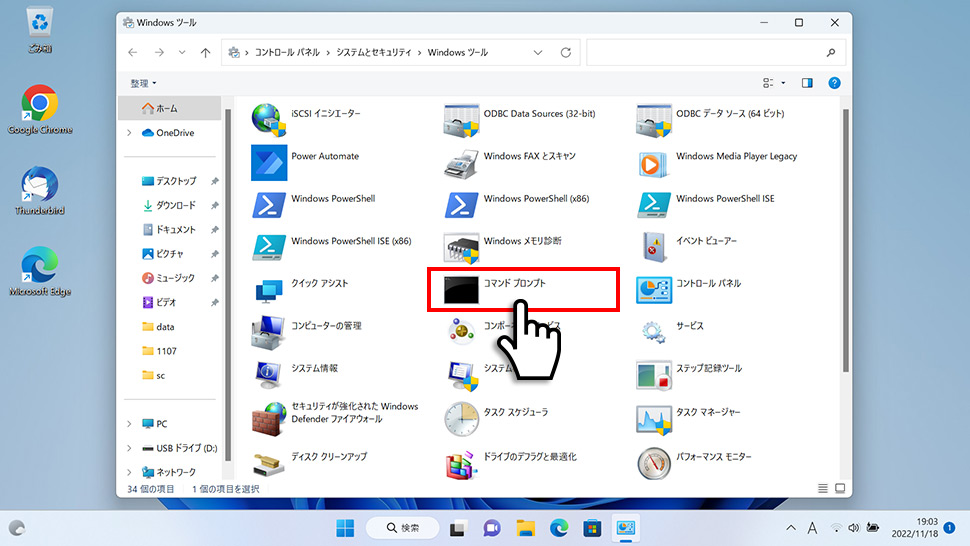
4コマンドプロンプトが起動します。
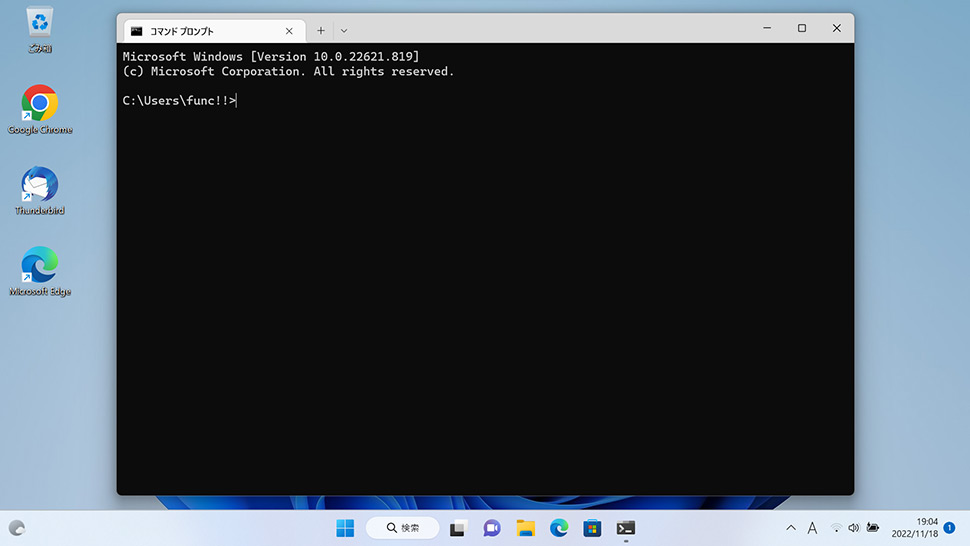
スタートボタンを右クリックして開く
1画面下の スタートボタンを右クリックして表示されたメニューから「Terminal」をクリックします。
スタートボタンを右クリックして表示されたメニューから「Terminal」をクリックします。
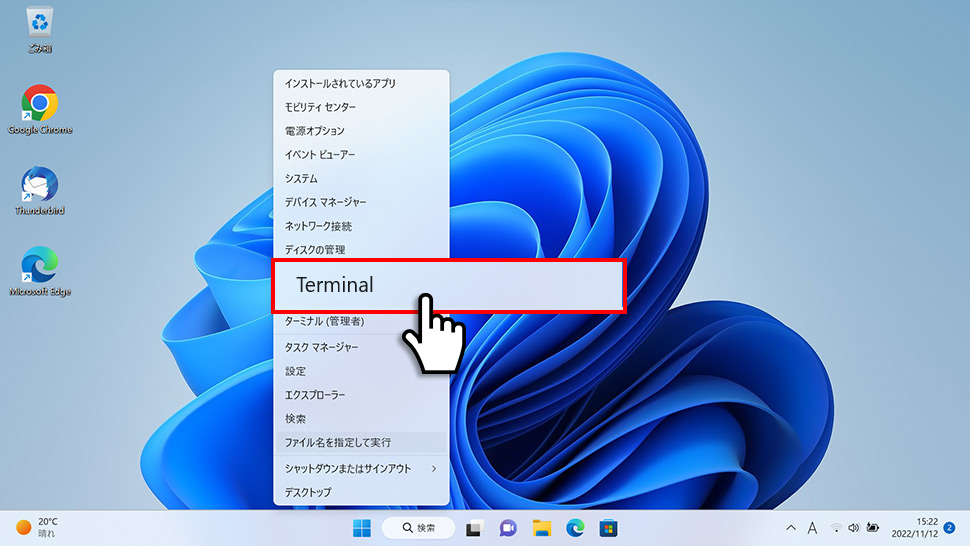
2ターミナルウィンドウが表示されたら、上部タブの「↓(下矢印)」をクリックします。
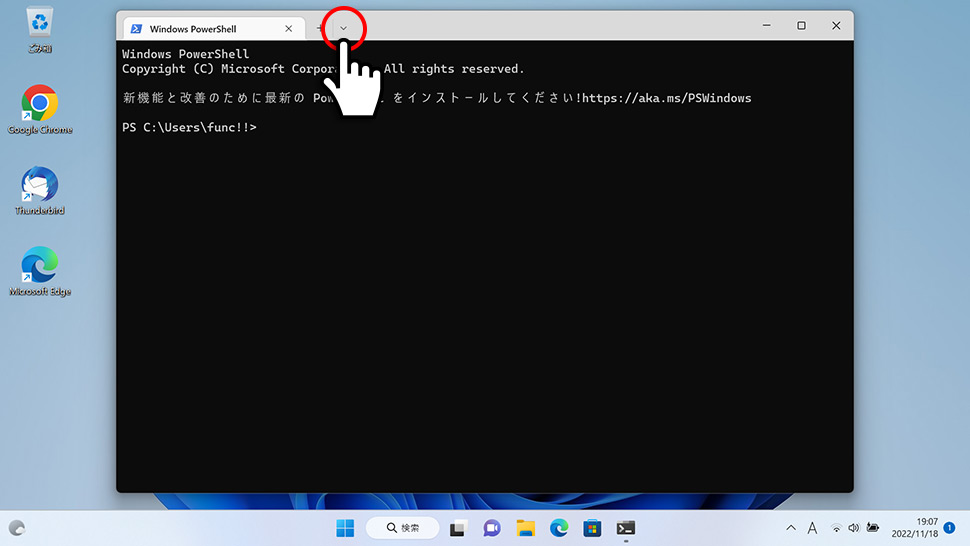
3プルダウンメニューから「コマンドプロンプト」をクリックします。
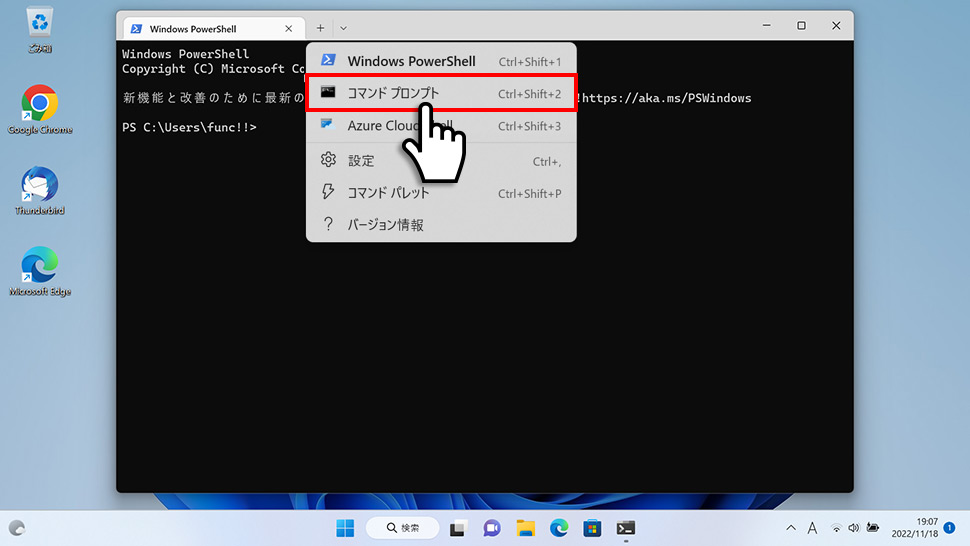
2コマンドプロントのタブが追加されコマンドプロンプトが起動しました。
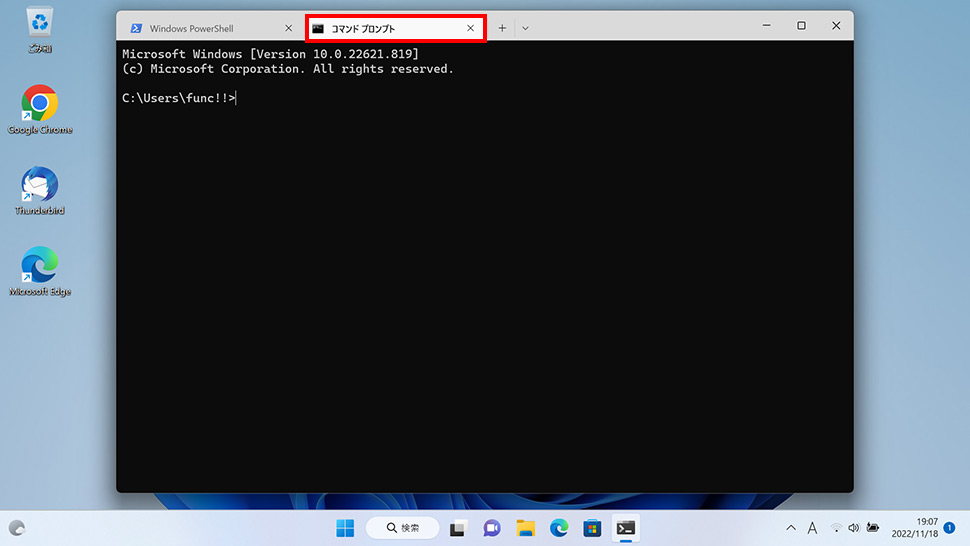
ターミナルをコマンドプロンプトに変更する
設定でターミナルのデフォルトをコマンドプロンプトに変更することもできます。
1ターミナルウィンドウ上部タブの「↓(下矢印)」をクリックします。
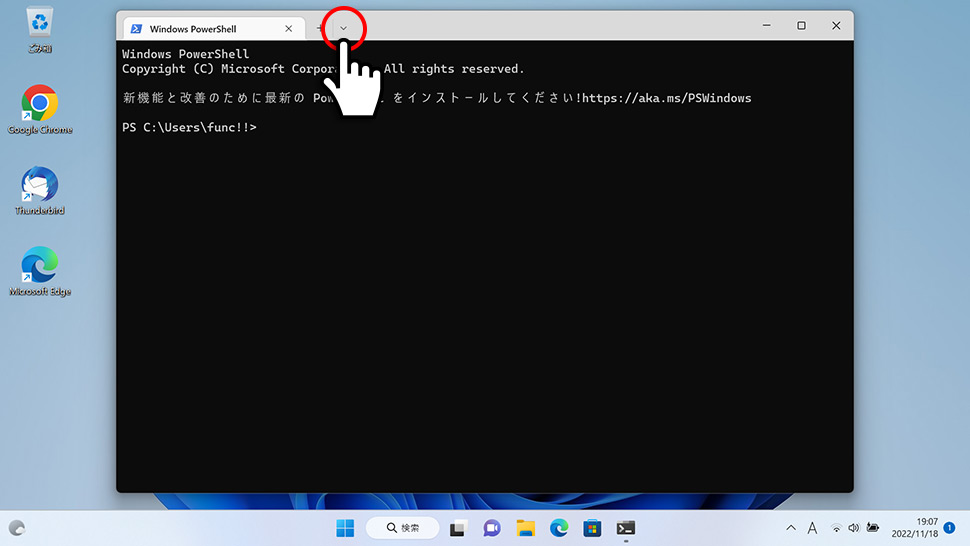
2プルダウンメニューから「設定」をクリックします。
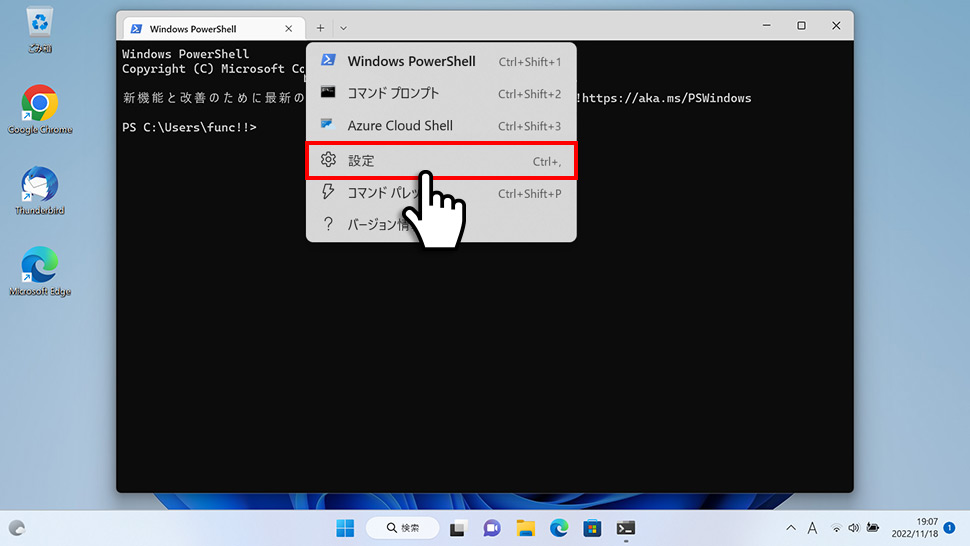
3設定が表示されるので既定のプロファイルの右側にあるプルダウンメニューから「コマンドプロンプト」を選択して「保存」ボタンをクリックします。
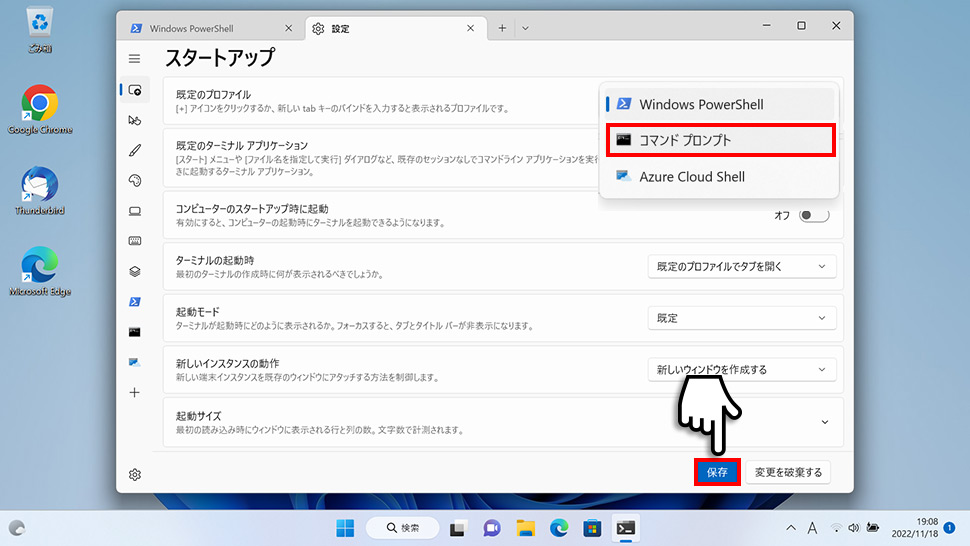
設定後は、同様に「Terminal」を起動するとコマンドプロンプトがデフォルトで表示されます。
検索から開く
1画面下のタスクバーより「検索(ルーペ)」をクリックします。

2検索ウィンドウが表示されますので、検索窓に「cmd」と入力します。検索結果が表示されたら「コマンドプロンプト」をクリックします。
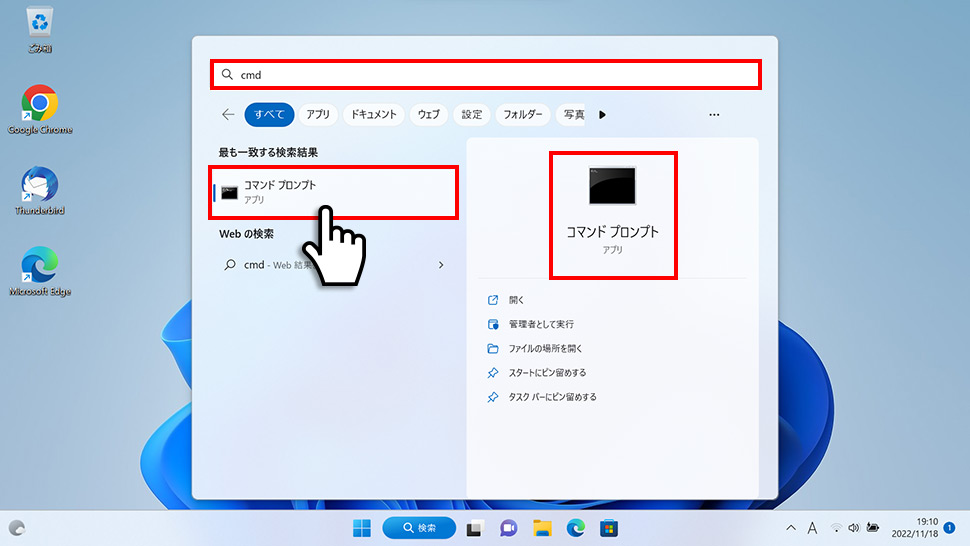
3コマンドプロンプトが起動します。
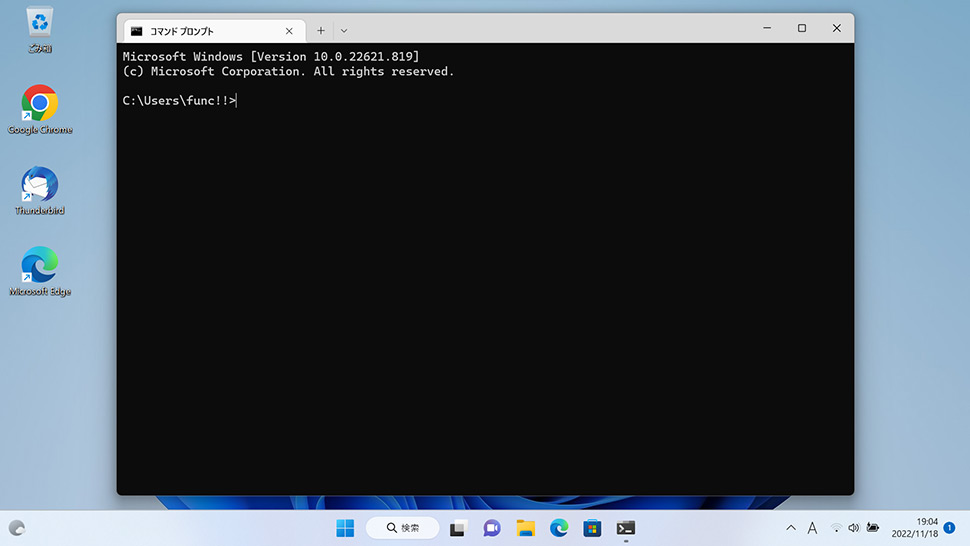
エクスプローラーから開く
1画面下のタスクバーより「フォルダ」をクリックします。
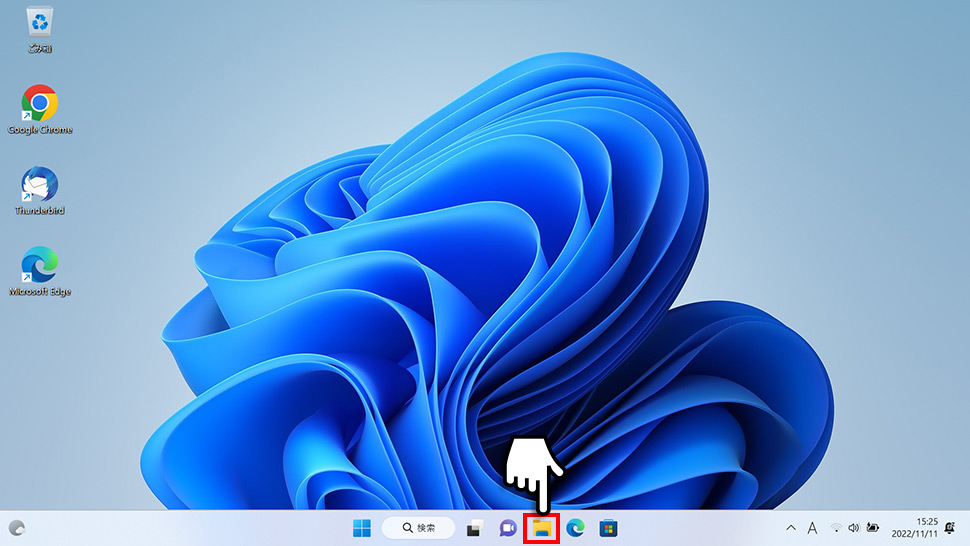
2エクスプローラーが表示されたら上部のアドレスバーに「cmd」と入力してクリックします。
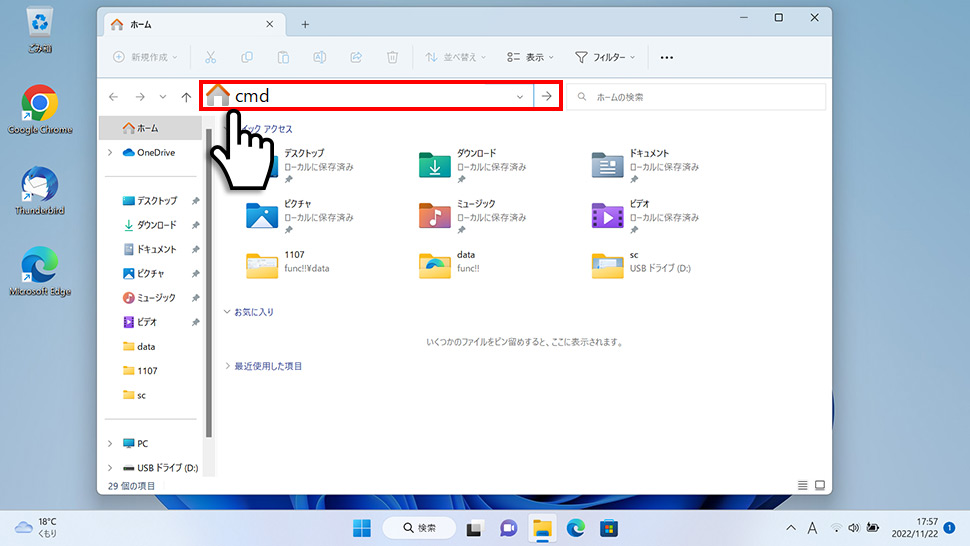
3コマンドプロンプトが起動します。
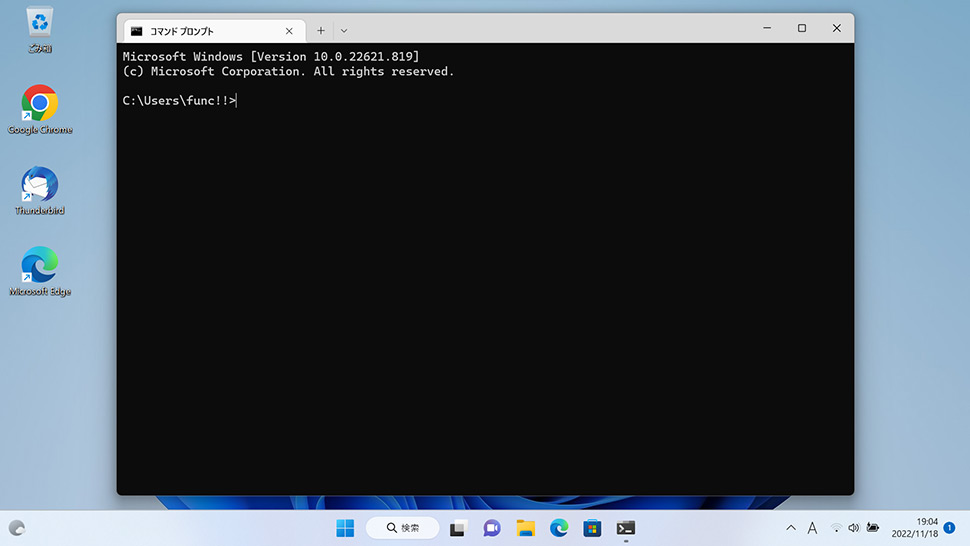
「ファイル名を指定して実行」から開く
1画面下の スタートボタンを右クリックして表示されたメニューから「ファイル名を指定して実行」をクリックします。
スタートボタンを右クリックして表示されたメニューから「ファイル名を指定して実行」をクリックします。
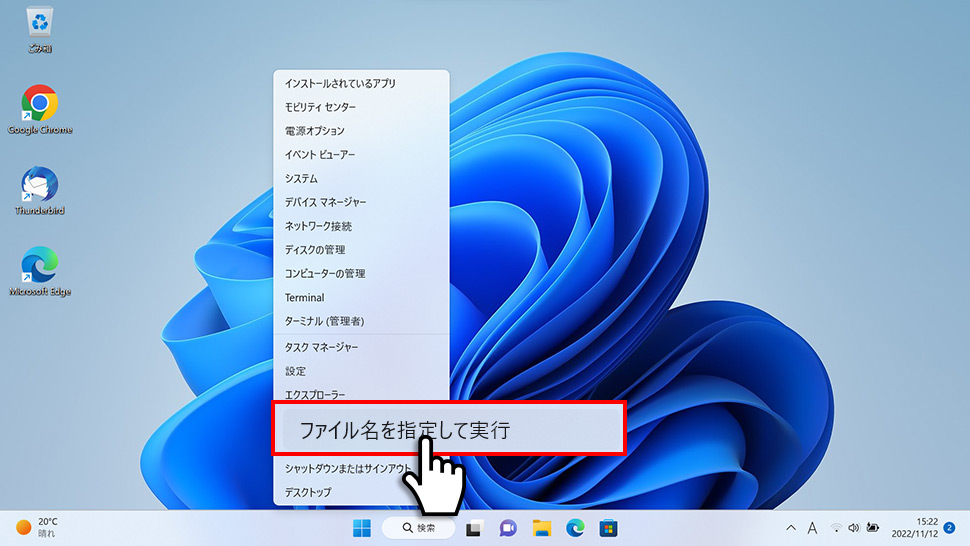
2「ファイル名を指定して実行」ウィンドウが表示されるの「cmd」と入力して「OK」ボタンをクリックします。

2コマンドプロンプトが起動します。
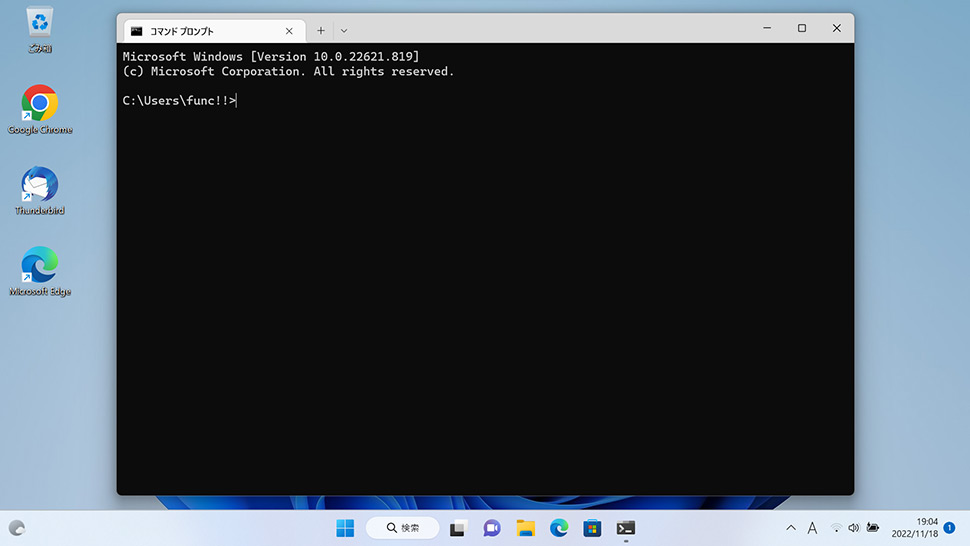
「ファイル名を指定して実行」ウィンドウはキーボードのWin + Rを同時に押すことで表示されることもできます。

スタートメニューへのピン留め
コマンドプロンプトをスタートメニューにピン留めする方法を紹介します。
1画面下の スタートボタンをクリックして、スタートメニューから「すべてのアプリ」をクリックします。
スタートボタンをクリックして、スタートメニューから「すべてのアプリ」をクリックします。

2すべてのアプリから、下にスクロールさせ「Windowsツール」をクリックします。

3Windowsツールからコマンドプロンプトのアイコンを右クリックして表示されたメニューから「スタートメニューにピン留めする」をクリックします。
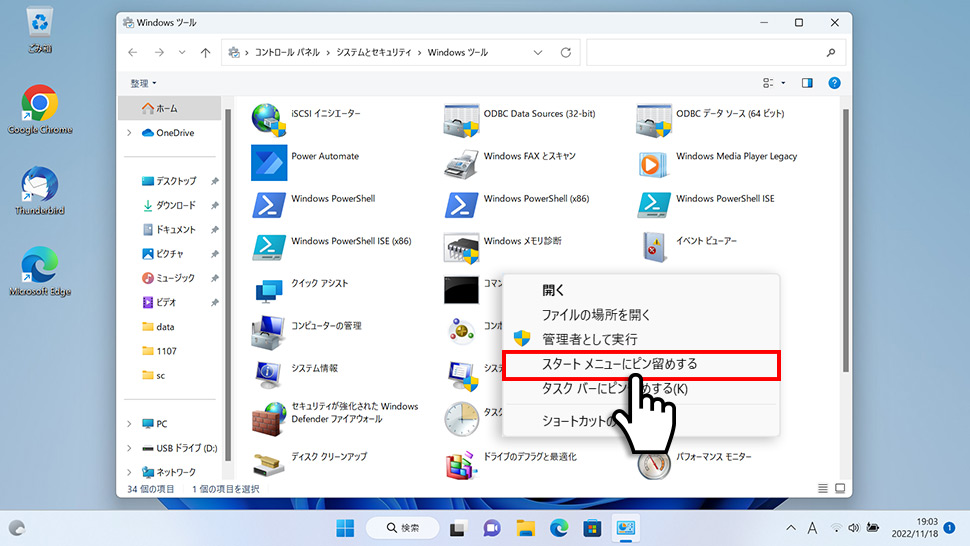
4画面下の スタートメニューのペン留め済みを下にスクロールさせると「コマンドプロンプト」がピン留めされているのを確認できます。
スタートメニューのペン留め済みを下にスクロールさせると「コマンドプロンプト」がピン留めされているのを確認できます。
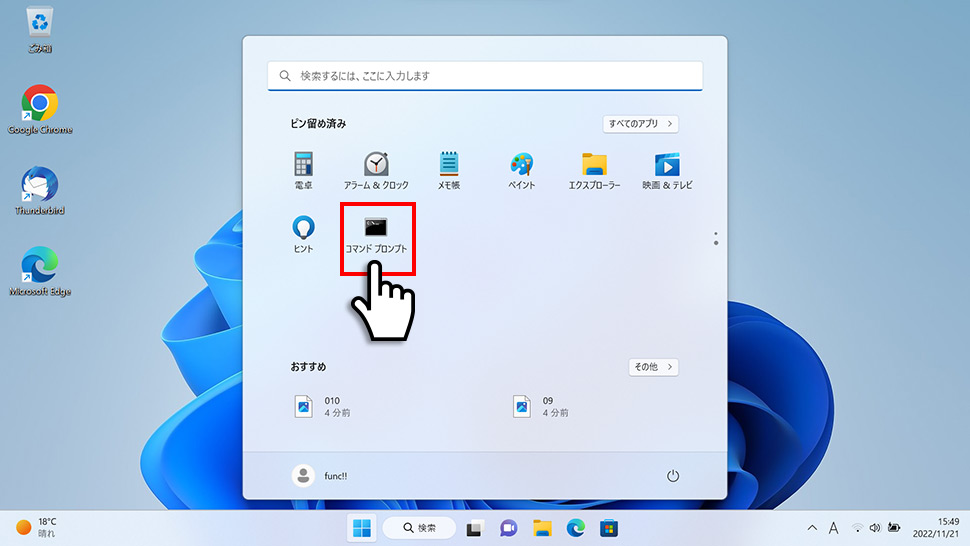
タスクバーへのピン留め
コマンドプロンプトをタスクバーにピン留めする方法を紹介します。
1画面下の スタートボタンをクリックして、スタートメニューから「すべてのアプリ」をクリックします。
スタートボタンをクリックして、スタートメニューから「すべてのアプリ」をクリックします。

2すべてのアプリから、下にスクロールさせ「Windowsツール」をクリックします。

3Windowsツールからコマンドプロンプトのアイコンを右クリックして表示されたメニューから「タスクバーにピン留めする」をクリックします。
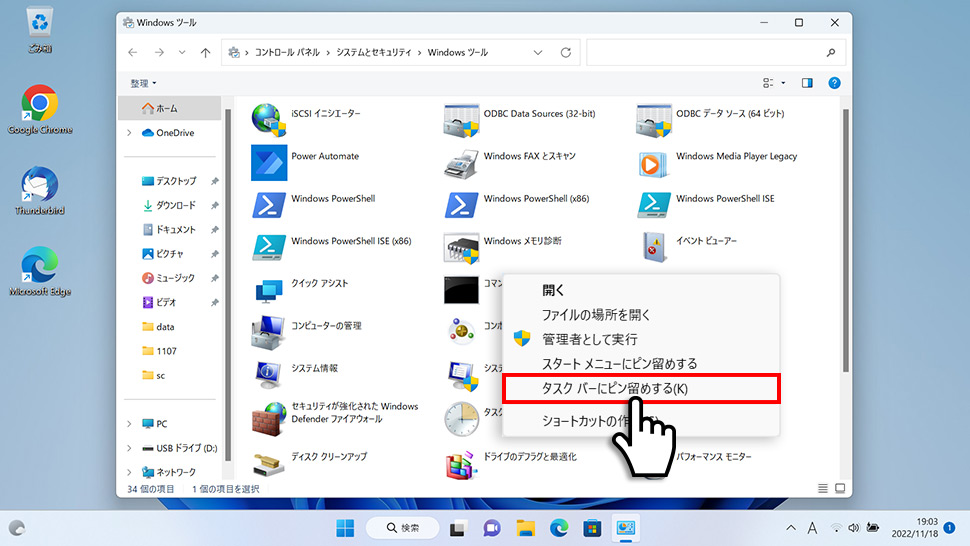
4タスクバーに「コマンドプロンプト」アイコンがピン留めされました。
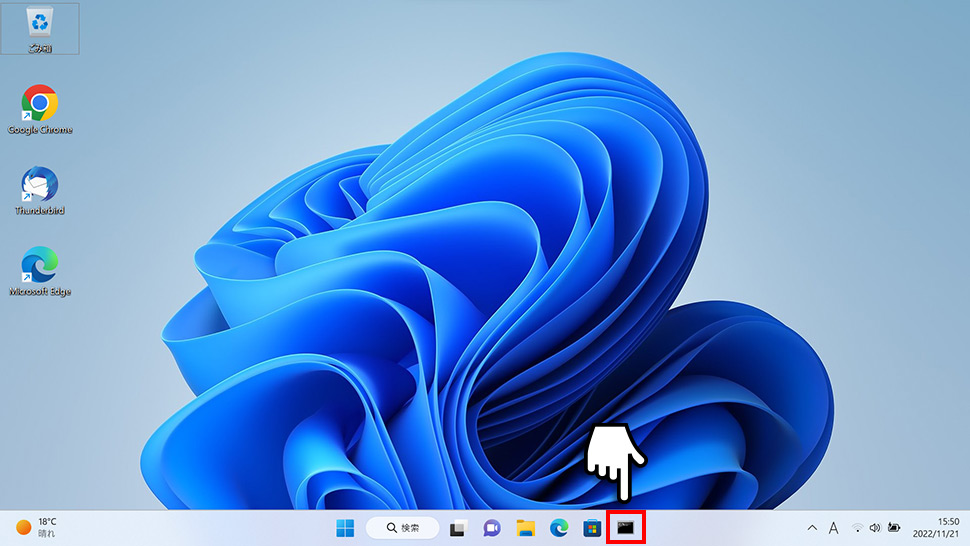
タスクバーのコマンドプロンプトのアイコンを右クリックしてメニューから「タスクバーからピン留めを外す」をクリックするとピン留めを外すことができます。
デスクトップにワードパッドアイコンを配置する
デスクトップにコマンドプロンプトのアイコンを配置することもできます。
1画面下の スタートボタンをクリックして、スタートメニューから「すべてのアプリ」をクリックします。
スタートボタンをクリックして、スタートメニューから「すべてのアプリ」をクリックします。

2すべてのアプリから、下にスクロールさせ「Windowsツール」をクリックします。

3Windowsツールからコマンドプロンプトのアイコンを右クリックして表示されたメニューから「ショートカットを作成」をクリックします。「ここにショートカットを作成することはできません。デスクトップ上に作成しますか?」とアラートが表示されるので「はい」をクリックします。
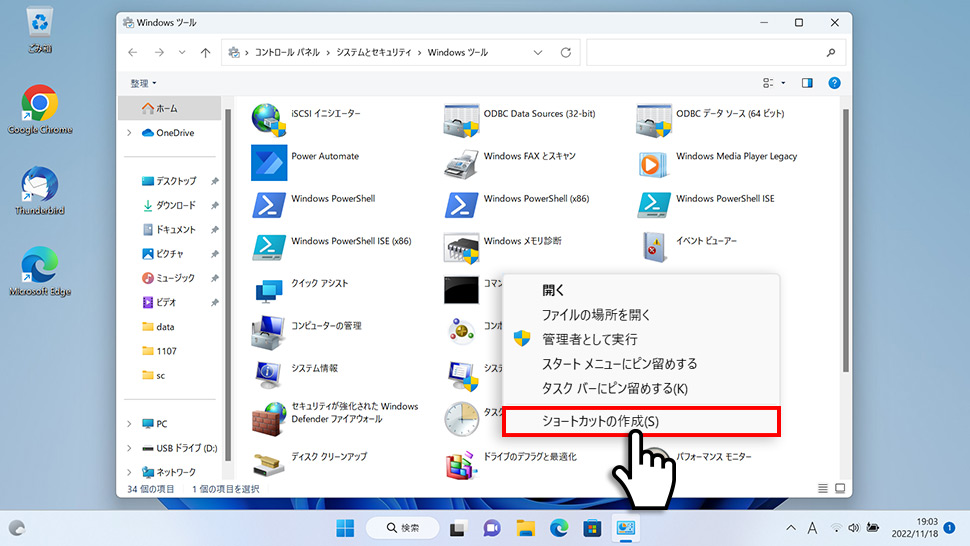
4デスクトップに「コマンドプロンプト」のショートカットアイコンが配置されました。
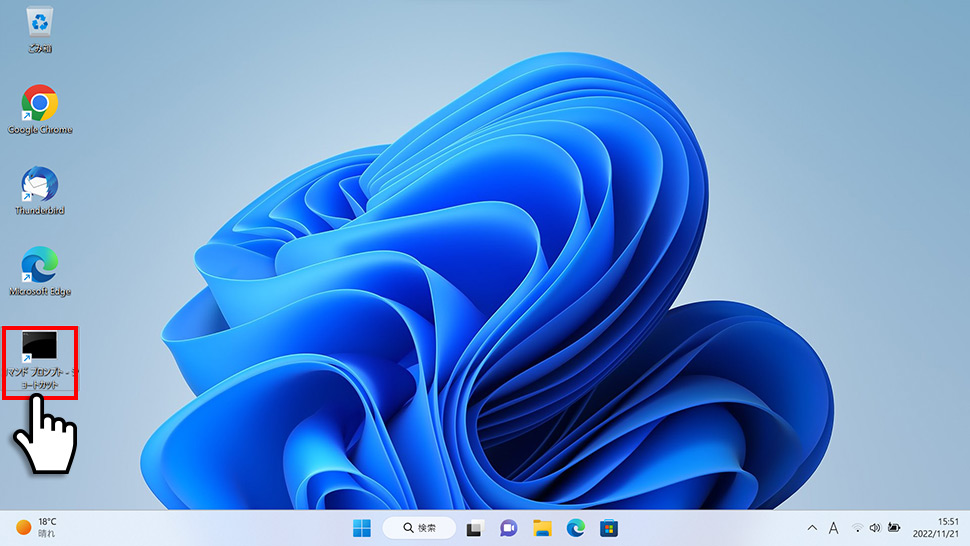
- 【Windows11】 グラフィックボードを確認する方法
- 【Windows11】 右クリックメニューを旧仕様に戻す方法
- 【Windows11】 タスクバーを自動的に隠す方法
- 【Windows11】 パソコンのIPアドレスを確認する方法
- 【Windows11】 タスクバーのアイコンを左寄せにする方法
- 【Windows11】タスクバーの検索アイコンを表示・非表示にする方法
- 【Windows11】 インストールされているフォントを一覧で確認する方法
- 【Windows11】 ClearTypeでフォント(文字)を読みやすくする方法
- 【Windows11】 シャットダウンする方法 (スタートボタン・ショートカットキー)
- 【Windows11】 通知を消す・オフにする方法


