【Windows10】 バージョンとビルド番号を確認する方法


【Windows10】 バージョンとビルド番号を確認する方法
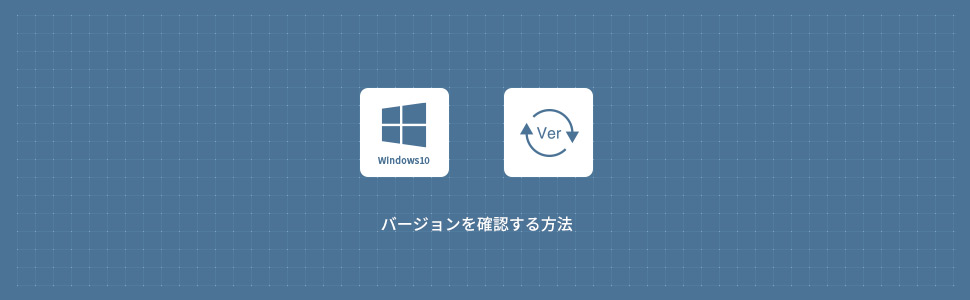
バージョンとビルド番号を確認する方法
1画面左下の スタートメニューから
スタートメニューから 設定をクリックします。
設定をクリックします。
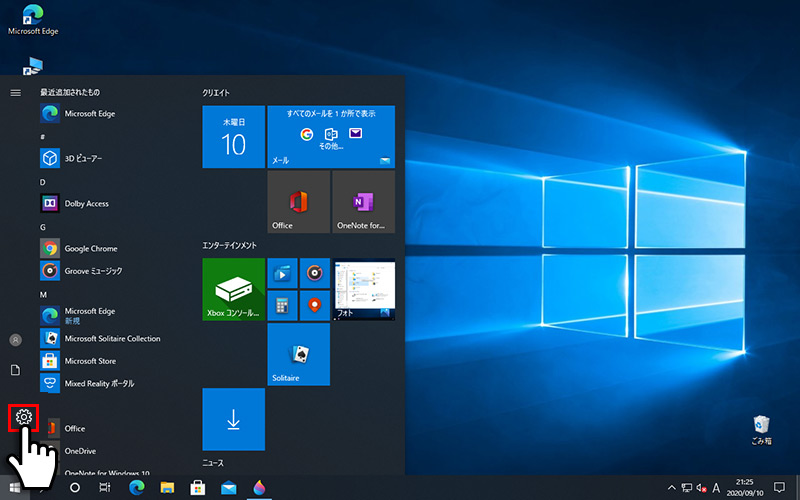
2Windowsの設定画面からシステムをクリックします。
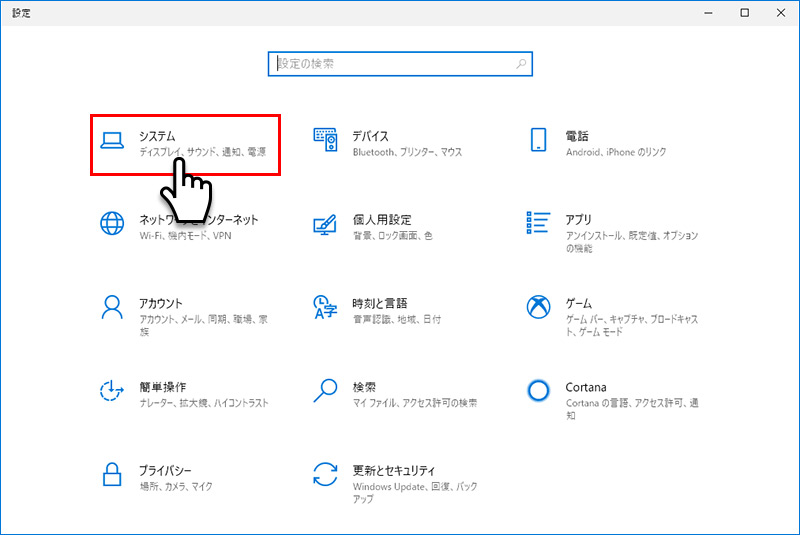
3左メニュー下部のバージョン情報をクリックし、Windowsの仕様までスクロールさせると、Windows10 のバージョン・OSビルドを確認することができます。
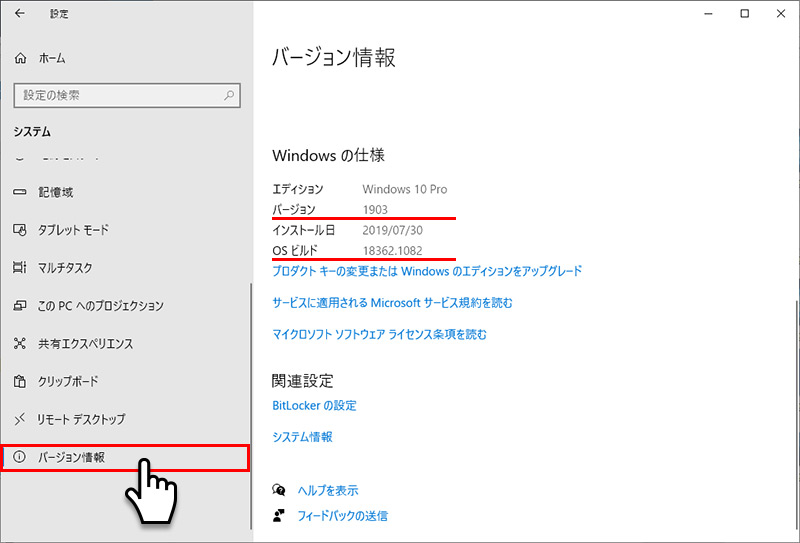
タスクバーの検索フォームから確認する方法
1タスクバー左側の アイコンをクリックします。
アイコンをクリックします。
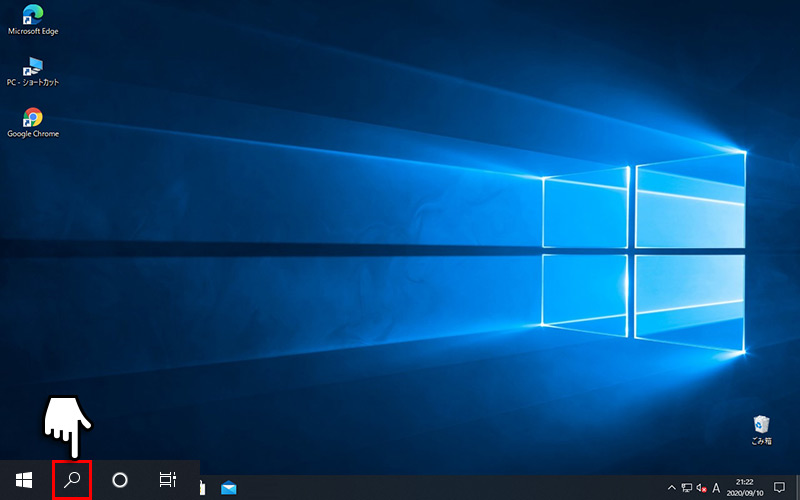
2検索フォームにバージョンと入力します。
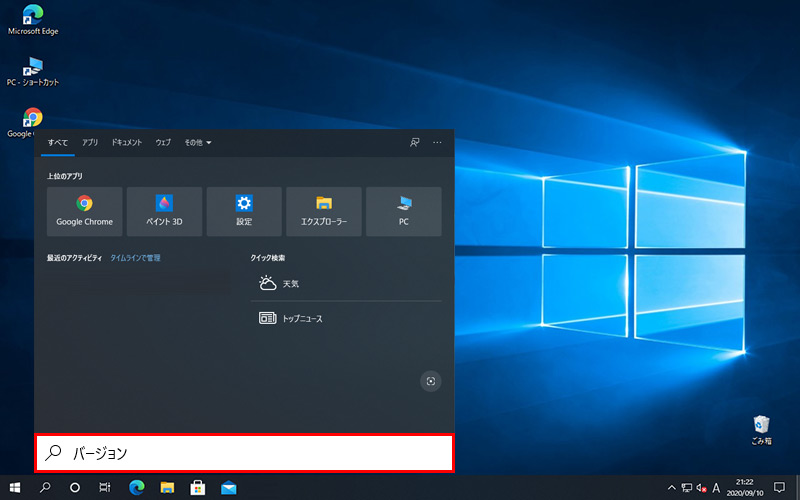
332ビットと64ビットのどちらのバージョンのWindowsかを確かめるをクリックします。
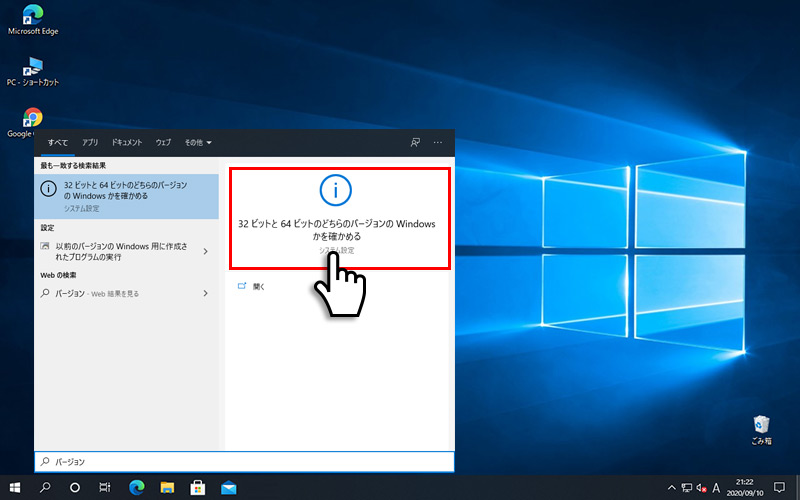
4バージョン情報ウィンドウのでWindowsの仕様までスクロールさせると、Windows10 のバージョン・OSビルドを確認することができます。
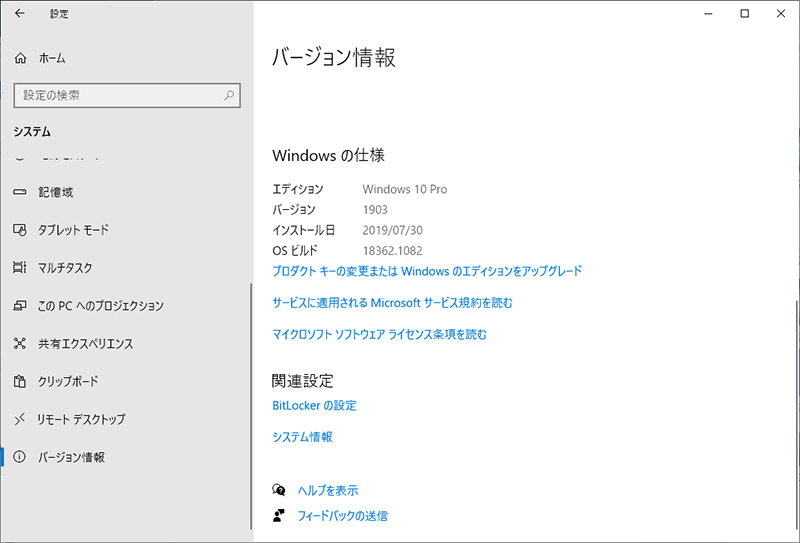
ファイル名を指定して確認する方法
1画面左下の スタートメニューを右クリックし、ファイル名を指定して実行をクリックします。
スタートメニューを右クリックし、ファイル名を指定して実行をクリックします。
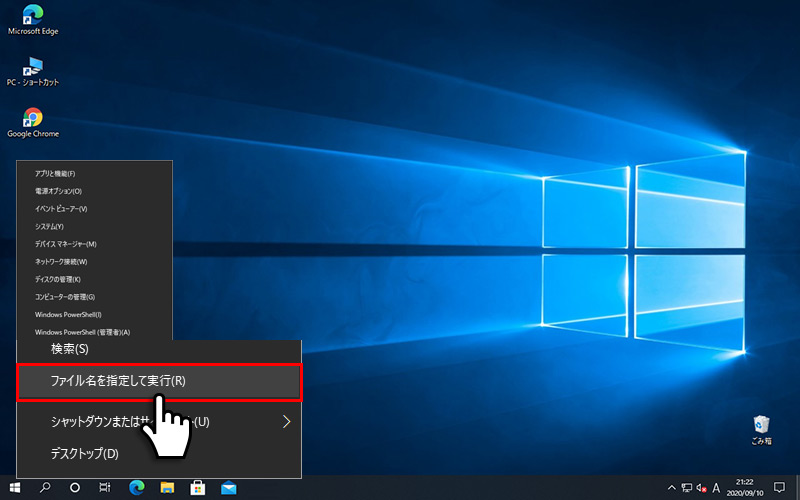
2ファイル名を指定して実行にwinverと入力してOKボタンをクリックします。
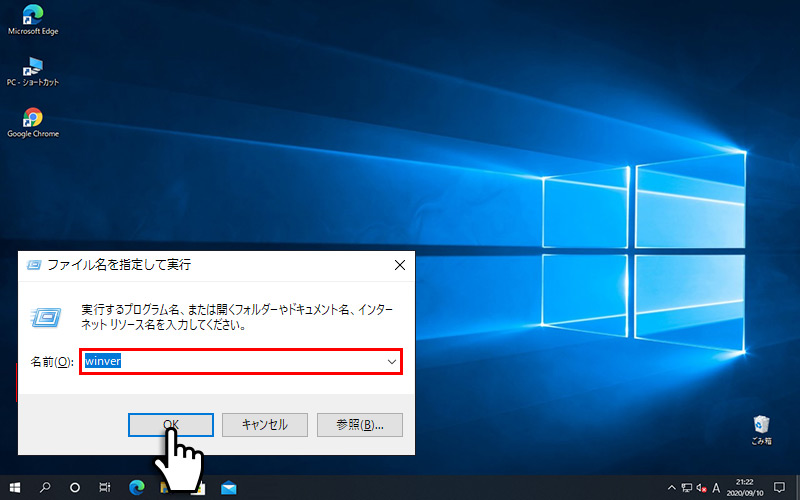
3Windowsのバージョン情報ウィンドウから、バージョン・OSビルドを確認することができます。
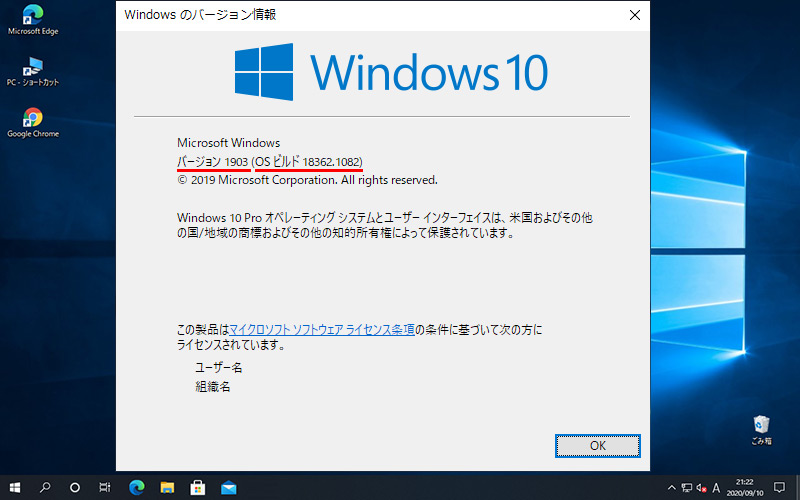
コマンドプロンプトから確認する方法
1タスクバー左側の アイコンをクリックします。
アイコンをクリックします。
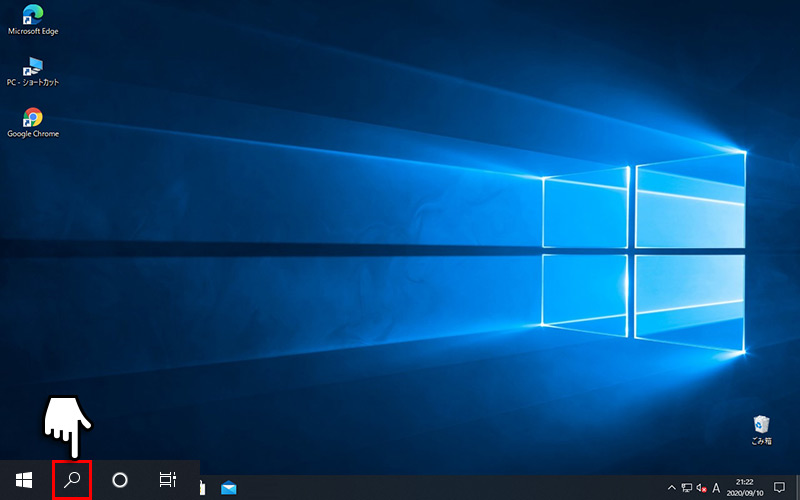
2検索フォームにcmdと入力します。
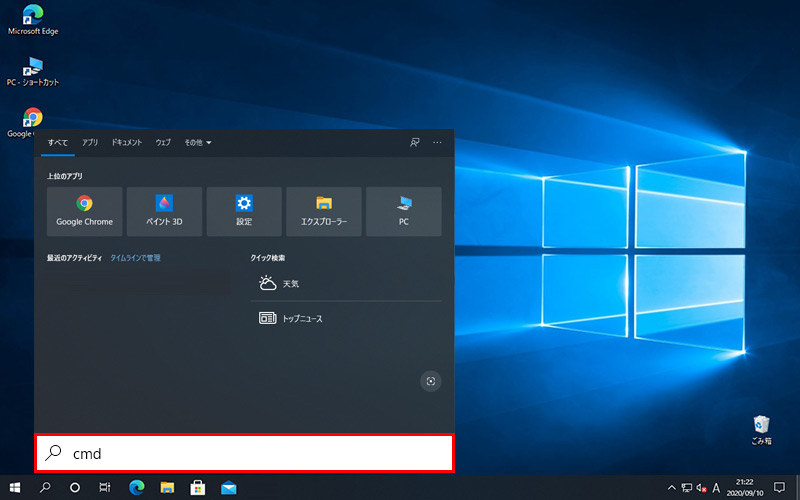
3コマンドプロンプトをクリックします。
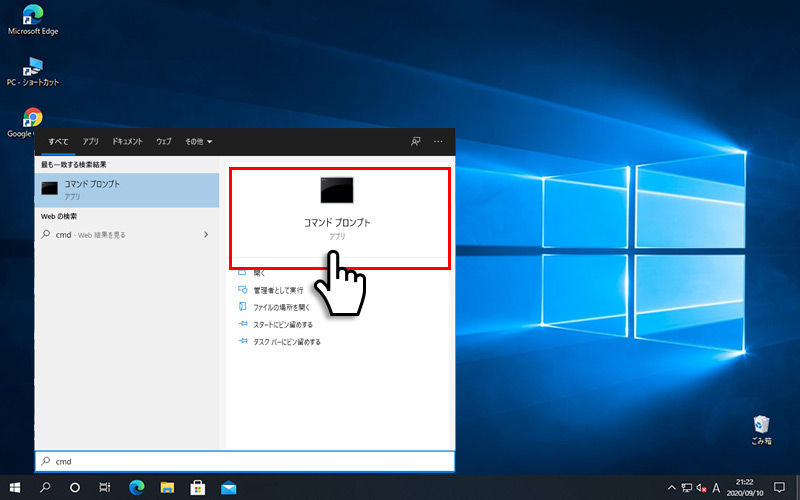
4コマンドプロンプトにwinverと入力してEnterキーを押下します。
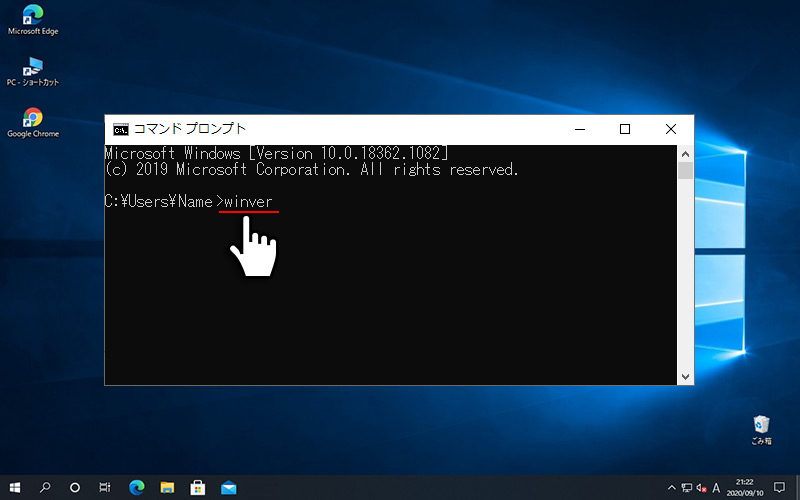
5Windowsのバージョン情報ウィンドウから、バージョン・OSビルドを確認することができます。
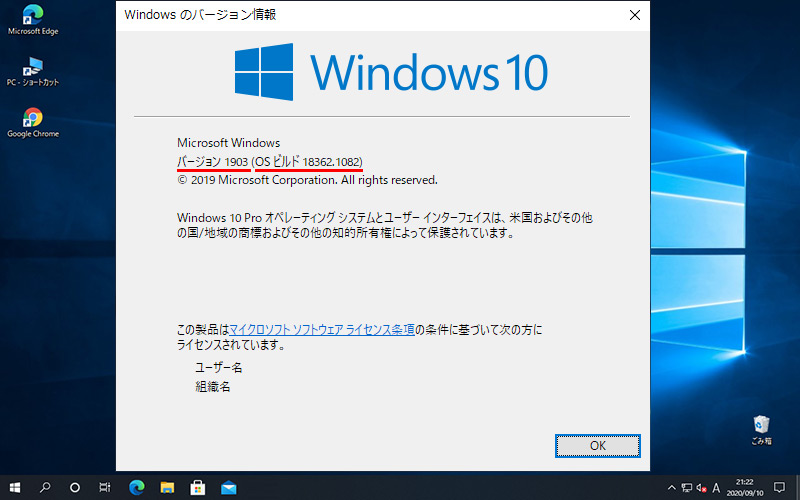
Windows10のバージョン確認が必要な時に参考にしてみてください。以上、indows10のバージョンを知りたい時に役立つ、Windows10のバージョンとOSビルドを確認する方法でした。
- 【Windows10】 タスクバーの検索ボックスを非表示にする方法
- 【Windows10】 スクリーンショット(キャプチャー)を撮る方法
- 【Windows10】 デバイスマネージャーを表示する方法
- 【Windows10】 タスクバーのカラーを変更する方法
- 【Windows10】 自動でスリープ状態にさせない方法
- 【Windows10】 ユーザーアカウント名を変更する方法
- 【Windows10】 PCのスペック・グラフィックボードを確認する方法
- 【Windows10】 起動時のパスワード入力を省略する方法
- 【Windows10】 インストールした日付を調べる方法
- 【Windows10】 ごみ箱の自動削除期間を設定する方法


