【Windows10】 スクリーンショット(キャプチャー)を撮る方法


【Windows10】 スクリーンショット(キャプチャー)を撮る方法
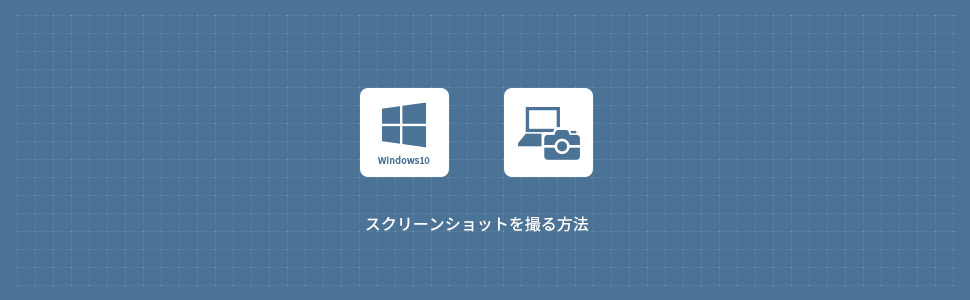
画面全体のスクリーンショットを撮る
クリップボードに保存(コピー)する
1 PrintScreenキーを押下すると画面全体のスクリーンショットがクリップボードに保存(コピー)されます。
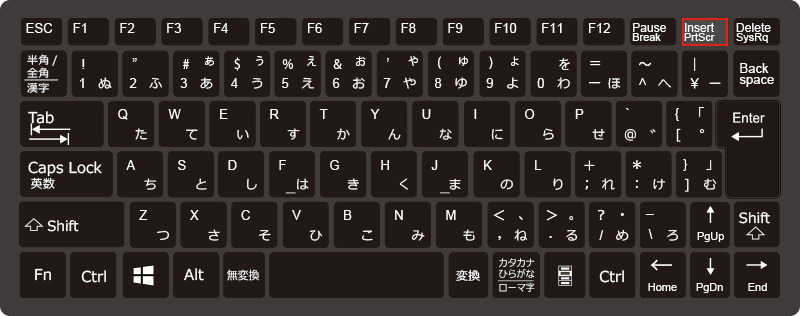
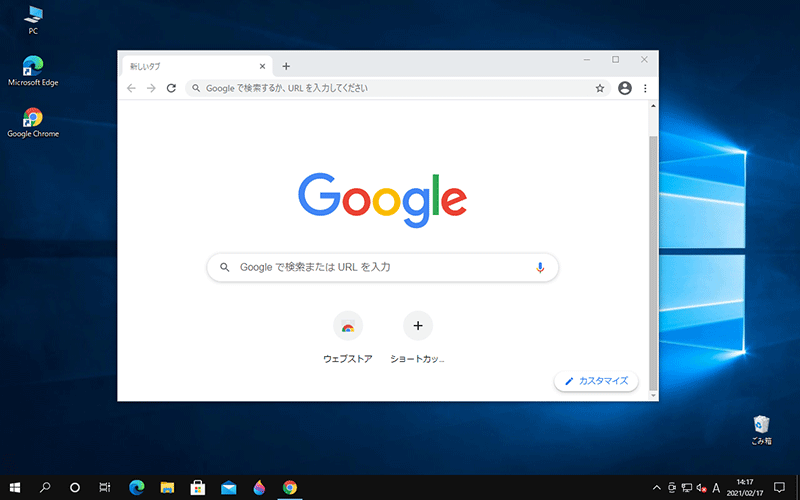
2クリップボードに保存(コピー)したスクリーンショットはペイント・ペイント3Dなどのアプリを起動し貼りつけ(ペースト)します。ここでスクリーンショットの加工やファイルの保存を行います。
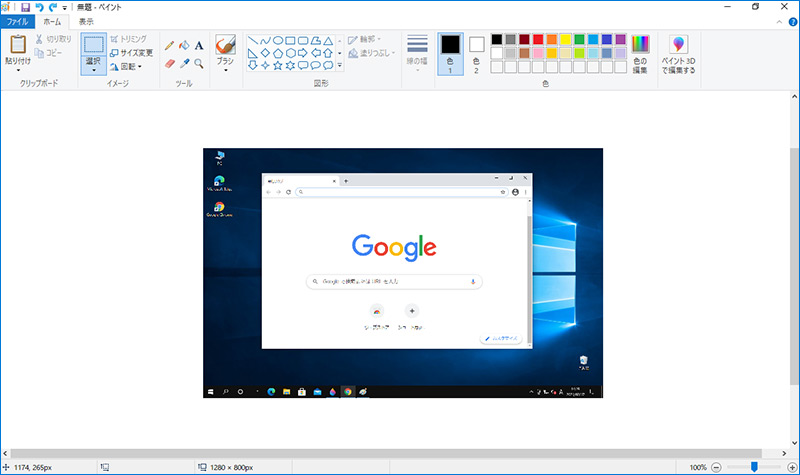
画像ファイルを保存する
Windows+PrintScreenキーを同時に押下すると画面全体のスクリーンショットが画像ファイルで保存されます。
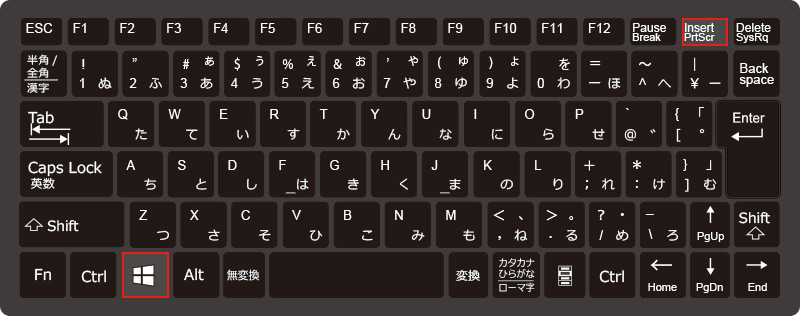
2スクリーンショットの画像ファイルはピクチャにあるスクリーンショットフォルダに保存されます。
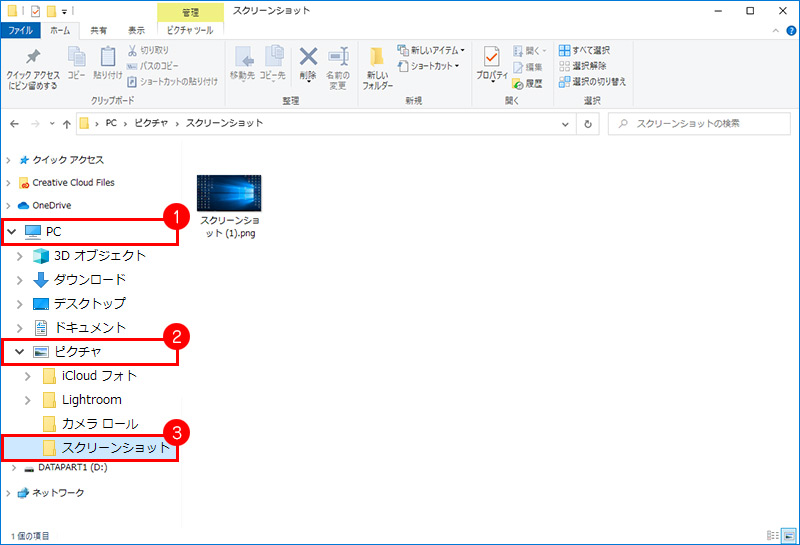
ウィンドウのスクリーンショットを撮る
Ait+PrintScreenキーを同時に押下するとアクティブ(最前面)なウィンドウのスクリーンショットがクリップボードに保存(コピー)されます。
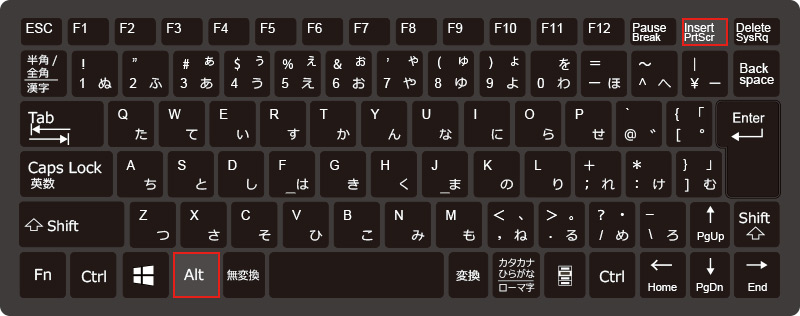
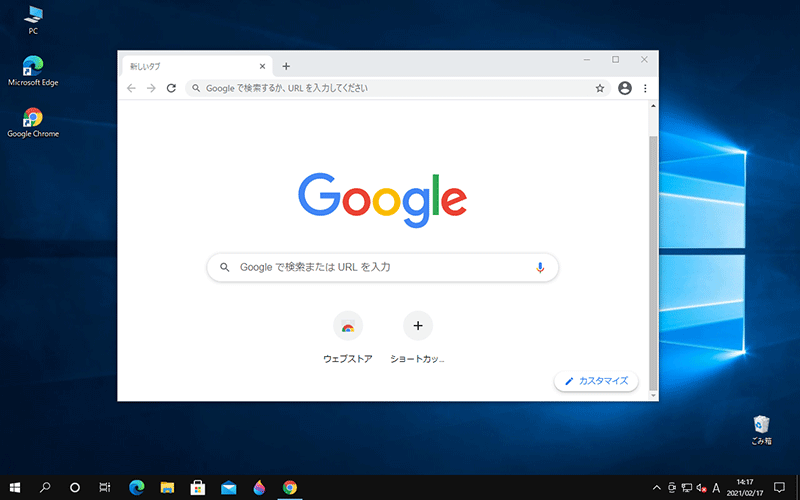
2クリップボードに保存(コピー)したスクリーンショットはペイント・ペイント3Dなどのアプリを起動し貼りつけ(ペースト)します。ここでスクリーンショットの加工やファイルの保存を行います。
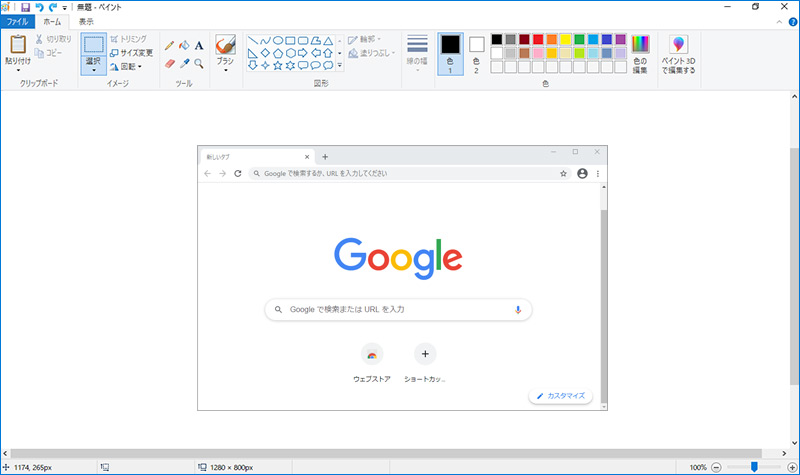
切り取り&スケッチを起動して撮る
切り取り&スケッチはWindows 10 October 2018 Updateで搭載されたツールで画面の切り取りや加工を簡単な操作で行うことができます。
1 Windows+Shift+Sキーを同時に押下すると切り取り&スケッチが起動します。
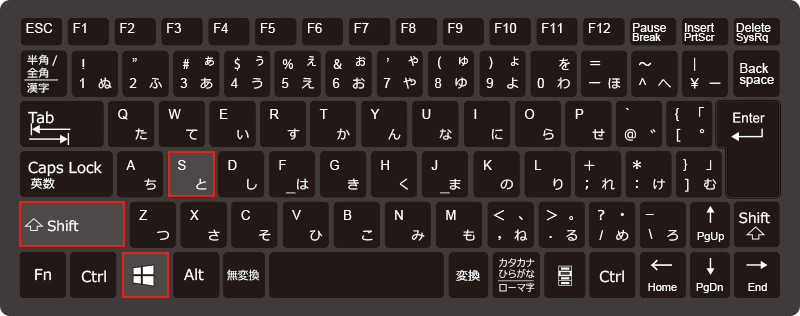
2画面上部にある切取りツールの中から、目的のツールを選択します。今回は四角形の領域切取りでスクリーンショット(キャプチャ)を撮りたいと思います。
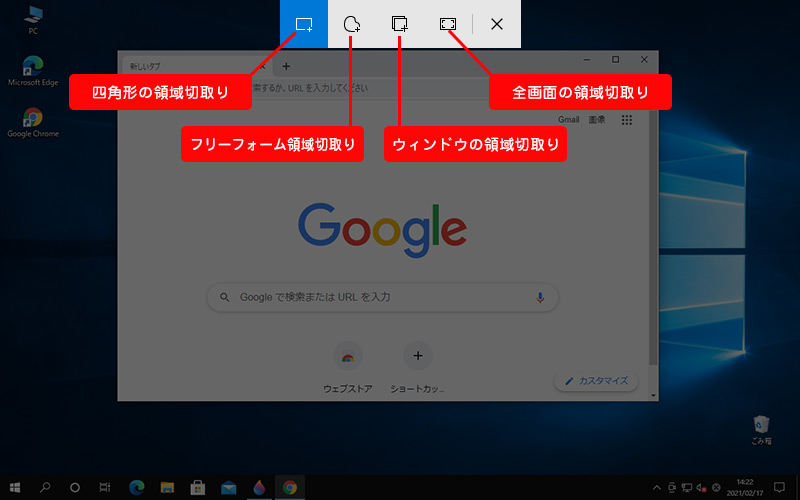
3切り取りたい箇所をマウスでドラッグして囲み、領域を確定します。
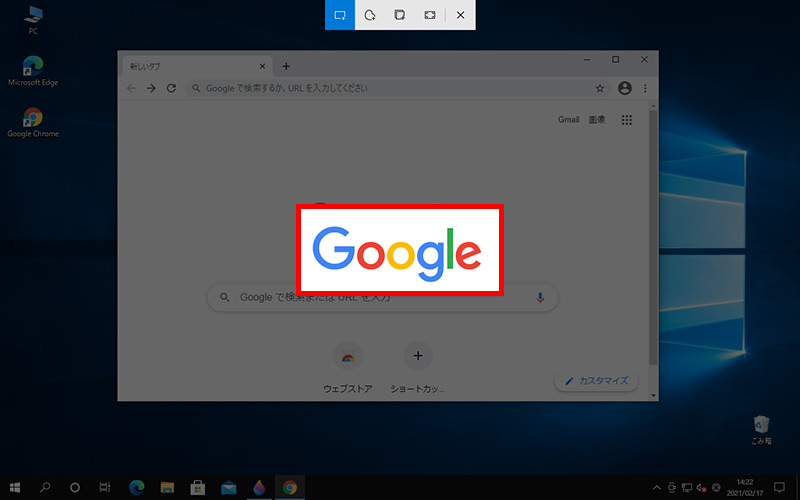
4デスクトップ右下の通知に切取り領域がせクリップボードに保存されましたと表示されるのでクリックして切り取り&スケッチを起動させます。
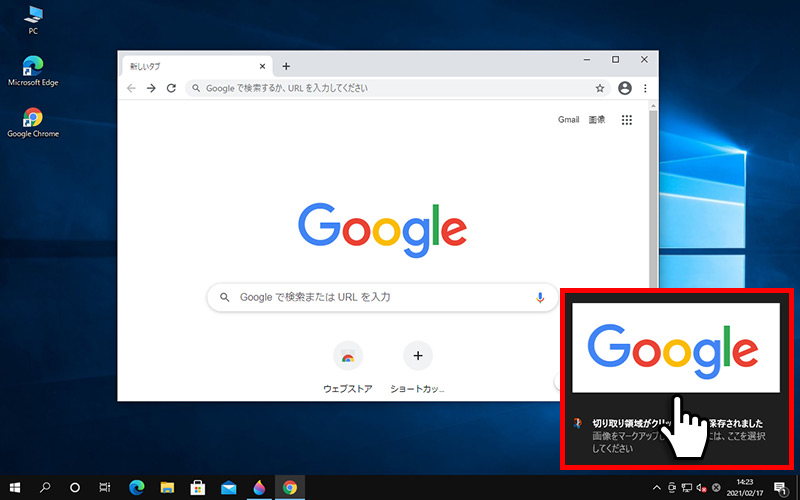
5切り取り&スケッチで加工などを行いファイルを保存します。
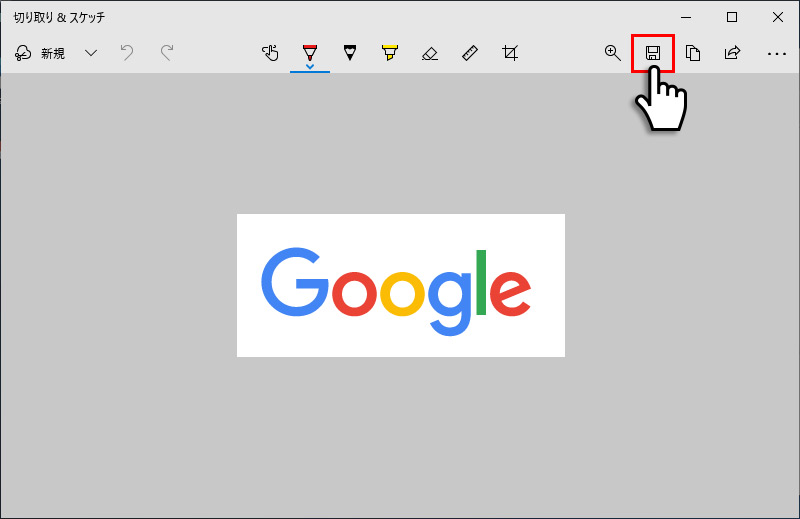
検索フォームから切り取り&スケッチを起動する
1切り取り&スケッチはデスクトップ左下の検索フォームからも起動することができます。
タスクバー左側の のアイコンをクリックします。
のアイコンをクリックします。
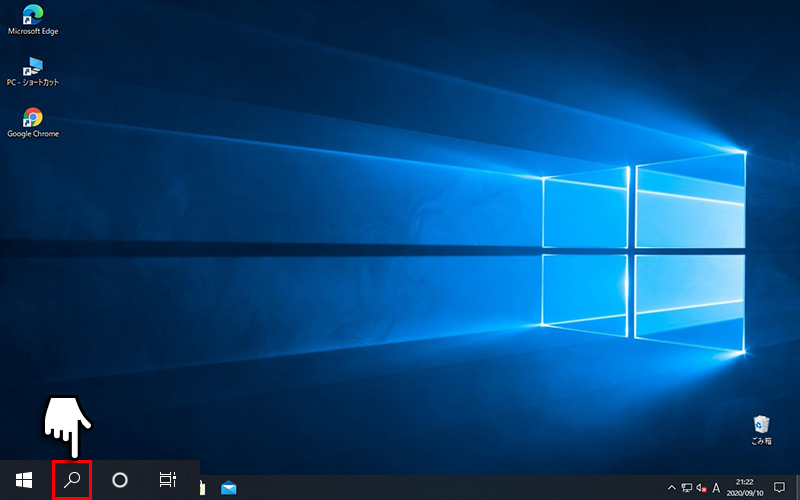
2検索フォームに切り取り & スケッチと入力します。
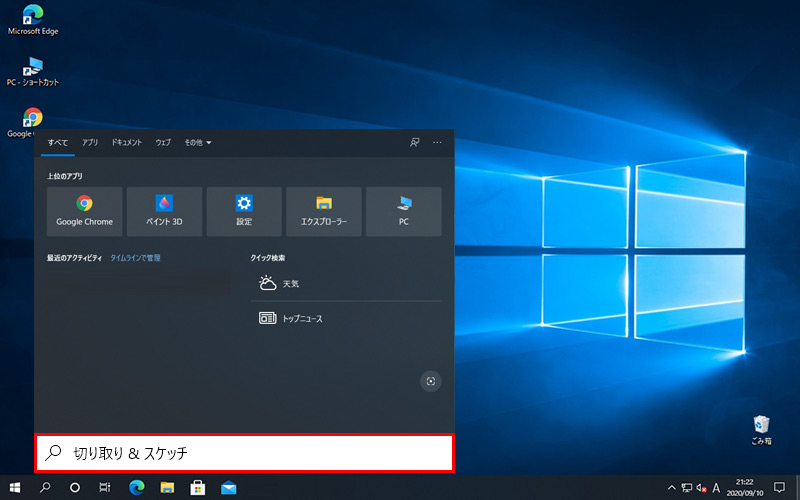
3切り取り & スケッチをクリックすると切り取り & スケッチが起動します。
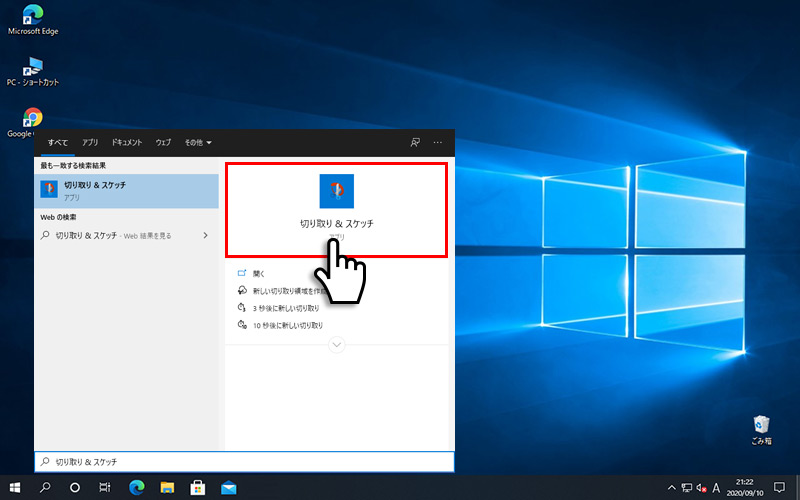
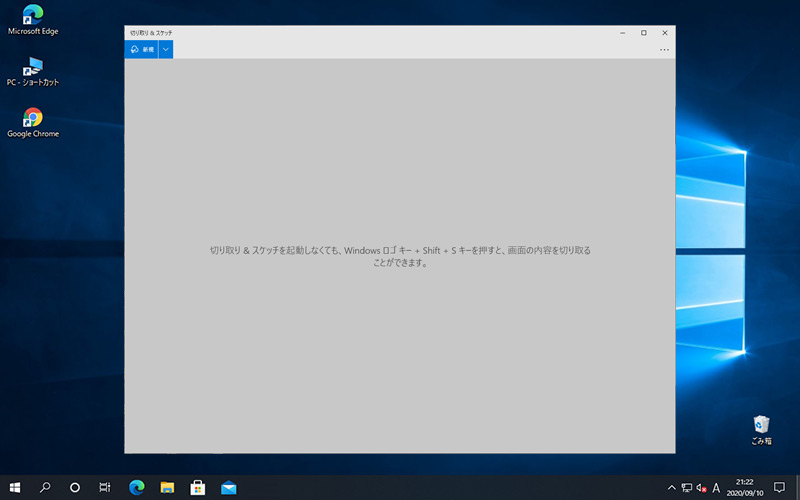
左上の新規ボタンをクリックすると切取りツールが起動します。スクリーンショットの撮り方も色々ありますので参考にしてみてください。以上、Windows10でスクリーンショット(キャプチャー)を撮る方法でした。
- 【Windows10】 タスクバーの検索ボックスを非表示にする方法
- 【Windows10】 デバイスマネージャーを表示する方法
- 【Windows10】 タスクバーのカラーを変更する方法
- 【Windows10】 自動でスリープ状態にさせない方法
- 【Windows10】 ユーザーアカウント名を変更する方法
- 【Windows10】 PCのスペック・グラフィックボードを確認する方法
- 【Windows10】 起動時のパスワード入力を省略する方法
- 【Windows10】 インストールした日付を調べる方法
- 【Windows10】 ごみ箱の自動削除期間を設定する方法
- 【Windows10】 デスクトップにショートカットを作成する方法


