【Windows10】 タスクマネージャーのショートカットと起動方法


【Windows10】 タスクマネージャーのショートカットと起動方法
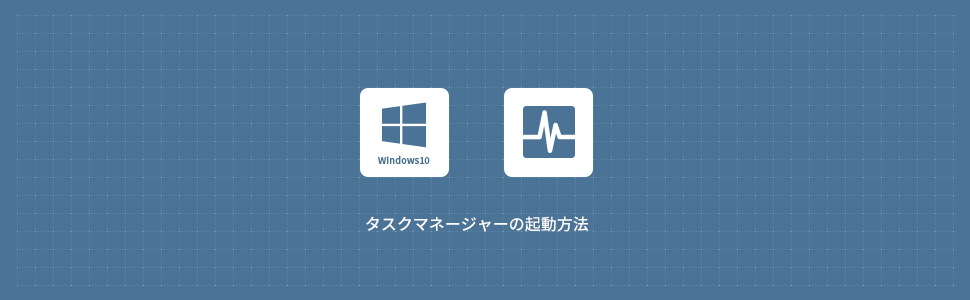
ショートカットキーでタスクマネージャーを開く
ショートカットキー①
Ctrl+Shift+Escキーを同時に押下するとタスクマネージャーウィンドウが開きます。
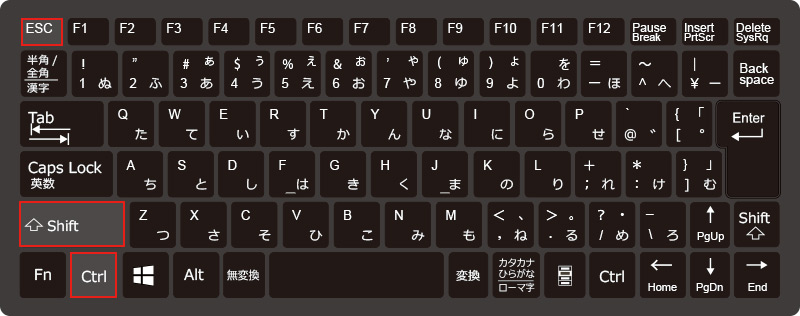
ショートカットキー②
1 Ctrl+Alt+Deleteキーを同時に押下します。

2表示されたウィンドウからタスクマネージャーをクリックしてタスクマネージャーを起動します。
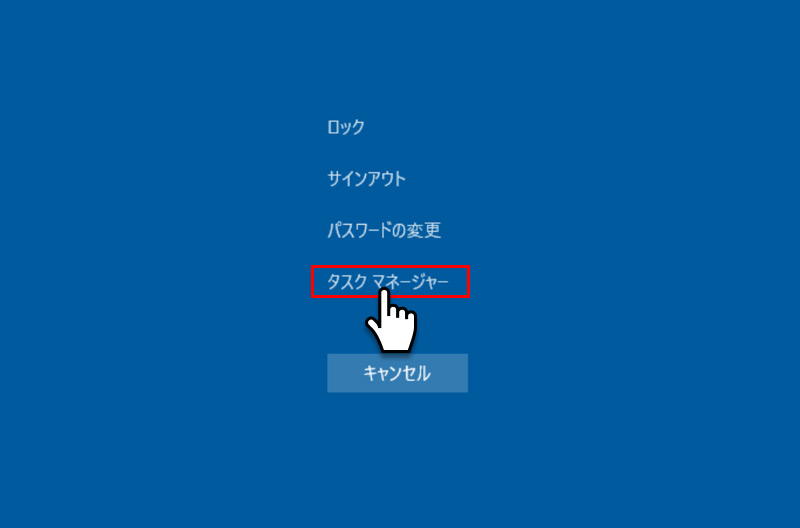
スタートメニューからタスクマネージャーを開く
画面左下の スタートメニューから「 W 」の「Windowsシステムツール」を展開しタスクマネージャーをクリックしタスクマネージャーを起動します。
スタートメニューから「 W 」の「Windowsシステムツール」を展開しタスクマネージャーをクリックしタスクマネージャーを起動します。
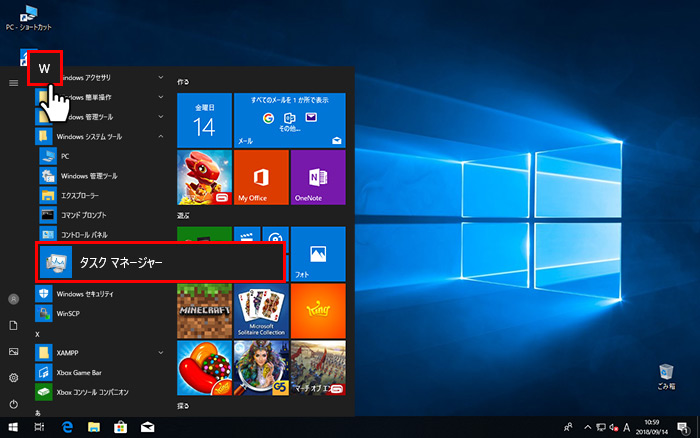
検索フォームからタスクマネージャーを開く
1タスクバー左側の アイコンをクリックします。
アイコンをクリックします。
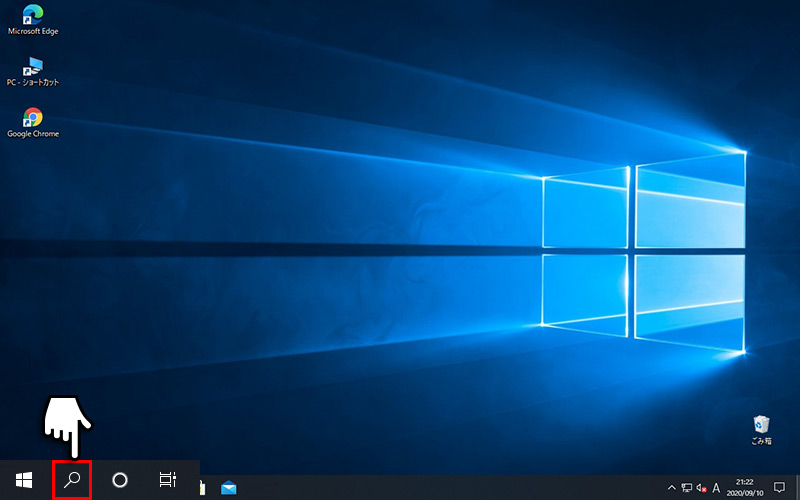
2検索フォームにtaskと入力します。
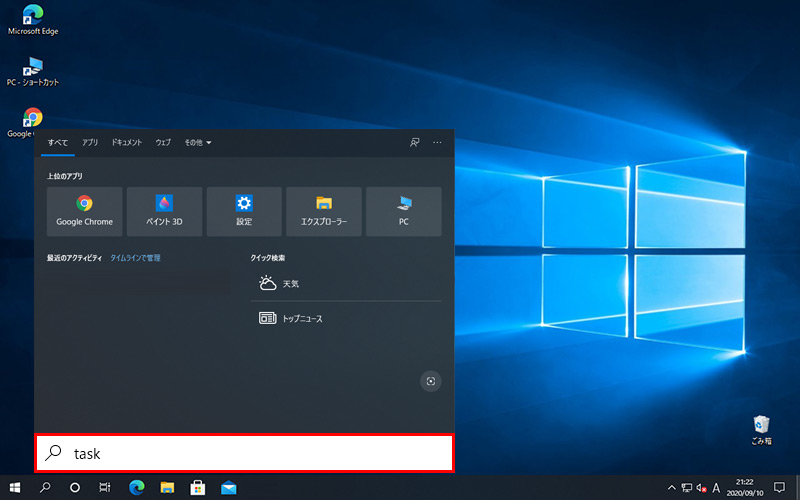
3タスクマネージャーをクリックするとタスクマネージャーが起動します。
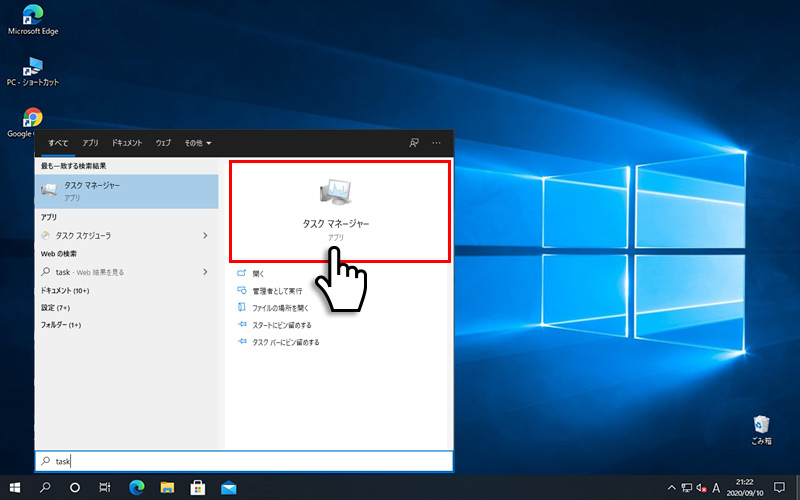
タスクバーからタスクマネージャーを開く
タスクバーのなにもない箇所を右クリックし、表示されたメニューからタスクマネージャーをクリックするとタスクマネージャーが起動します。
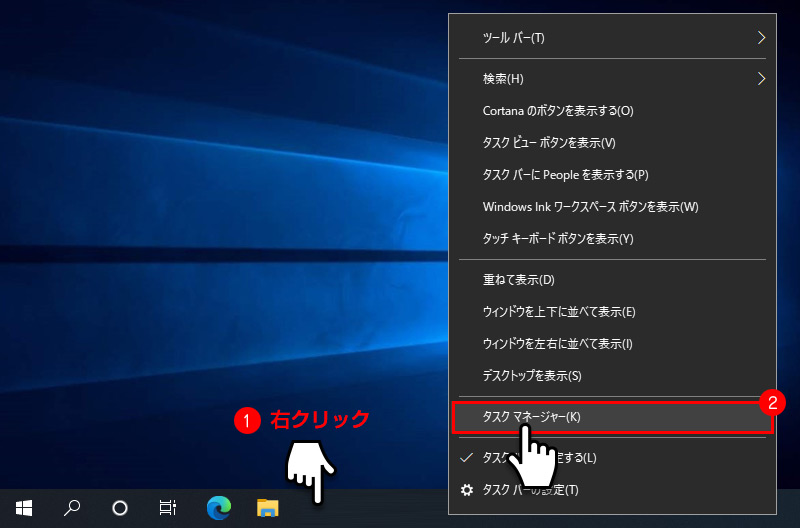
タスクマネージャーからアプリを閉じる
アプリがフリーズした時など、タスクマネージャーからアプリを終了(閉じる)することができます。
1タスクマネージャーを開いて、終了したいアプリを右クリックします。
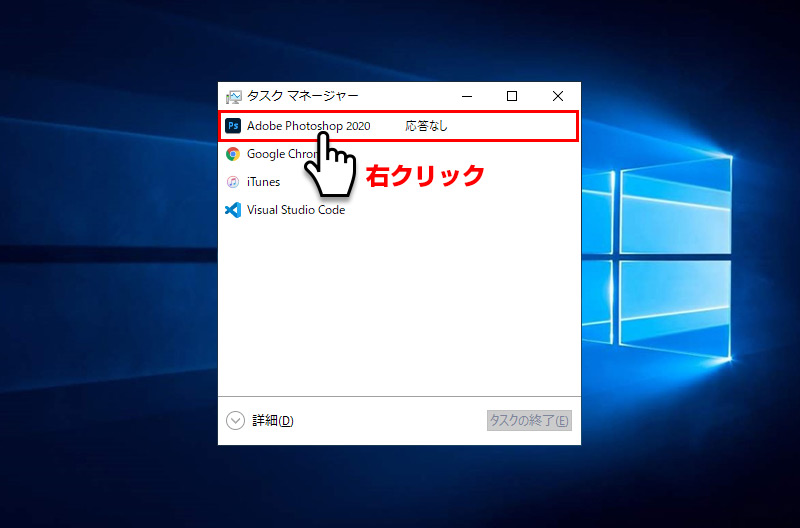
2表示されたメニューからタスクの終了をクリックしてアプリを終了させます。
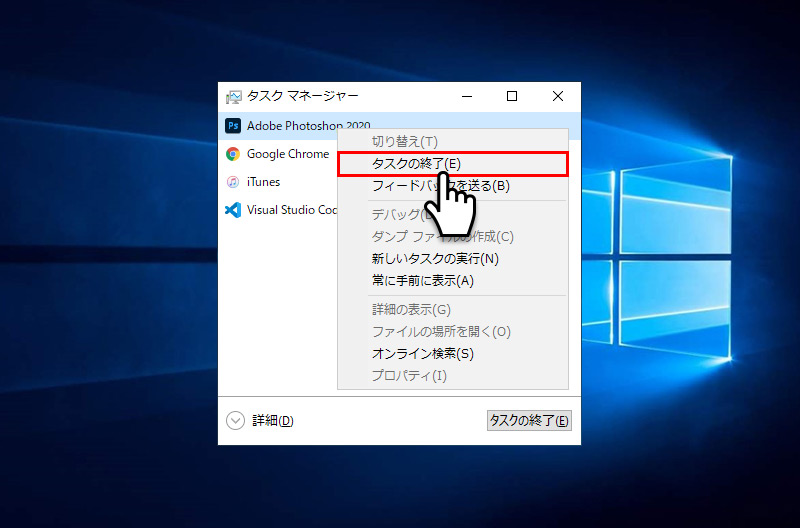
タスクマネージャーからパフォーマンスを確認する
1タスクマネージャーを開いて、左下の詳細をクリックします。
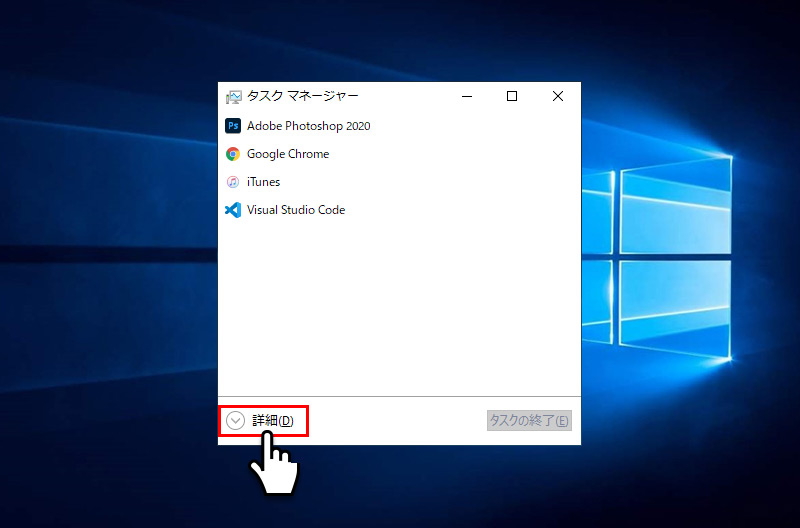
2上部のタブからパフォーマンスをクリックするとパフォーマンスを確認することができます。
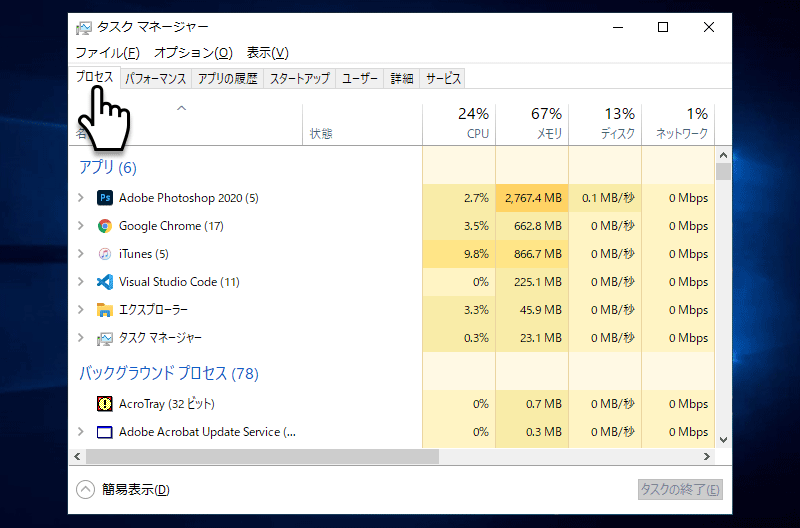
プロセスでも各システム・アプリのCPUの使用率、使用している物理メモリの確認もできるのでPCが重いと感じた時は合わせて確認してみましょう。
- 【Windows10】 タスクバーの検索ボックスを非表示にする方法
- 【Windows10】 スクリーンショット(キャプチャー)を撮る方法
- 【Windows10】 デバイスマネージャーを表示する方法
- 【Windows10】 タスクバーのカラーを変更する方法
- 【Windows10】 自動でスリープ状態にさせない方法
- 【Windows10】 ユーザーアカウント名を変更する方法
- 【Windows10】 PCのスペック・グラフィックボードを確認する方法
- 【Windows10】 起動時のパスワード入力を省略する方法
- 【Windows10】 インストールした日付を調べる方法
- 【Windows10】 ごみ箱の自動削除期間を設定する方法


