【Windows10】 プロダクトキーを確認する方法


【Windows10】 プロダクトキーを確認する方法

Windows10のプロダクトキーを確認する方法を解説します。プロダクトキーは、Windows のライセンス認証に使う25文字のコードのことで、コマンドプロンプト・PowerShellなどから確認することができます。
1
コマンドプロンプトから確認する
1タスクバー左側の アイコンをクリックします。
アイコンをクリックします。
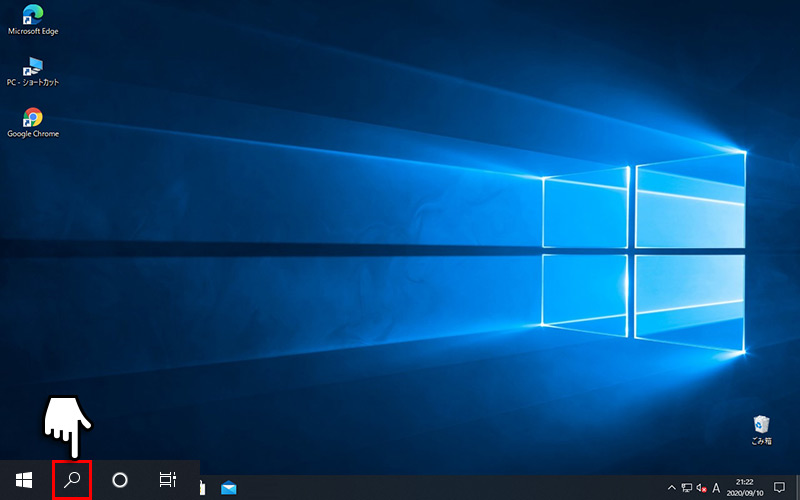
2検索フォームにcmdと入力します。
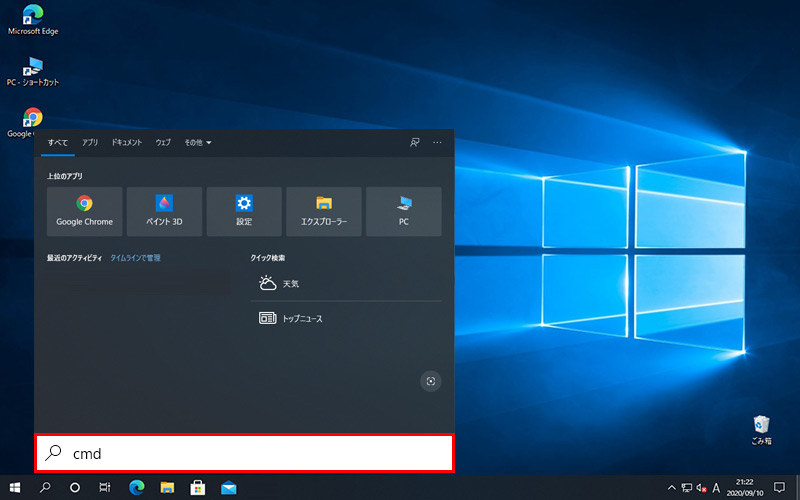
3コマンドプロンプトをクリックするとコマンドプロンプトが起動します。
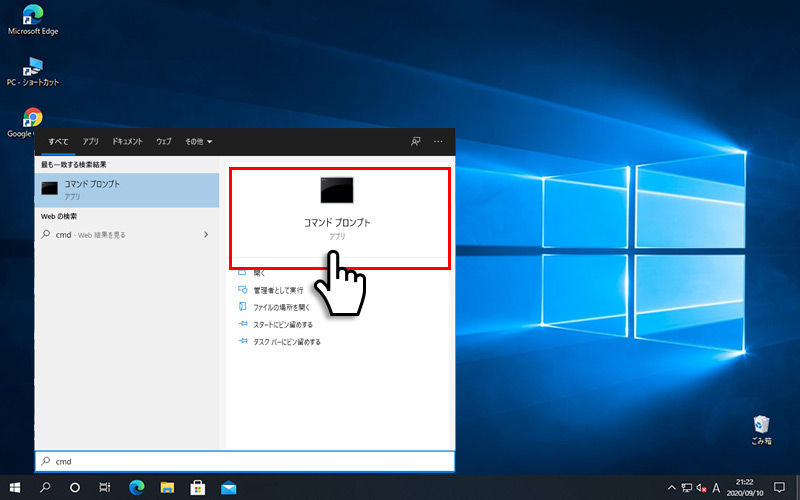
4コマンドプロンプトにwmic path softwarelicensingservice get OA3xOriginalProductKeyと入力してEnterキーを押下します。プロダクトキーが存在すれば25文字のキー(XXXXX-XXXXX-XXXXX-XXXXX-XXXXX)が表示されます。
wmic path softwarelicensingservice get OA3xOriginalProductKey
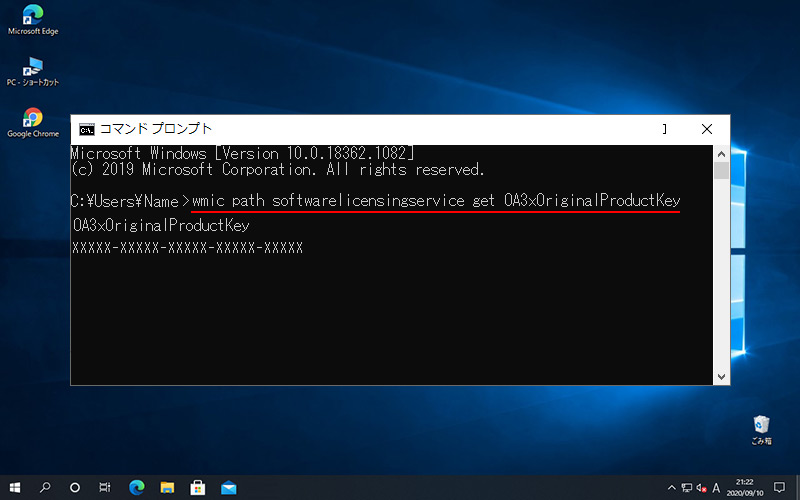
デジタルライセンスや、無料アップデートなど、環境によってはプロダクトキーは表示されません。
2
PowerShellから確認する
1タスクバー左側の アイコンをクリックします。
アイコンをクリックします。
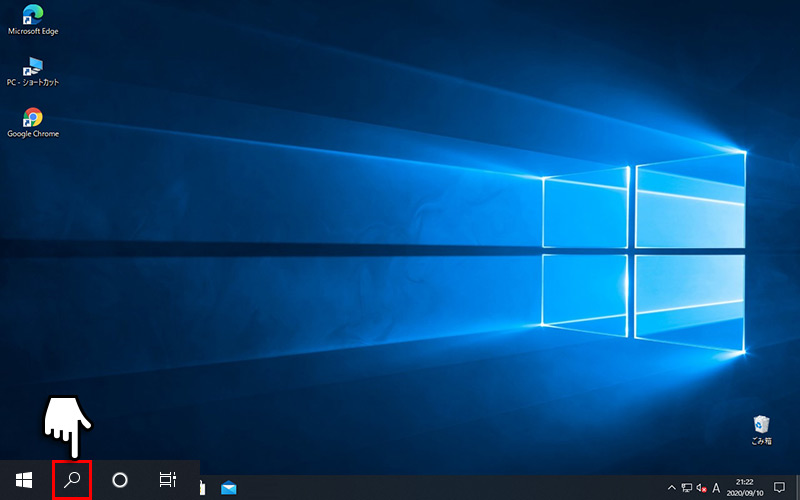
2検索フォームにpowershellと入力します。
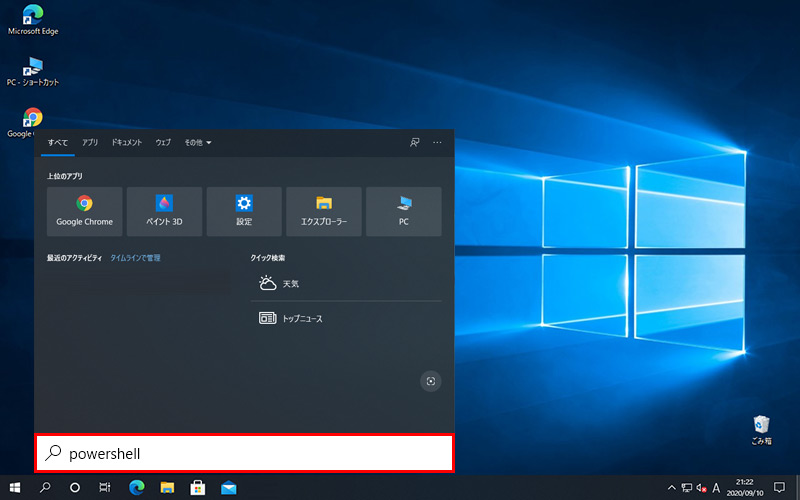
3PowerShellをクリックしますとPowerShellが起動します。
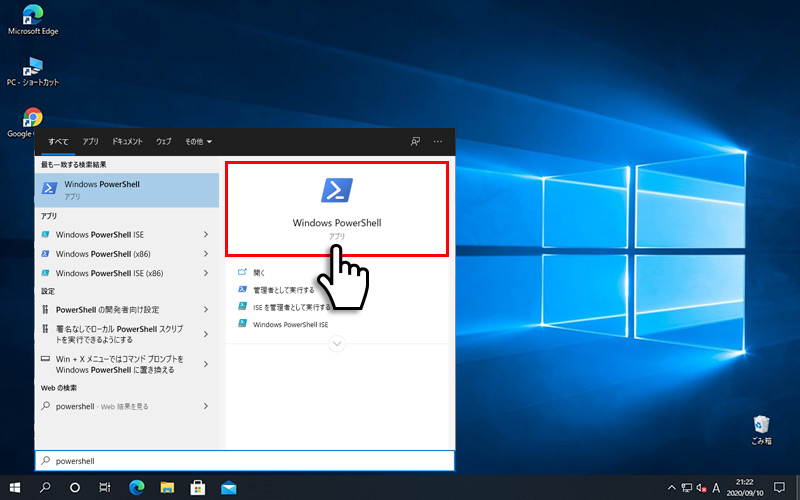
4PowerShellにwmic path softwarelicensingservice get OA3xOriginalProductKeyと入力してEnterキーを押下します。プロダクトキーが存在すれば25文字のキー(XXXXX-XXXXX-XXXXX-XXXXX-XXXXX)が表示されます。
wmic path softwarelicensingservice get OA3xOriginalProductKey
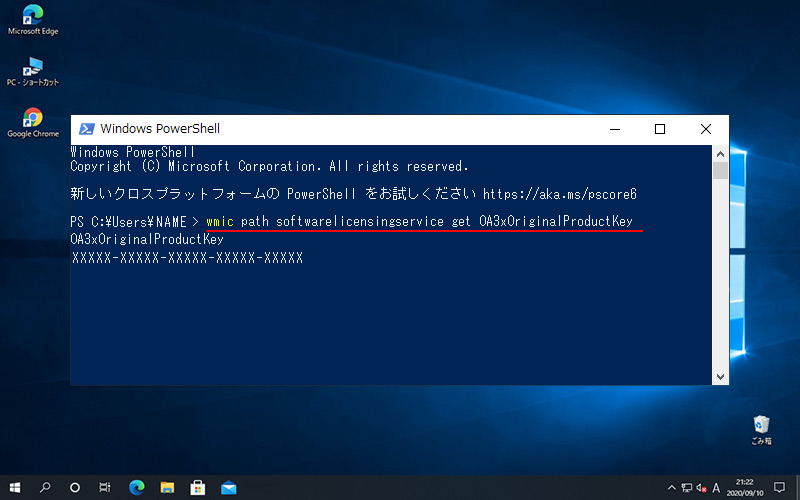
プロダクトキーとよく間違われるプロダクトIDですが、プロダクトIDはインストール時に割り当てられるIDでプロダクトキーとは違うものとなります。
バージョンアップや再インストールなど、プロダクトキーが必要に参考にしてみてください。以上、 Windows10のプロダクトキーを確認する方法でした。
windows10
- 【Windows10】 タスクバーの検索ボックスを非表示にする方法
- 【Windows10】 スクリーンショット(キャプチャー)を撮る方法
- 【Windows10】 デバイスマネージャーを表示する方法
- 【Windows10】 タスクバーのカラーを変更する方法
- 【Windows10】 自動でスリープ状態にさせない方法
- 【Windows10】 ユーザーアカウント名を変更する方法
- 【Windows10】 PCのスペック・グラフィックボードを確認する方法
- 【Windows10】 起動時のパスワード入力を省略する方法
- 【Windows10】 インストールした日付を調べる方法
- 【Windows10】 ごみ箱の自動削除期間を設定する方法


