【Windows10】 絵文字・顔文字を一覧から入力する方法


【Windows10】 絵文字・顔文字を一覧から入力する方法

Windows10上で絵文字・顔文字・特殊文字の入力方法を解説します。今までは、文字変換や、IMEで検索するなど、絵文字入力に結構な手間が掛かりましたが、今回紹介する入力方法は絵文字パネルから目的の絵文字・顔文字が探せるので、絵文字をよく効率よく入力することができます。
1
ショートカットから絵文字パネルを表示
1キーボードのショートカットキーwindows+. (ピリオド)を同時に押下すると絵文字パネルが表示されます。
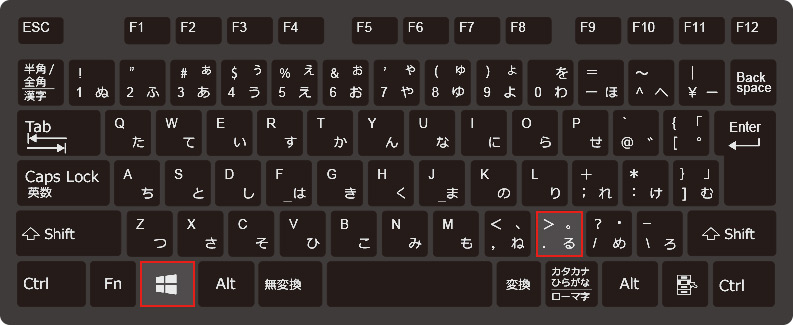
2絵文字パネル上部のタブから絵文字・顔文字・記号を切り替えて、目的の文字・記号を検索します。あとは入力したい絵文字・顔文字・記号をクリックして入力を行います。
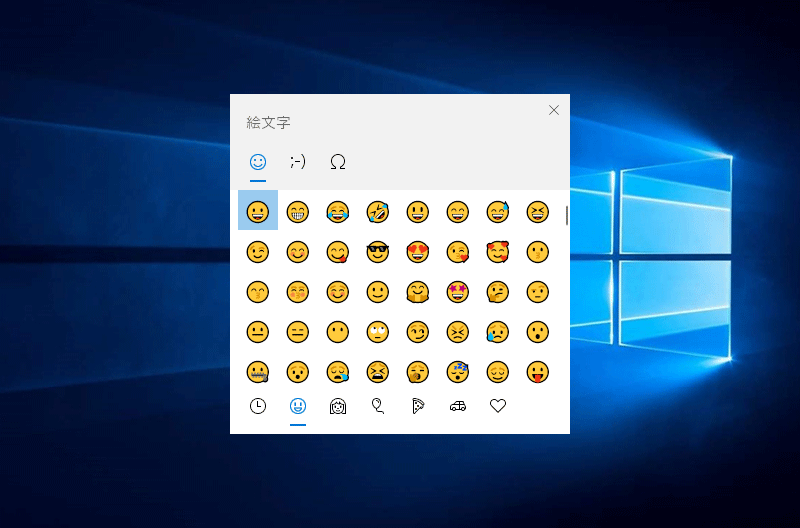
Unicode対応していないアプリなどでは、絵文字が白黒だったり、表示されない場合があります。
2
タッチキーボードから絵文字パネルを表示
1デスクトップ下部のタスクバーを右クリックしてタッチキーボードボタンを表示をクリックします。

2タスクバー右側に追加されたタッチキーボードアイコンをクリックし、タッチキーボードの絵文字キーをクリックします。

絵文字が表示されたら、下部のカテゴリから入力したい絵文字・顔文字・記号を探して入力しましょう。
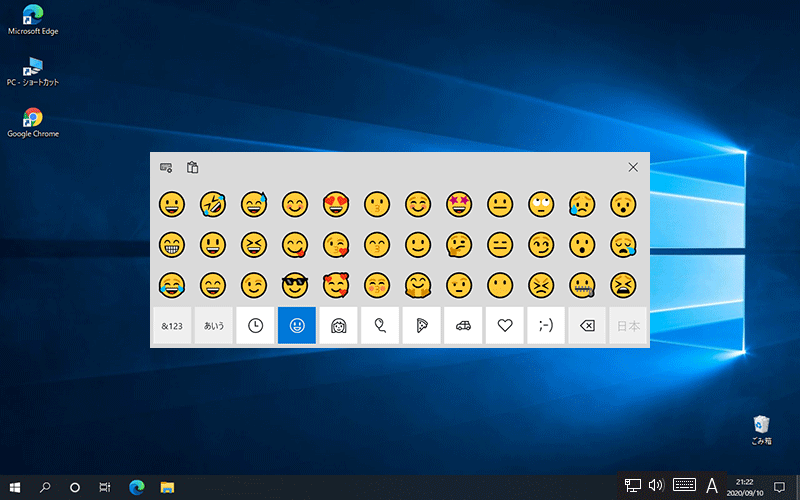
人物の絵文字はカラーを変えて入力することもできますので、いろいろ試してみましょう。
3
ブラウザでの絵文字パネルの表示方法
Google Chrome・Microsoft Edgeではアドレスバー・検索窓など、文字入力できる箇所で右クリックして絵文字をクリックすると絵文字パネルを表示することができます。
↓Google Chrome
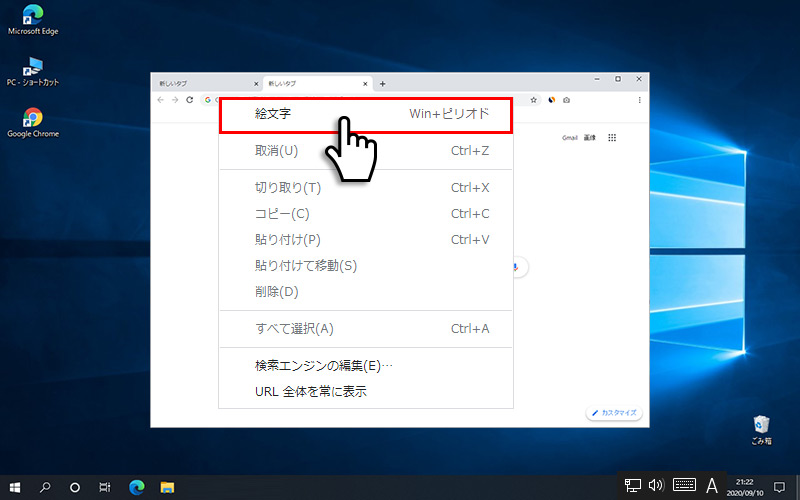
↓Microsoft Edge
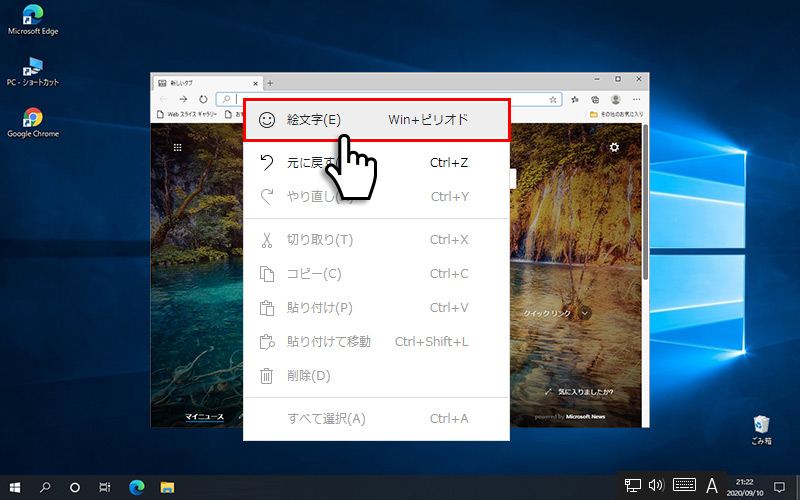
ブラウザでTwitterなどSNSの投稿で絵文字・顔文字を使いたい時に便利ですね。以上、Windows10上で絵文字・顔文字を一覧から入力する方法でした。
windows10
- 【Windows10】 タスクバーの検索ボックスを非表示にする方法
- 【Windows10】 スクリーンショット(キャプチャー)を撮る方法
- 【Windows10】 デバイスマネージャーを表示する方法
- 【Windows10】 タスクバーのカラーを変更する方法
- 【Windows10】 自動でスリープ状態にさせない方法
- 【Windows10】 ユーザーアカウント名を変更する方法
- 【Windows10】 PCのスペック・グラフィックボードを確認する方法
- 【Windows10】 起動時のパスワード入力を省略する方法
- 【Windows10】 インストールした日付を調べる方法
- 【Windows10】 ごみ箱の自動削除期間を設定する方法


