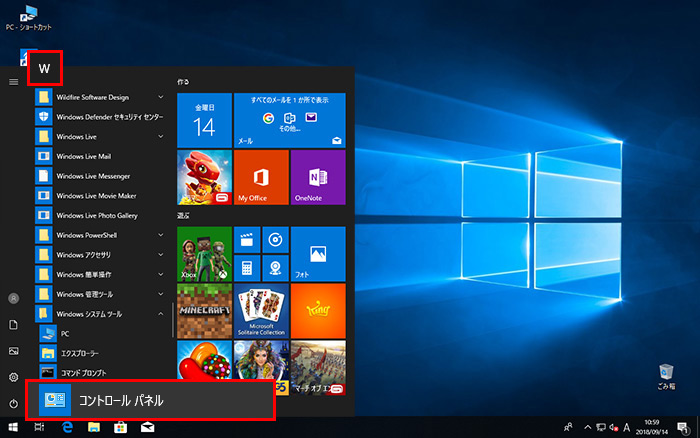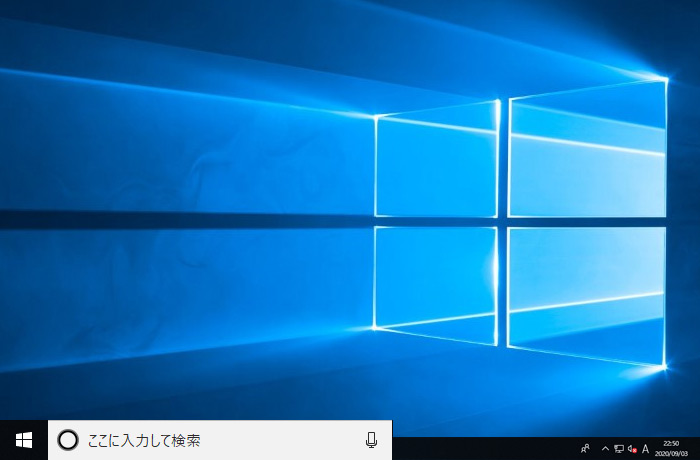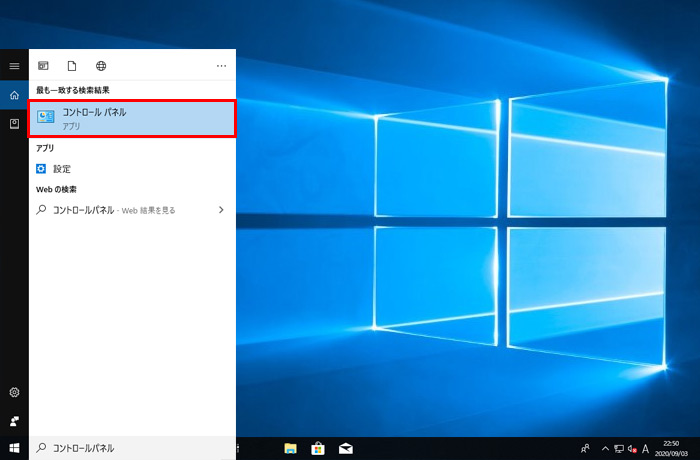【Windows10】 コントロールパネルを表示させる方法


【Windows10】 コントロールパネルを表示させる方法
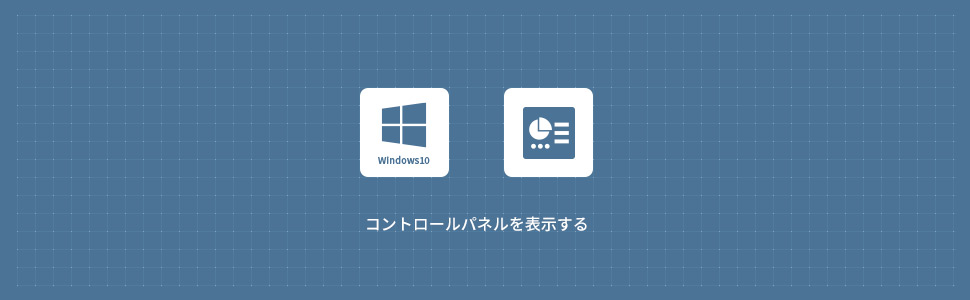
コントロールパネルの場所
コントロールパネルは通常CドライブWindowsのSystem32フォルダに格納されています。エクスプローラーに実行ファイル名をコピペすればコントロールパネルウィンドウが開きます。
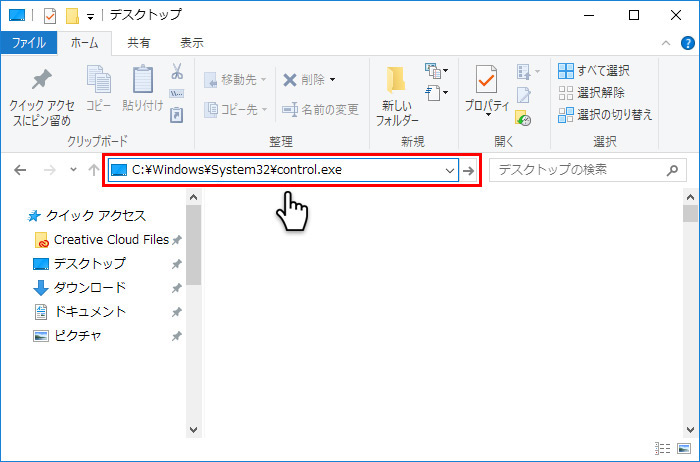
コントロールパネルの表示変更
コントロールパネルのデフォルト表示はカテゴリーとなっているので、目的の項目を一覧で探したい場合は、右上の表示方法プルダウンから、表示方法を大きいアイコン・小さいアイコンに変更してください。
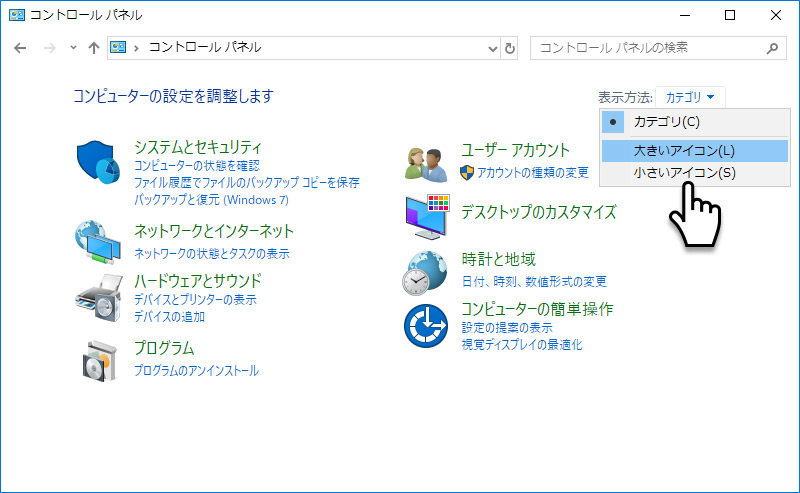
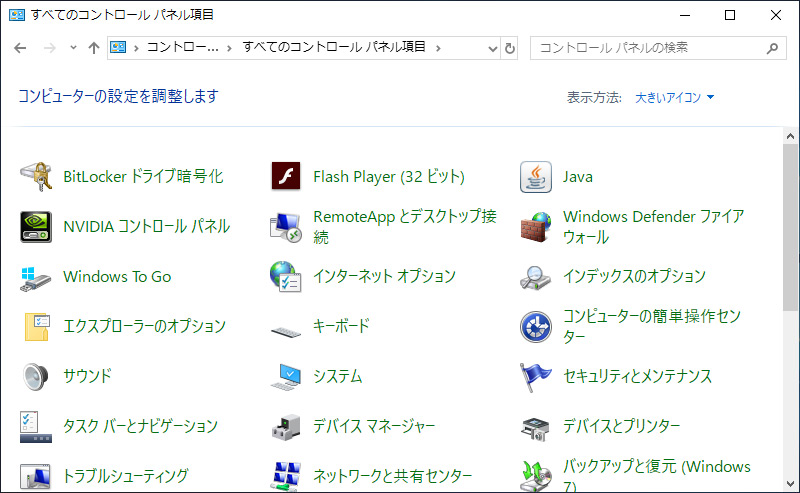
スタートメニューから表示する
検索窓から表示する
スタート画面・タスクバーにピン留めする
 スタートメニューの コントロールパネルを右クリックし スタートにピン留めするをクリックすることでスタートメニューのタイルエリアにコントロールパネルが追加されます。(下図参照)
スタートメニューの コントロールパネルを右クリックし スタートにピン留めするをクリックすることでスタートメニューのタイルエリアにコントロールパネルが追加されます。(下図参照)
また、同様にコントロールパネルを右クリックしその他からタスクバーにピン留めするをクリックすることでタスクバーにコントロールパネルアイコンが追加されます。
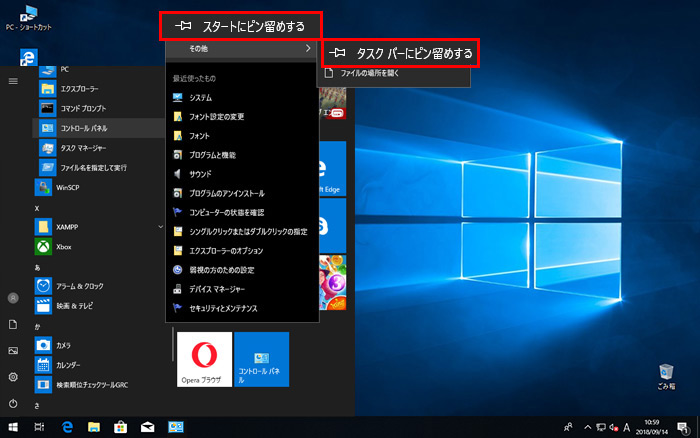
デスクトップにアイコンを配置する
デスクトップの何もない任意の場所で右クリックして個人用設定をクリックします。
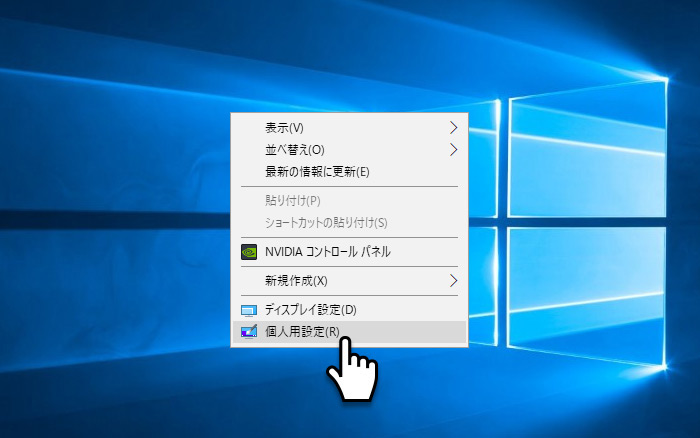
設定から左メニューのテーマをクリックし、右側にあるデスクトップアイコンの設定をクリックします。
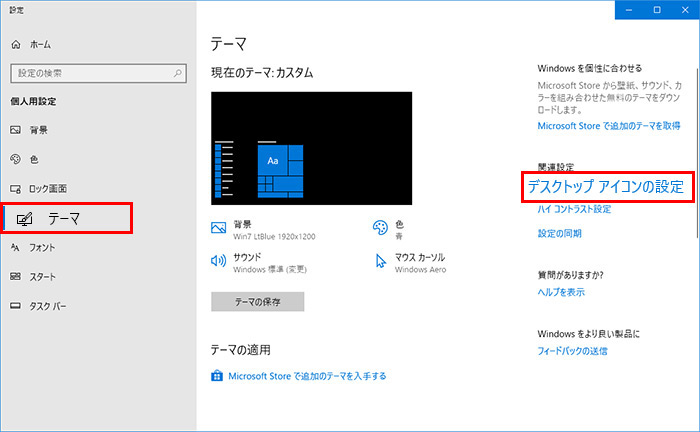
デスクトップアイコンの設定ウィンドウが開いたら「デスクトップアイコン」のコントロールパネルにチェックを入れ「OK」ボタンをクリックすると、デスクトップにコントロールパネルアイコンが追加されます。
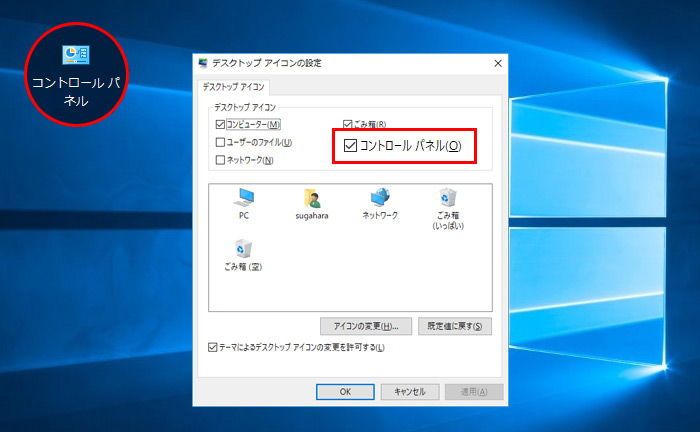
コントロールパネルを頻繁に使用する場合はタスクバーやデスクトップにアイコンを配置した方がよいかも知れませんね。いろいろな方法がありますので参考にしてみてください。以上、Windows10のコントロールパネルの場所や、スタート・タスクバーへのピン留め、デスクトップアイコンの設定方法の紹介でした。
- 【Windows10】 タスクバーの検索ボックスを非表示にする方法
- 【Windows10】 スクリーンショット(キャプチャー)を撮る方法
- 【Windows10】 デバイスマネージャーを表示する方法
- 【Windows10】 タスクバーのカラーを変更する方法
- 【Windows10】 自動でスリープ状態にさせない方法
- 【Windows10】 ユーザーアカウント名を変更する方法
- 【Windows10】 PCのスペック・グラフィックボードを確認する方法
- 【Windows10】 起動時のパスワード入力を省略する方法
- 【Windows10】 インストールした日付を調べる方法
- 【Windows10】 ごみ箱の自動削除期間を設定する方法