【Windows10】 スタートアップの場所と追加・削除方法


【Windows10】 スタートアップの場所と追加・削除方法
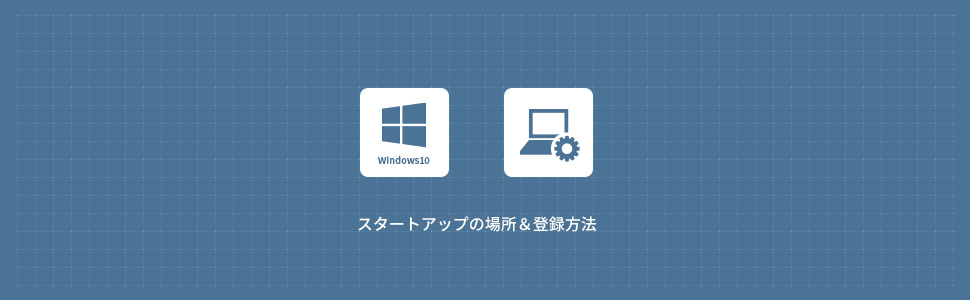
スタートアップフォルダの場所
スタートアップフォルダの場所はエクスプローラーから探すことができますが、階層が深く分りにくい場所にあります。辿り着けずにネットで調べる方も多いと思いますが、簡単にスタートアップフォルダを表示させることができます。
「エクスプローラー」からの表示
エクスプローラー( windows+E )を起動しアドレスバーにshell:startupと入力するだけで個人ユーザーのスタートアップフォルダが表示されます。
※全ユーザーの場合はshell:common startupと入力します。
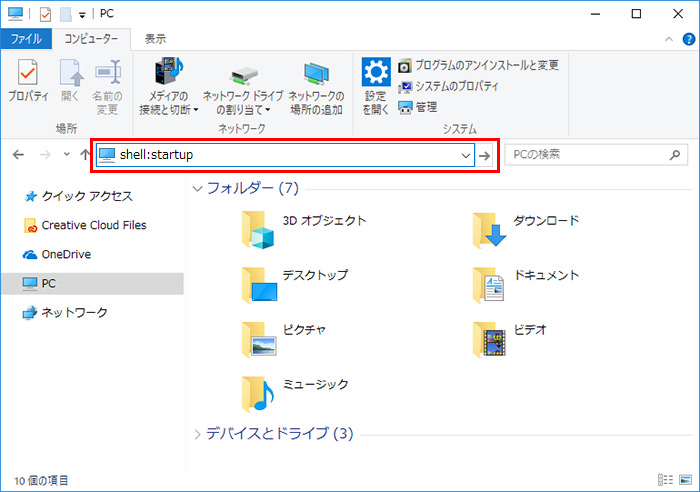
個人ユーザーのスタートアップフォルダへのパスは以下のようになってます。
「ファイル名を指定して実行」からの表示
ファイル名を指定して実行( windows+R )からshell:startupと入力しスタートアップフォルダが表示されます。
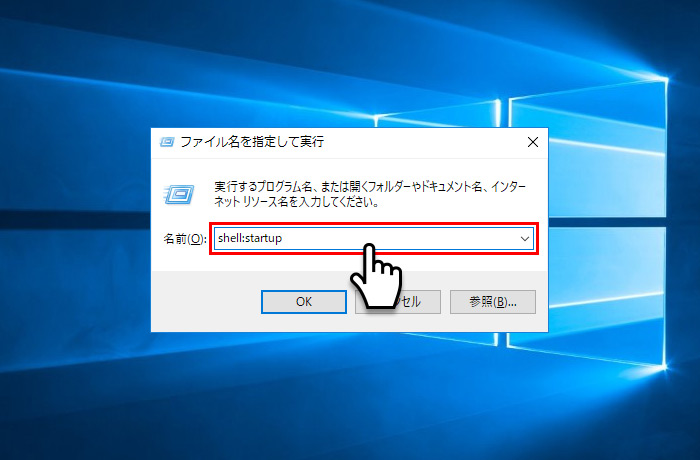
スタートアップへのアプリの追加・削除
アプリの追加・登録はスタートアップフォルダに起動時に立ち上げたいアプリのショートカットを入れて完了です。Windows10再起動後、スタートアップに追加・登録したアプリが自動起動するようになります。削除する場合は登録したショートカットを削除します。
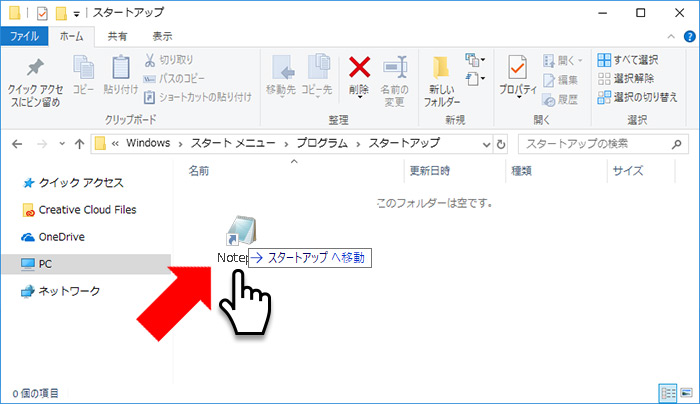
スタートメニューのアプリ一覧からスタートアップに追加したいアプリアイコンをスタートアップフォルダにドラッグするとアプリのショートカットが追加されます。
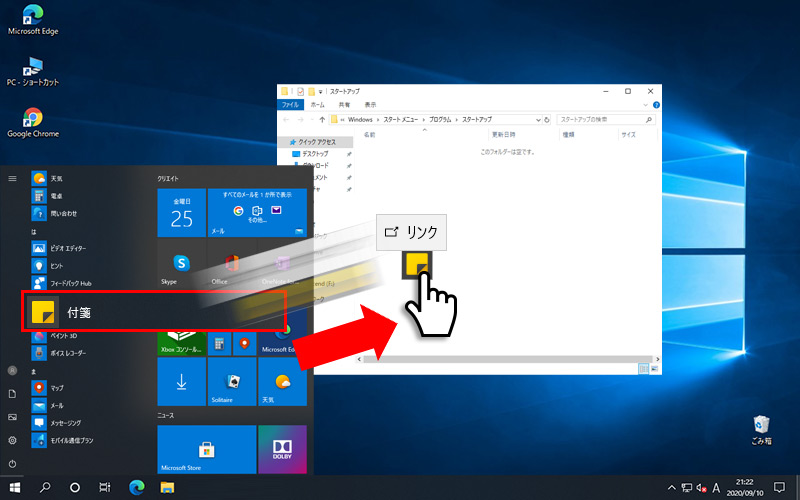
スタートアップの有効・無効化
スタートアップアプリを有効・無効化したいときの設定方法です。また使用する可能性があるアプリなどは削除ではなく一時的に無効化することができます。
設定からのスタートアップアプリの有効・無効化
画面左下の スタートメニューから
スタートメニューから 設定をクリックします。
設定をクリックします。
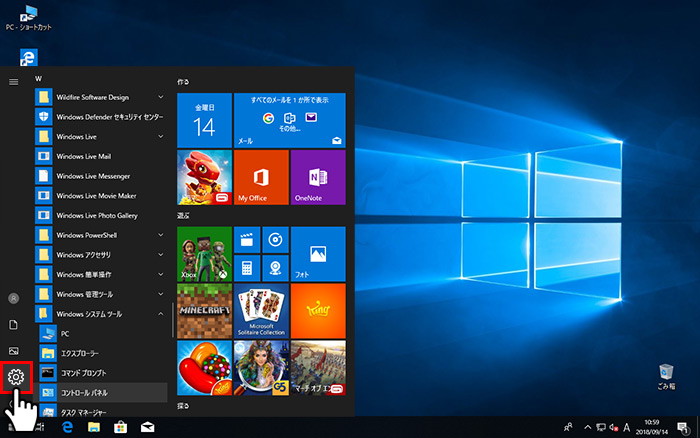
Windowsの設定画面からアプリをクリックします。
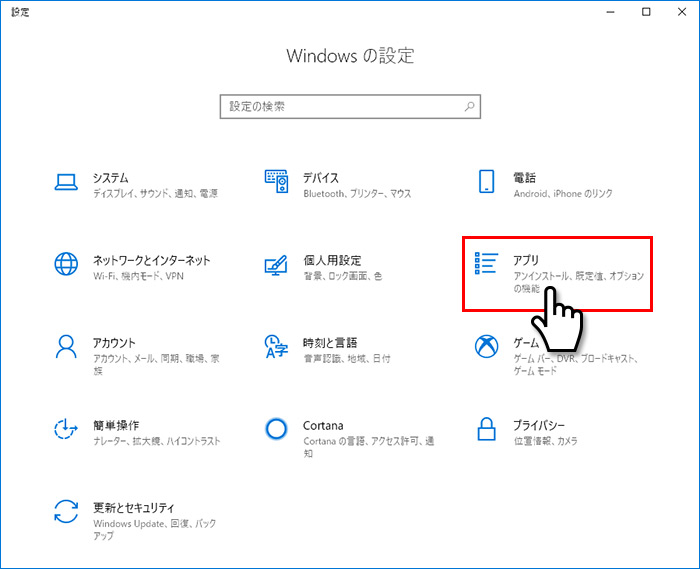
アプリからスタートアップの「スタートアップアプリ」にあるアプリのオン/オフでスタートアップアプリの有効/無効化をすることができます。
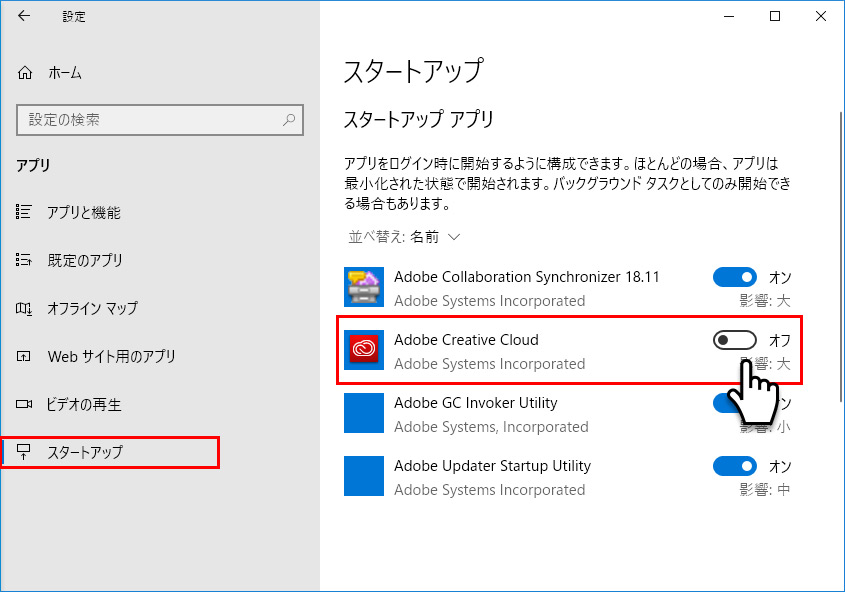
タスクマネージャーからのスタートアップアプリの有効・無効化
タスクマネージャー( Ctrl+Shift+Esc )を起動しスタートアップから無効化したいアプリを右クリックし無効化します。
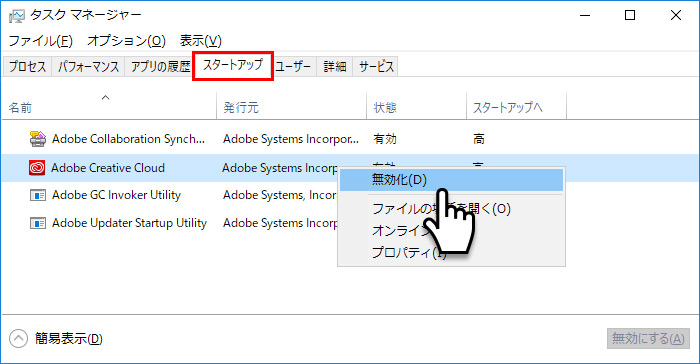
毎日Windowsを起動してメーラー・付箋・Google Chromeなど立ち上げることも多いと思いますが、スタートアップを活用することで、ちょっとだけ時間を短縮することができますので参考にしてみてください。以上、スタートアップの場所と追加・削除方法でした。
- 【Windows10】 タスクバーの検索ボックスを非表示にする方法
- 【Windows10】 スクリーンショット(キャプチャー)を撮る方法
- 【Windows10】 デバイスマネージャーを表示する方法
- 【Windows10】 タスクバーのカラーを変更する方法
- 【Windows10】 自動でスリープ状態にさせない方法
- 【Windows10】 ユーザーアカウント名を変更する方法
- 【Windows10】 PCのスペック・グラフィックボードを確認する方法
- 【Windows10】 起動時のパスワード入力を省略する方法
- 【Windows10】 インストールした日付を調べる方法
- 【Windows10】 ごみ箱の自動削除期間を設定する方法


