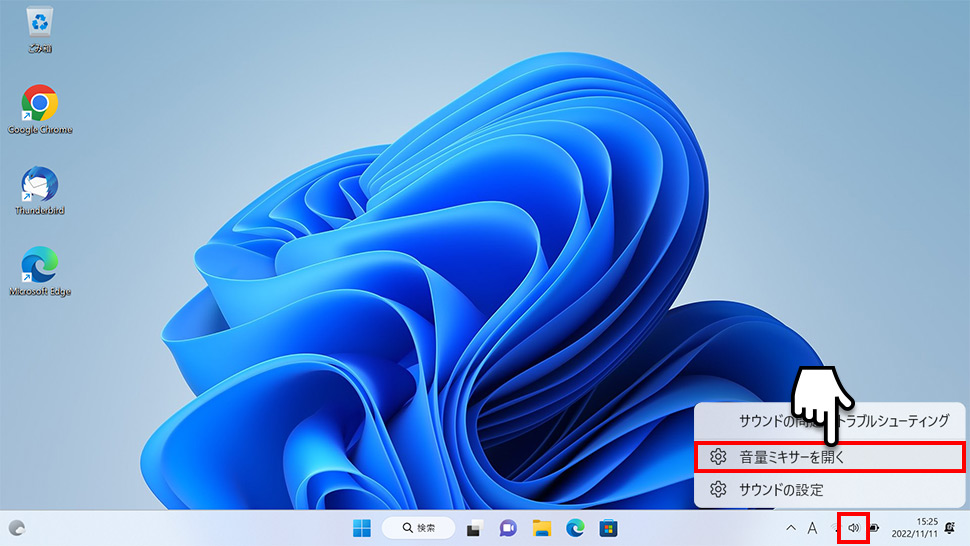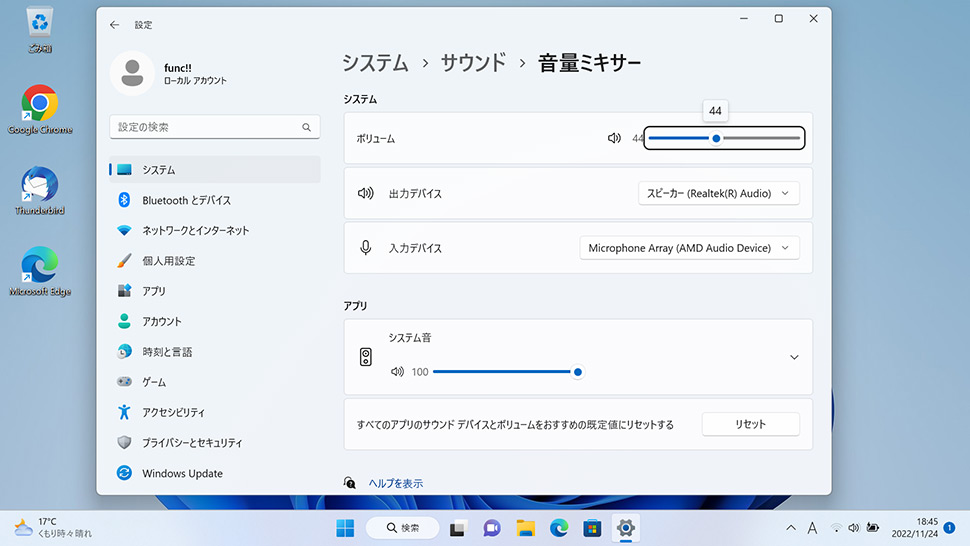【Windows11】 音量ミキサーをを起動・開く方法

【Windows11】 音量ミキサーをを起動・開く方法
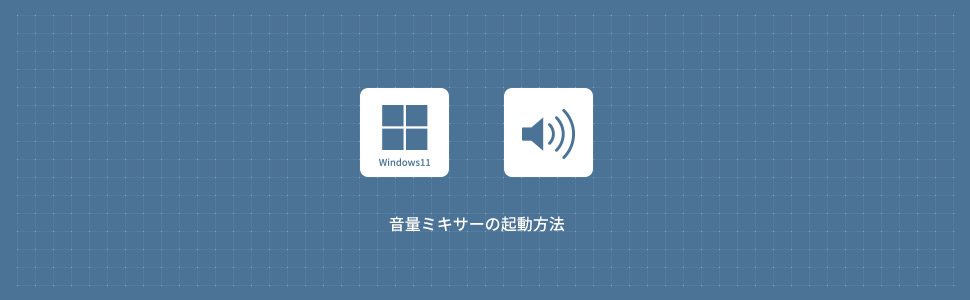
音量ミキサーを起動・開く方法
設定から開く
1画面下の スタートボタンをクリックして、スタートメニューから設定をクリックします。
スタートボタンをクリックして、スタートメニューから設定をクリックします。

2Windows11の設定画面からシステムにある「サウンド」をクリックします。
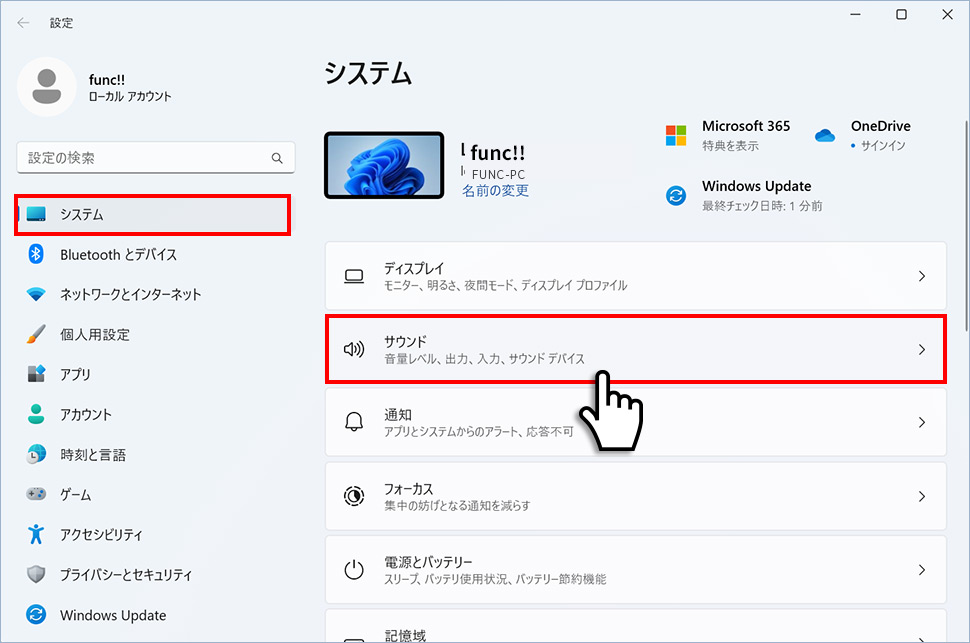
3サウンドから「音量ミキサー」をクリックします。
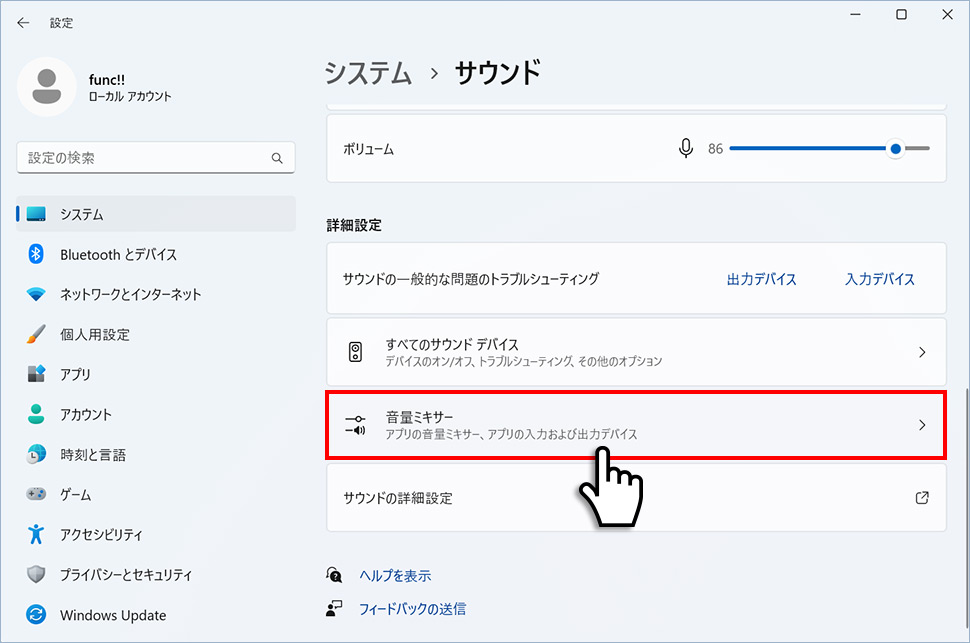
4システムと各アプリのスライダーを移動させることで音量(ボリューム)を調整することができます。
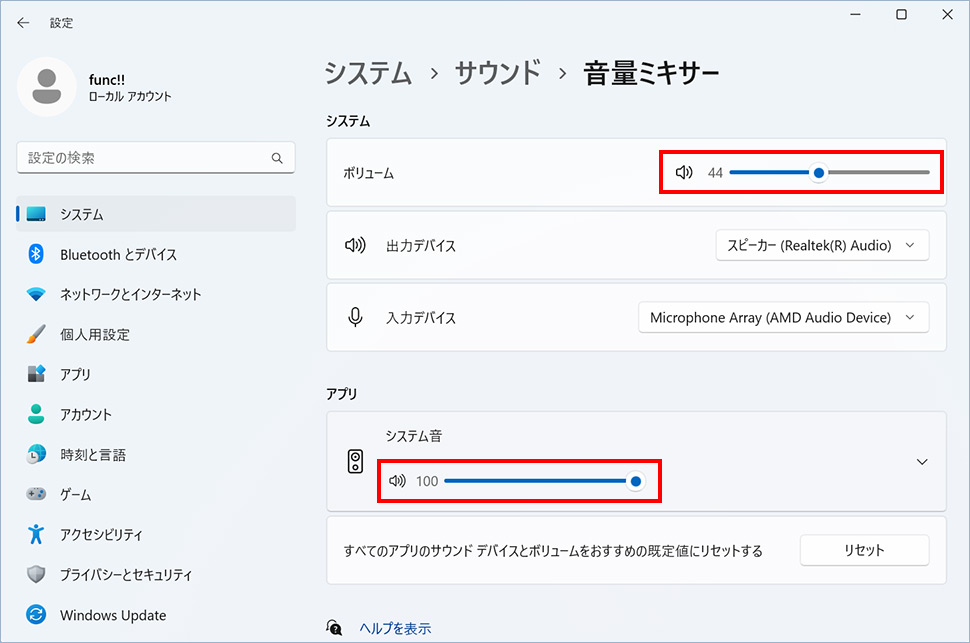
「ファイル名を指定して実行」から開く
1画面下の スタートボタンを右クリックして表示されたメニューから「ファイル名を指定して実行」をクリックします。
スタートボタンを右クリックして表示されたメニューから「ファイル名を指定して実行」をクリックします。
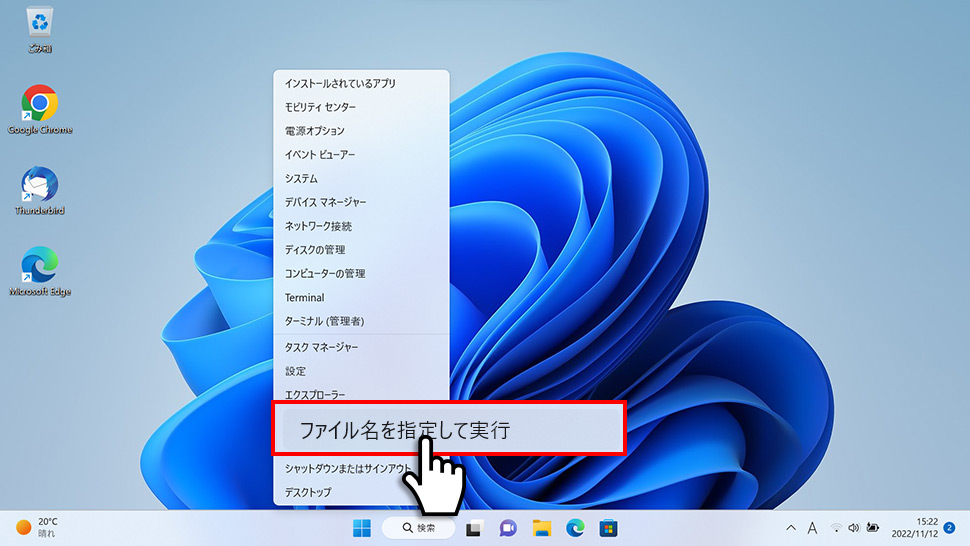
2「ファイル名を指定して実行」ウィンドウが表示されるの「sndvol」と入力して「OK」ボタンをクリックします。
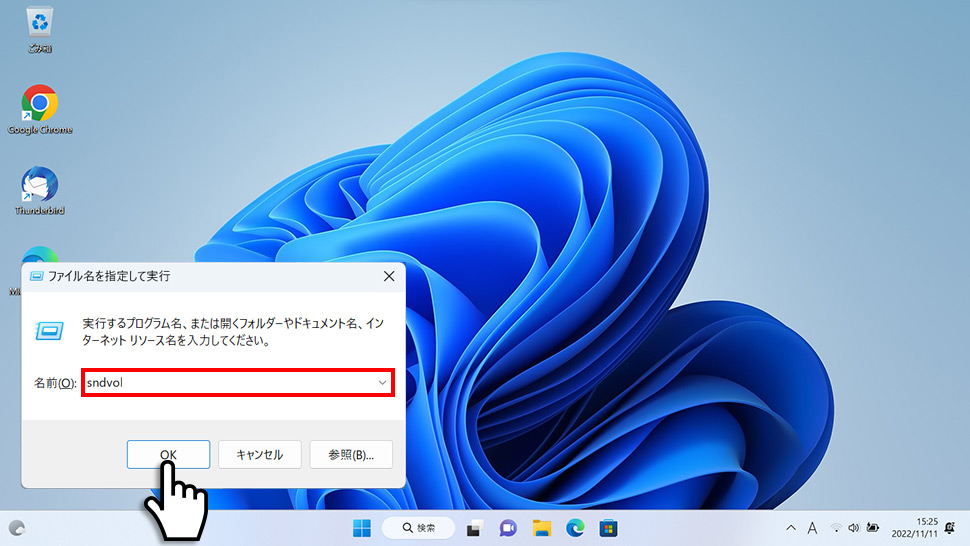
3音量ミキサーのウィンドウが表示されます。
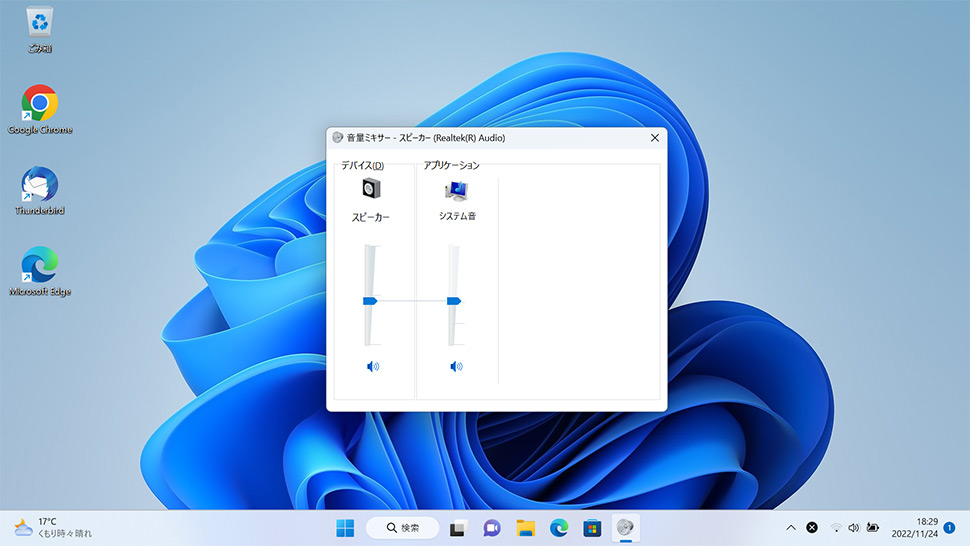
「ファイル名を指定して実行」ウィンドウはキーボードのWin + Rを同時に押すことで表示されることもできます。

デスクトップに音量ミキサーアイコンを配置する
デスクトップに音量ミキサーのアイコンを配置することもできます。
1デスクトップのなにもない箇所で右クリックし表示されたメニューから「新規作成」にカーソルを合わせ、さらに表示されたメニューから「ショートカット」をクリックします。
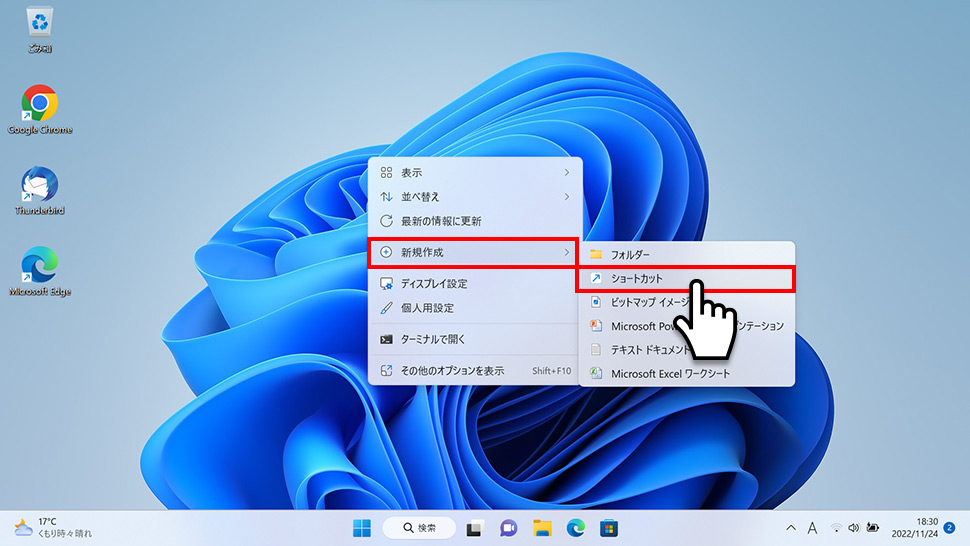
2ショートカットの作成ウィンドウが表示されるので、項目の場所を入力してくださいの欄に「sndvol」と入力し「次へ」ボタンをクリックします。
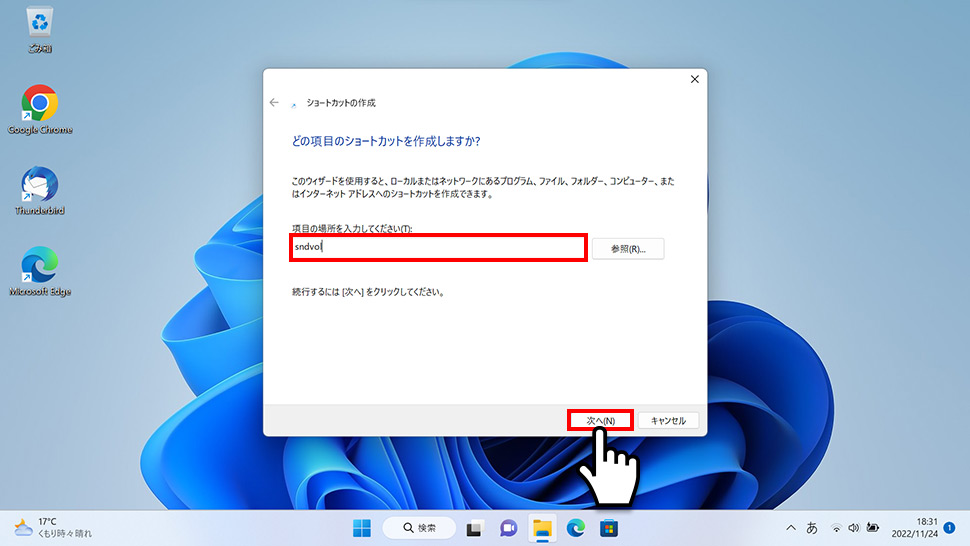
3このショートカットの名前を入力してくださいの欄に任意の名前を入力し「完了」ボタンをクリックします。ここでは音量ミキサーと名前をつけました。
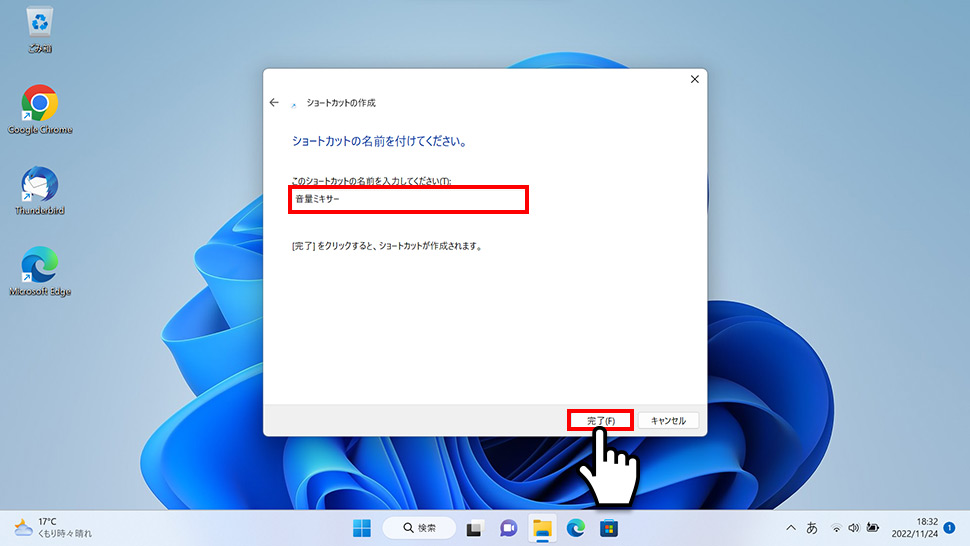
4デスクトップに「音量ミキサー」のアイコンが配置されました。
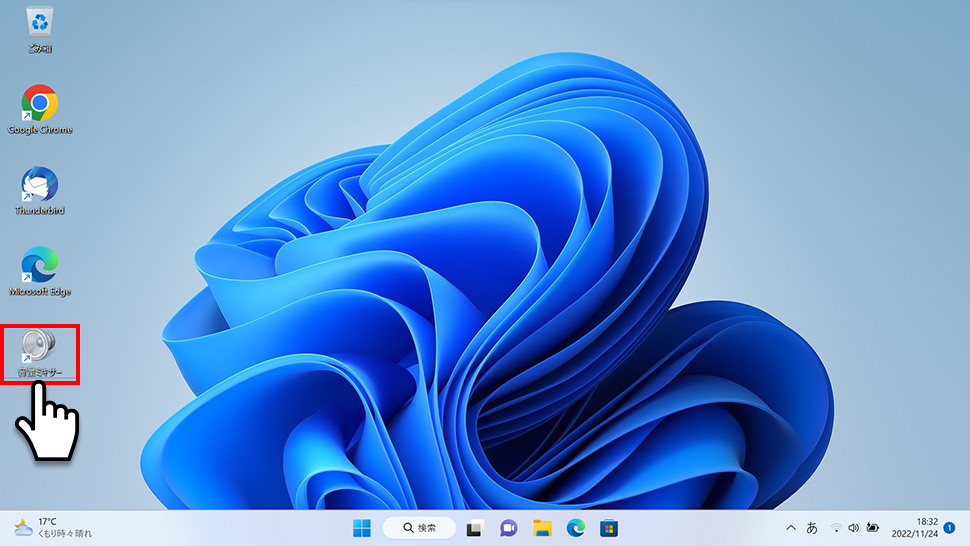
スタートメニューのピン留め
デスクトップにアイコンを配置した場合、アイコンを右クリックしてスタートメニュー・タスクバーへのピン留めをすることができます。
1デスクトップの音量ミキサーのアイコンを右クリックして表示されたメニューから「スタートメニューにピン留めする」をクリックします。
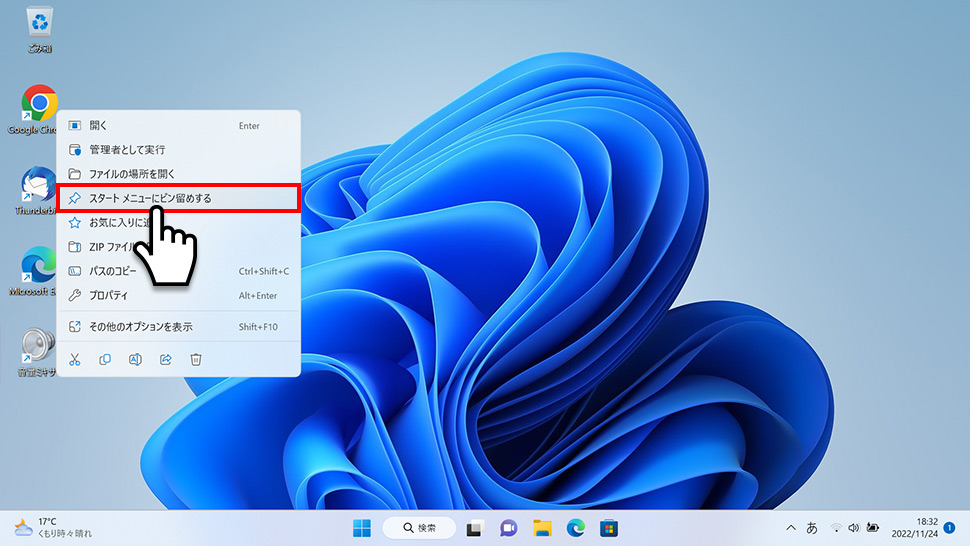
2画面下の スタートメニューのペン留め済みを下にスクロールさせると「音量ミキサー」がピン留めされているのを確認できます。
スタートメニューのペン留め済みを下にスクロールさせると「音量ミキサー」がピン留めされているのを確認できます。
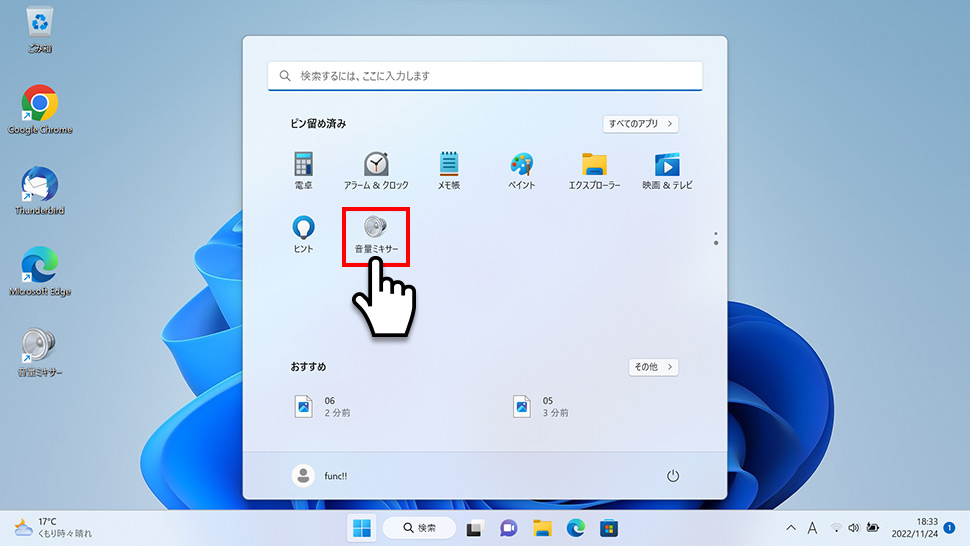
タスクバーへのピン留め
1デスクトップの音量ミキサーのアイコンを右クリックして表示されたメニューから「その他のオプションを表示」をクリックします。
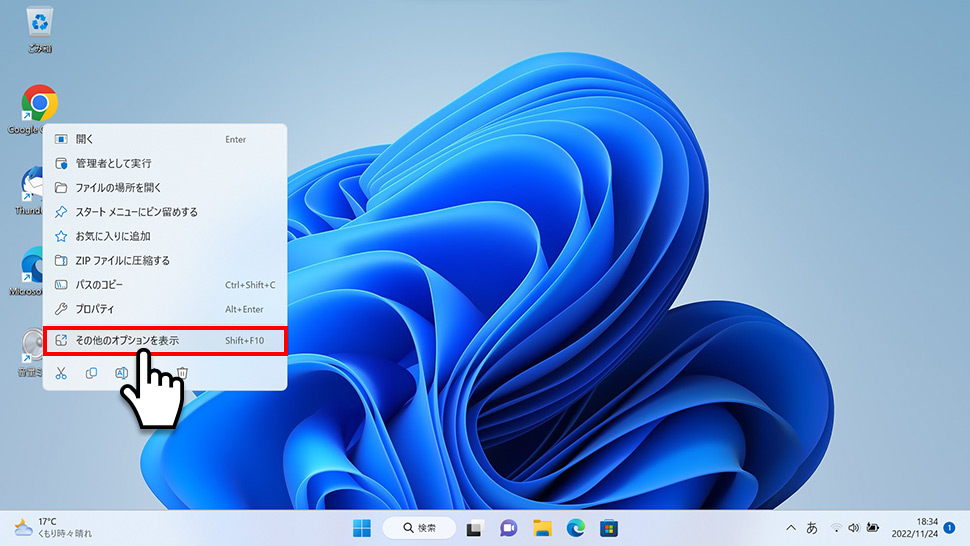
2表示されたメニューから「タスクバーにピン留めする」をクリックします。
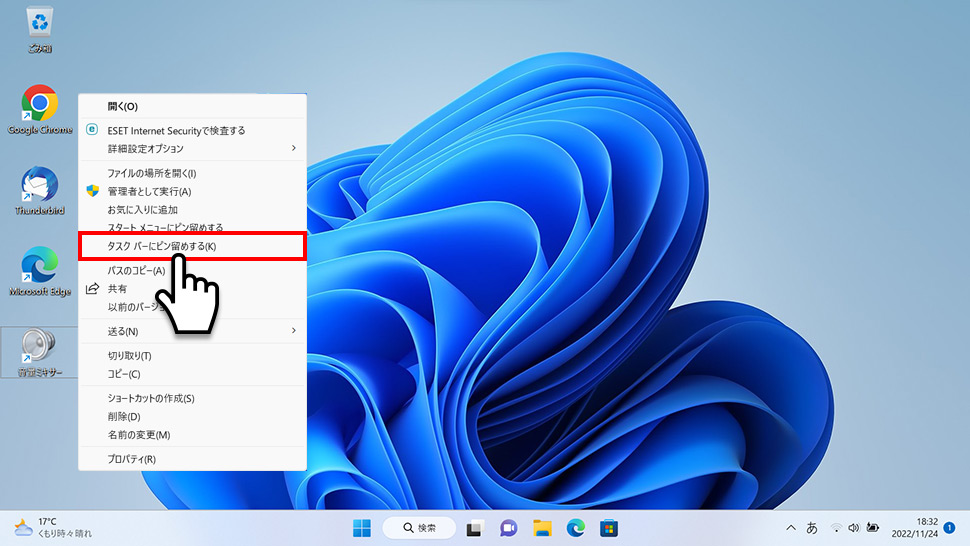
3タスクバーに「音量ミキサー」アイコンがピン留めされました。
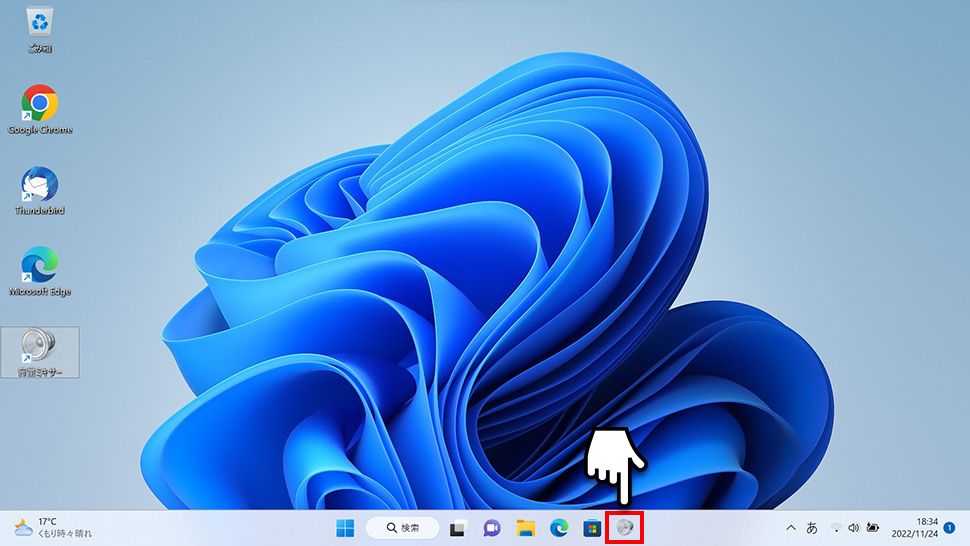
タスクバーの音量ミキサーアイコンを右クリックしてメニューから「タスクバーからピン留めを外す」をクリックするとピン留めを外すことができます。
- 【Windows11】 スクリーンショットの撮り方(アクティブウィンドウ/範囲指定)
- 【Windows11】 グラフィックボードを確認する方法
- 【Windows11】 右クリックメニューを旧仕様に戻す方法
- 【Windows11】 タスクバーを自動的に隠す方法
- 【Windows11】 パソコンのIPアドレスを確認する方法
- 【Windows11】 タスクバーのアイコンを左寄せにする方法
- 【Windows11】タスクバーの検索アイコンを表示・非表示にする方法
- 【Windows11】 インストールされているフォントを一覧で確認する方法
- 【Windows11】 ClearTypeでフォント(文字)を読みやすくする方法
- 【Windows11】 シャットダウンする方法 (スタートボタン・ショートカットキー)