【Windows11】 サウンド(オーディオ)出力をモノラルに変更する方法

【Windows11】 サウンド(オーディオ)出力をモノラルに変更する方法
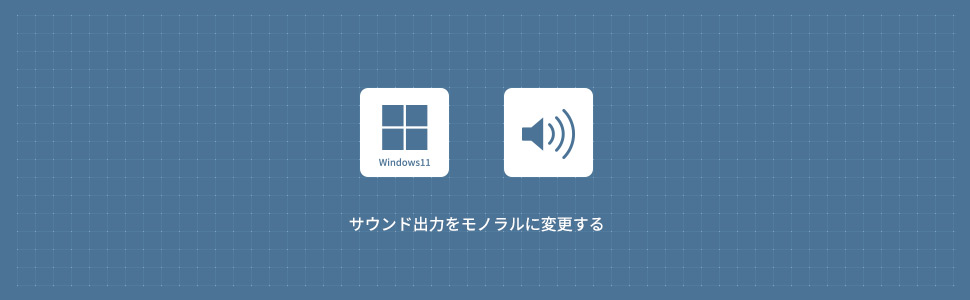
Windows11のサウンド(オーディオ)出力をモノラルに変更する方法を解説します。Windows11のオーディオはデフォルトでステレオで設定されていますが、なんらかの理由でモノラルに変更したい場合はこちらの記事を参考にしてみてください。
1
サウンド(オーディオ)出力をモノラルに変更する方法
設定から変更する
1画面下の スタートボタンをクリックして、スタートメニューから設定をクリックします。
スタートボタンをクリックして、スタートメニューから設定をクリックします。

2Windows11の設定画面からシステムにある「サウンド」をクリックします。
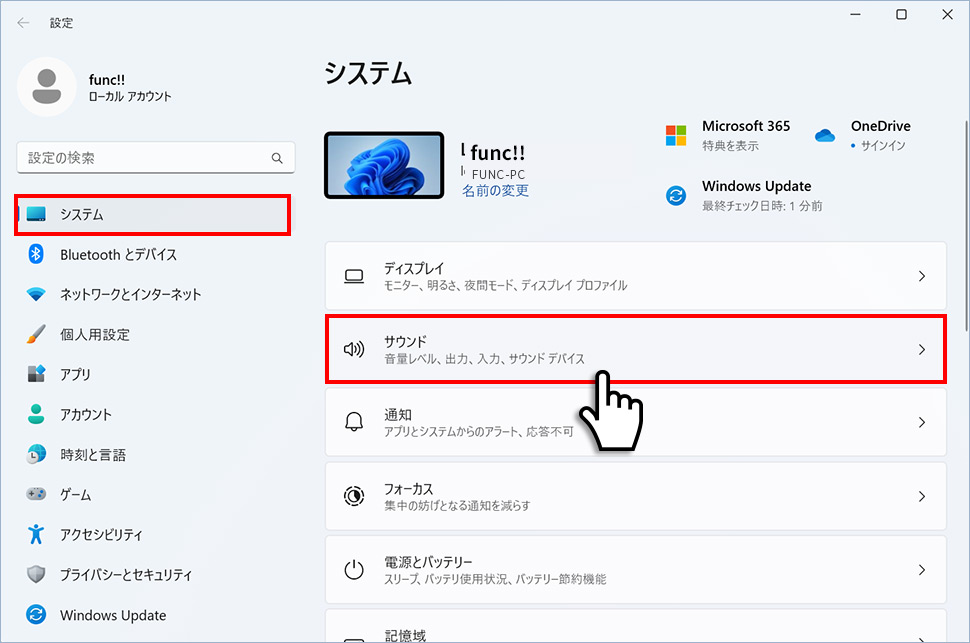
3サウンドから出力の「モノラル オーディオ」の右側にあるスイッチを「オン」にします。これでオーディオがモノラルに変更されます。
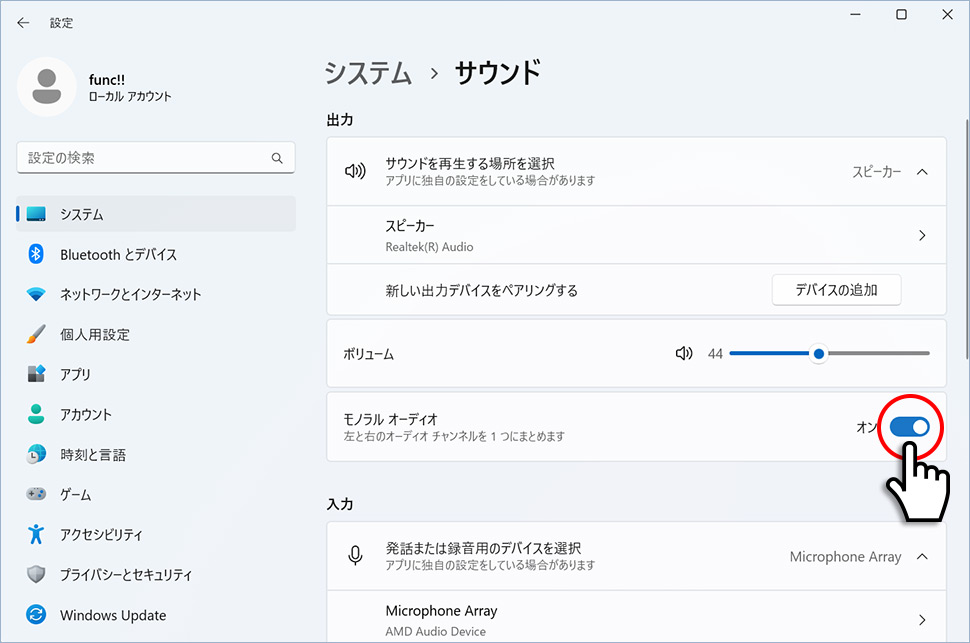
タスクバーから変更する
1タスクバー右側にある「スピーカー」アイコンを右クリックしてメニューから「サウンドの設定」をクリックします。
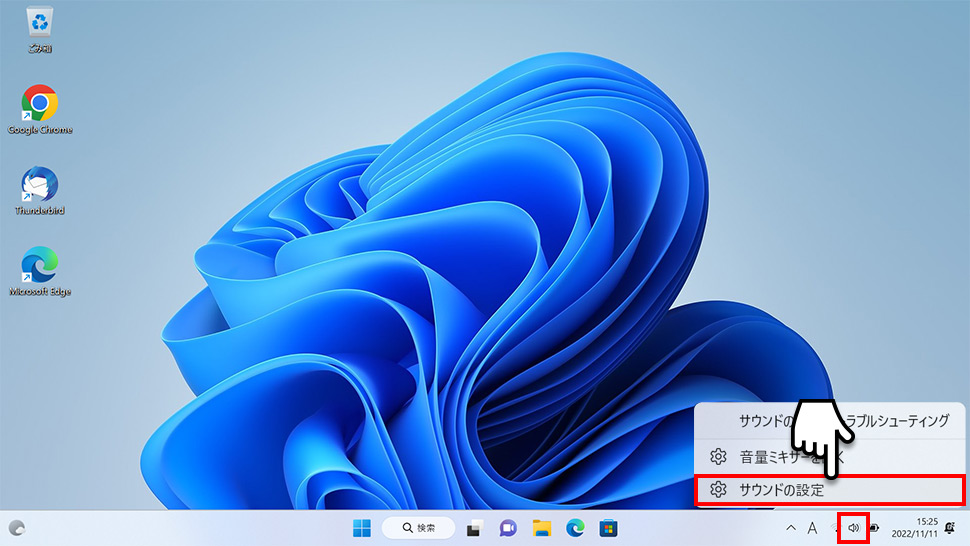
2サウンドの設定画面が表示されるので出力の「モノラル オーディオ」の右側にあるスイッチを「オン」にします。
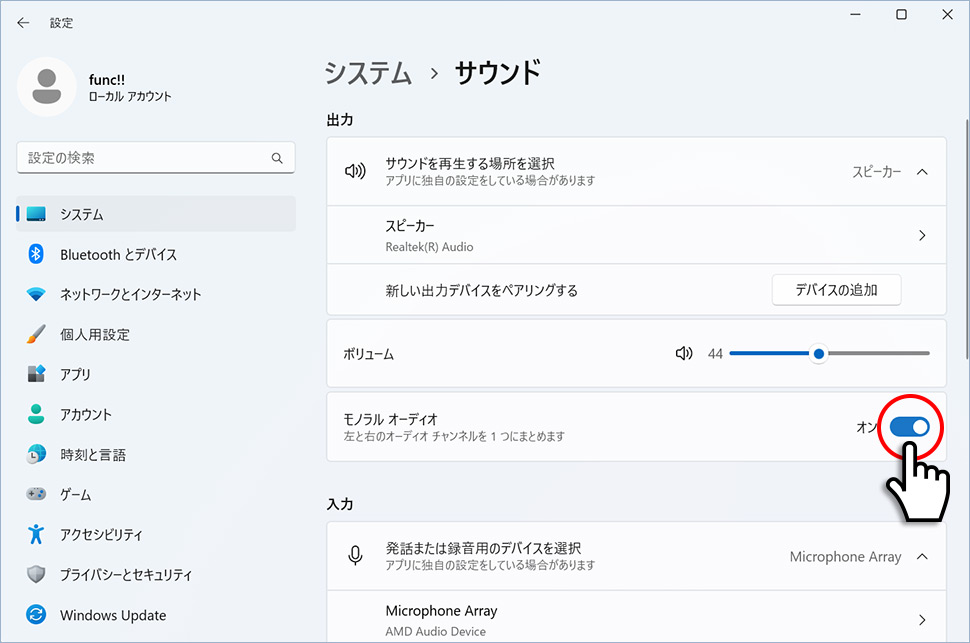
アクセシビリティから変更する
1画面下の スタートボタンをクリックして、スタートメニューから設定をクリックします。
スタートボタンをクリックして、スタートメニューから設定をクリックします。

2Windows11の設定画面から「アクセシビリティ」をクリックします。
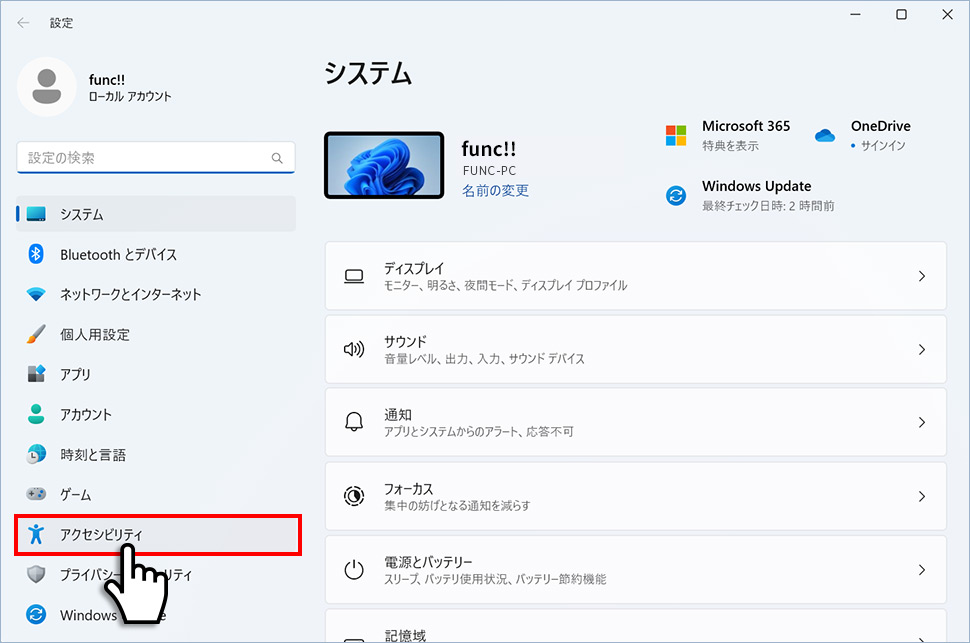
3アクセシビリティから聴覚の「オーディオ」をクリックします。
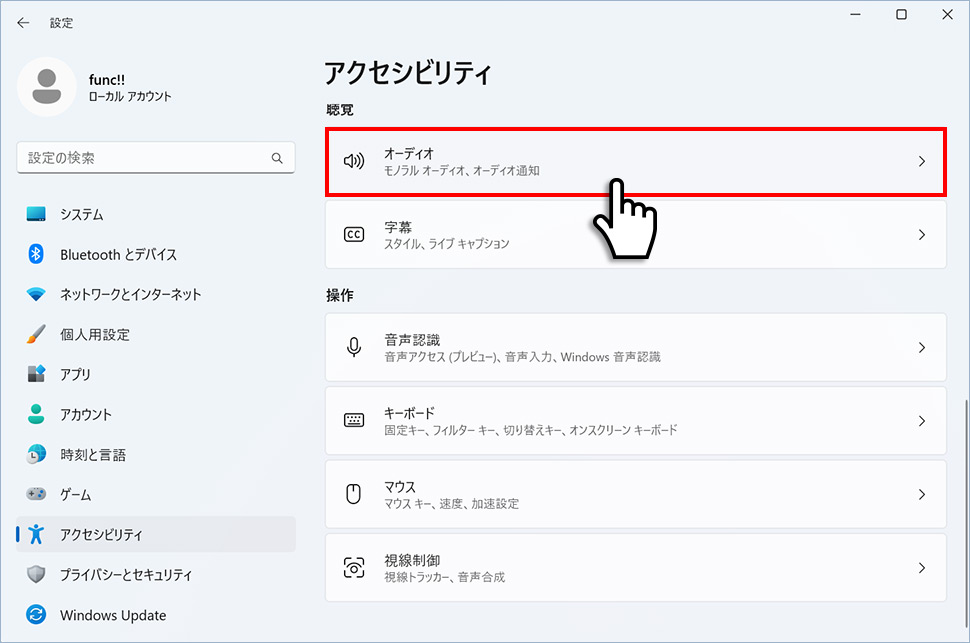
4オーディオの「モノラル オーディオ」の右側にあるスイッチを「オン」にします。
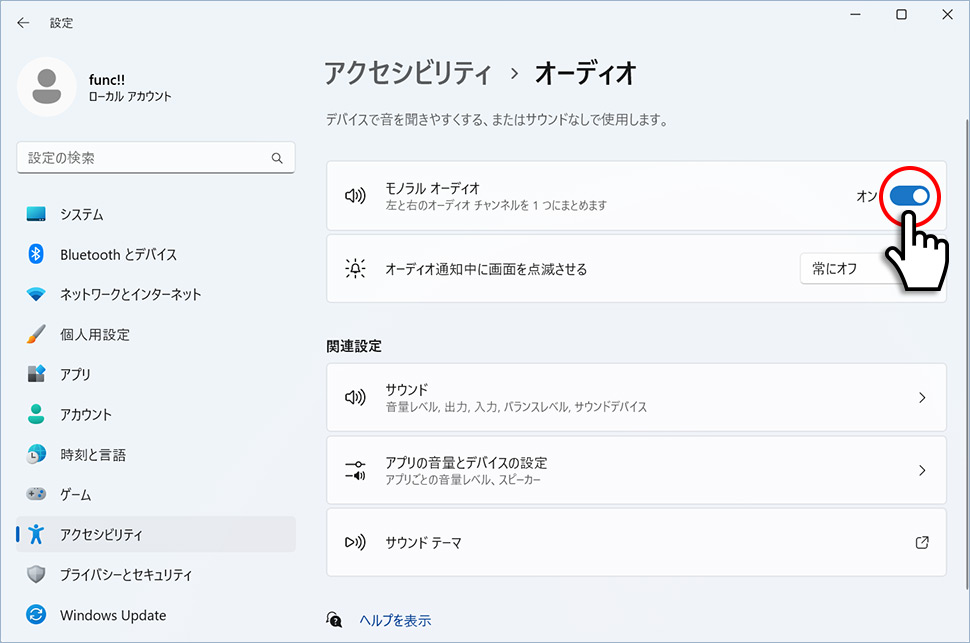
windows11
- 【Windows11】ロック画面のウィジェット(ニュース / 天気 / マーケット)を表示・非表示にする方法
- 【Windows11】 通知の通知音(サウンド)を変更する方法
- 【Windows11】 スリープ状態にする方法 (スタートボタン・ショートカットキー)
- 【Windows11】 すべての既定アプリをリセットする方法
- 【Windows11】 タスクバーの位置(上・左・右)を変更する方法
- 【Windows11】 フォルダーの表示をリセットする方法
- 【Windows11】 マウスポインターの軌跡を表示する方法
- 【Windows11】 新しいフォルダーを作成する方法
- 【Windows11】 サウンド・音量(ボリューム)を調整する方法
- 【Windows11】 ワードパッドの場所と開く方法


