【Windows11】 スクリーンショットの撮り方(アクティブウィンドウ/範囲指定)

【Windows11】 スクリーンショットの撮り方(アクティブウィンドウ/範囲指定)
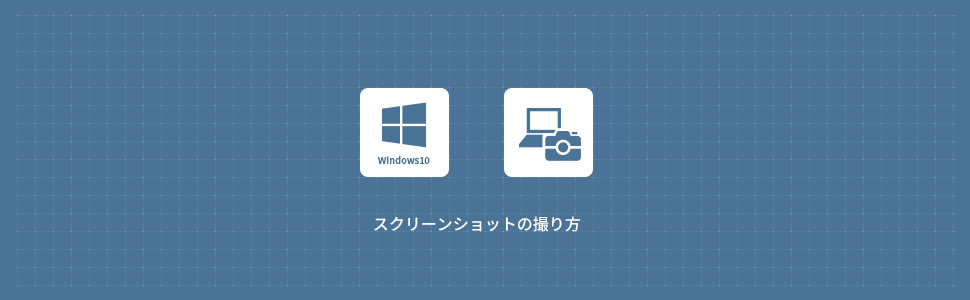
Windows11でスクリーンショット(Print Screen)を撮る方法を解説します。 全画面・アクティブウィンドウ・範囲指定・スクリーンショットの保存場所など、分かりやすく解説してますので参考にしてください。
ショートカットキーでスクリーンショットを撮る
全画面をクリップボードに保存する
Photoshop・Word・PowerPointなど、作業中にスクリーンショットを扱いたい場合は、クリップボードに一時的に保存した画像をペーストすることで作業効率が上がります。
1全画面のスクリーンショットを撮りたい場合は、キーボードのPrint Screenを押下します。
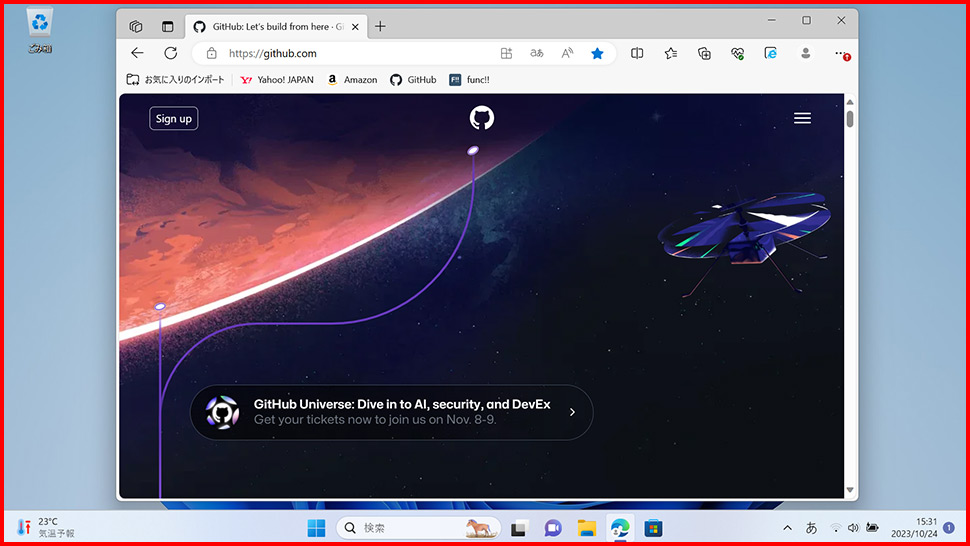

2全画面のスクリーンショットがクリップボードに一時的に保存されます。
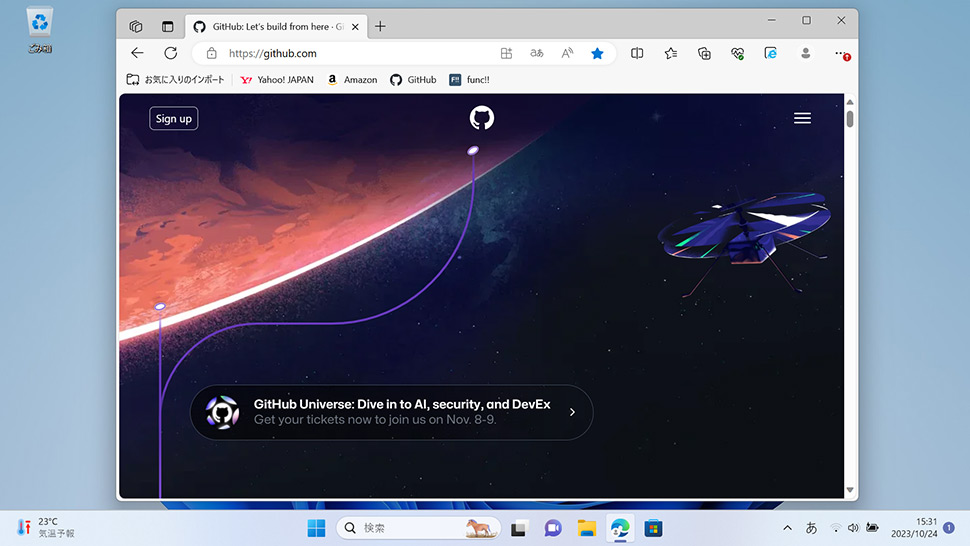
設定のキーボードにあるUse the Print screen key to open Snipping Toolが「オン」になってる場合は、Print Screenを押下するとSnipping Toolが起動します。
アクティブウィンドウをクリップボードに保存する
1アクティブウィンドウのみ撮りたい場合は、スクリーンショットを撮りたいウィンドウをアクティブにしてキーボードのAlt + Print Screenを押下します。
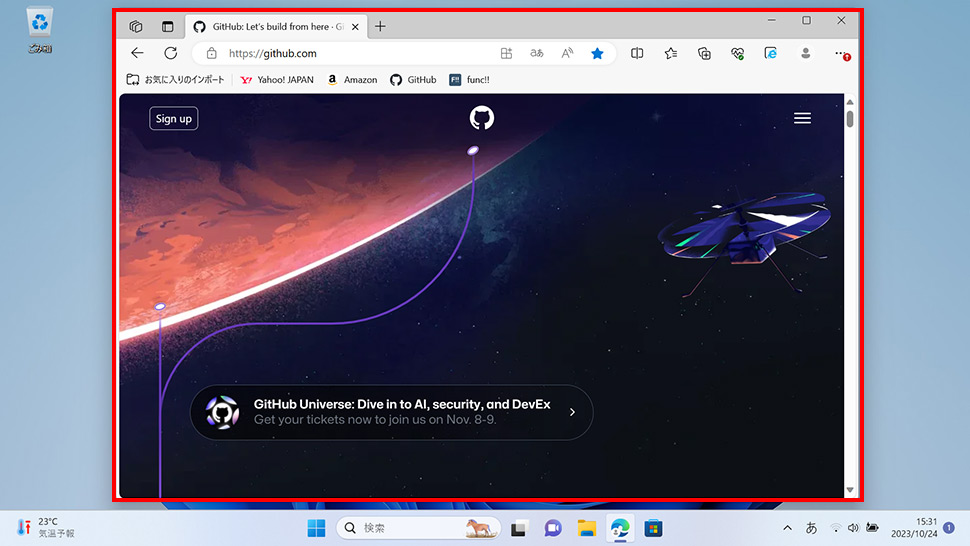
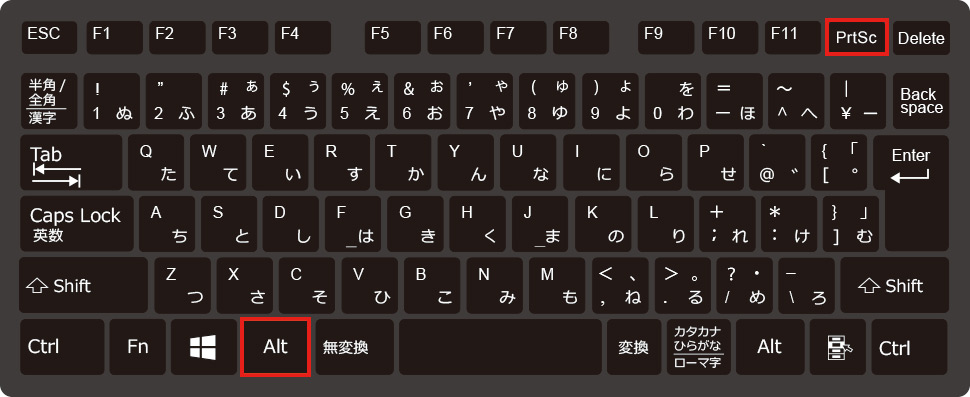
2アクティブウィンドウのスクリーンショットがクリップボードに一時的に保存されます。
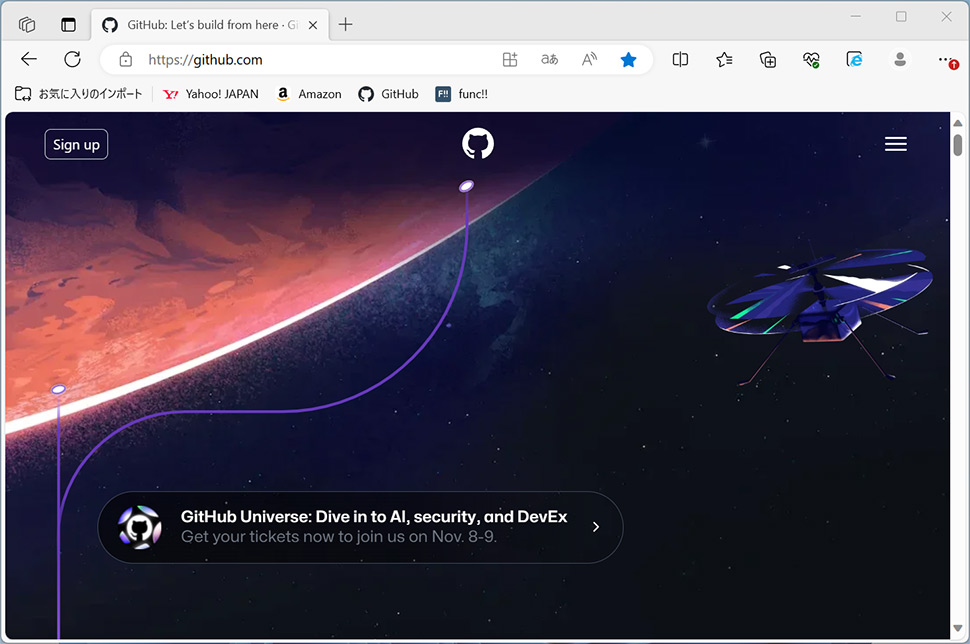
全画面を画像ファイルで保存する
スクリーンショットを画像ファイルとして保存します。PNG形式の画像ファイルはスクリーンショットフォルダに保存されます。
1全画面のスクリーンショットを撮りたい場合は、キーボードのWindows + Print Screenを押下します。
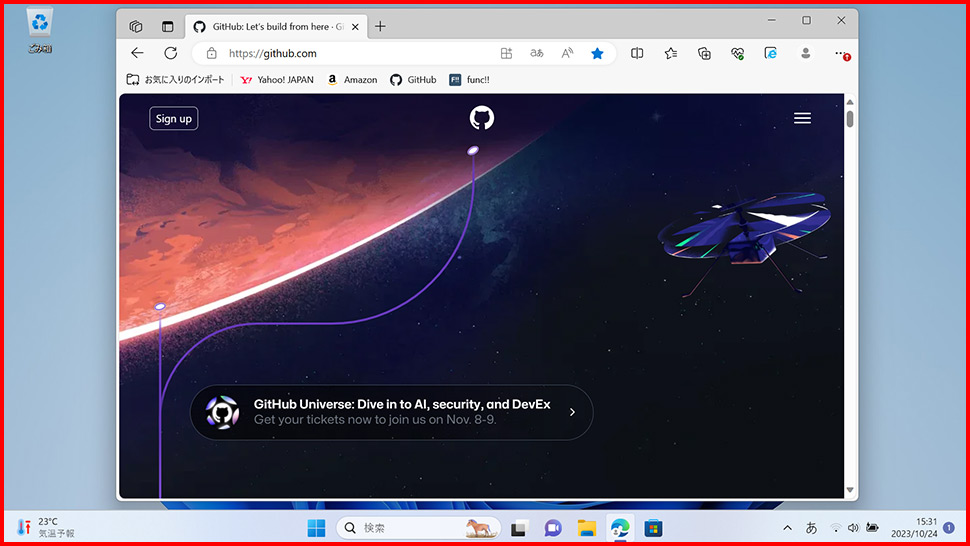

2全画面のスクリーンショットが画像ファイル(PNG形式)でスクリーンショットフォルダに保存されます。
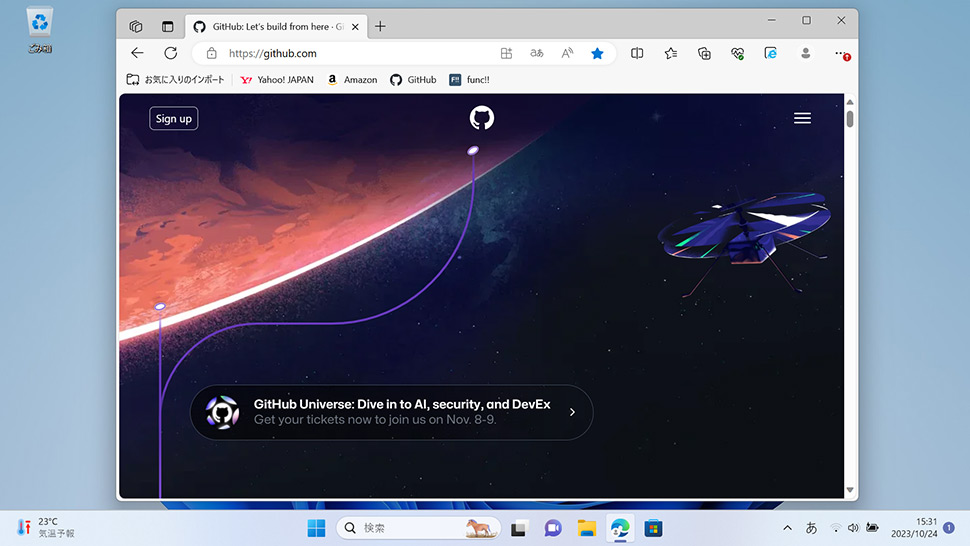
アクティブウィンドウを画像ファイルで保存する
1アクティブウィンドウのみ撮りたい場合は、スクリーンショットを撮りたいウィンドウをアクティブにしてキーボードのWindows + Alt + Print Screenを押下します。
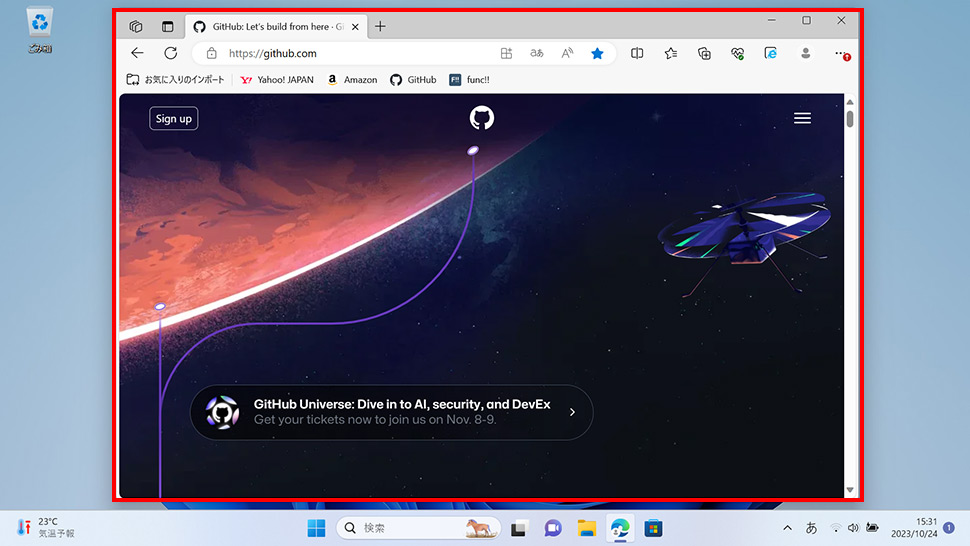
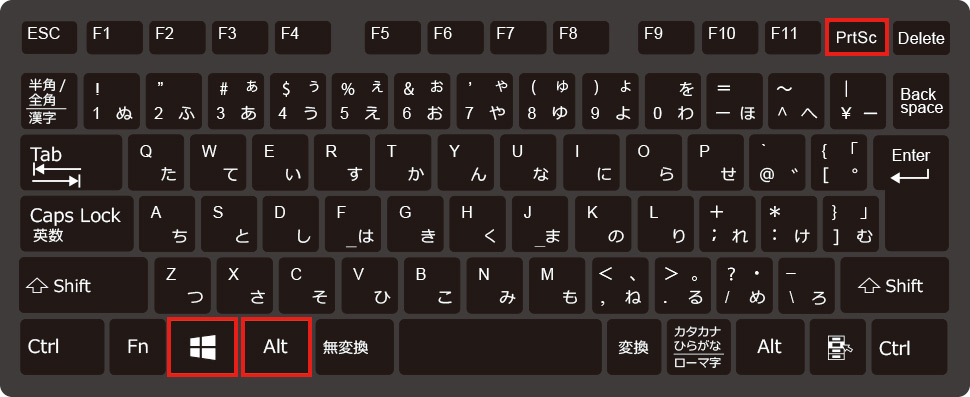
2アクティブウィンドウのスクリーンショットが画像ファイル(PNG形式)でスクリーンショットフォルダに保存されます。
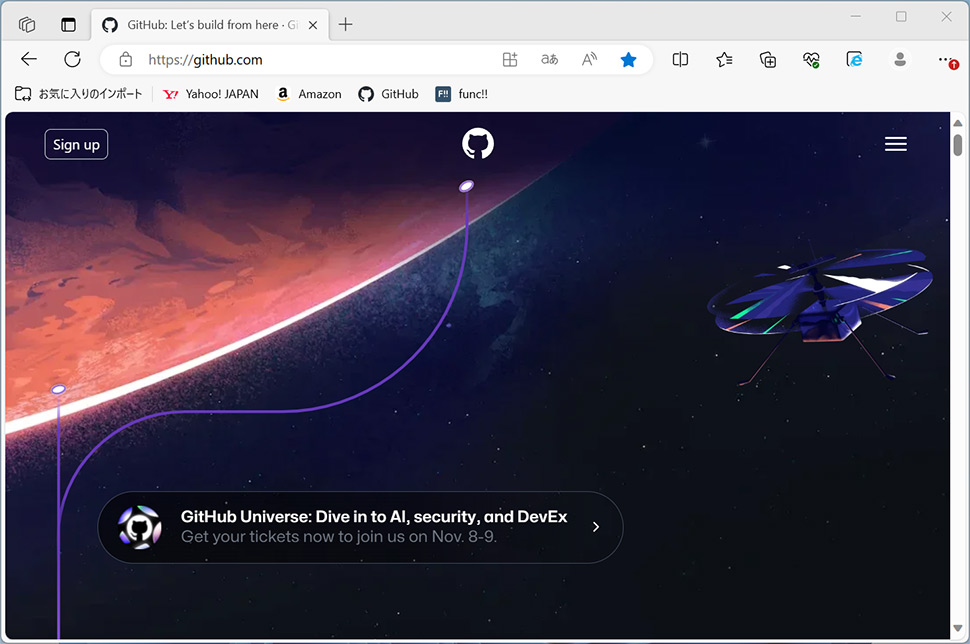
スクリーンショットの保存場所
スクリーンショットはピクチャ内のスクリーンショットフォルダに保存されます。
1タスクバーの「エクスプローラー」アイコンをクリックします。
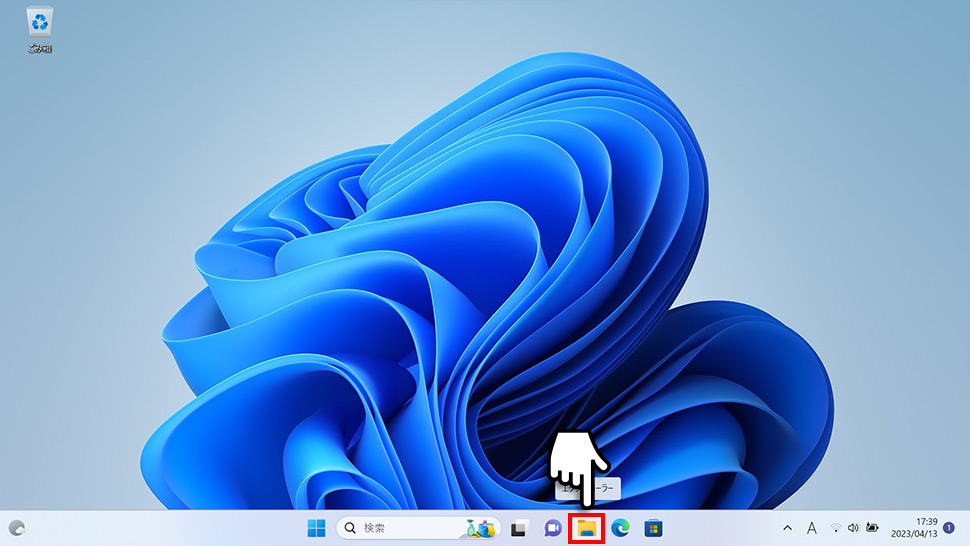
2クイックアクセスから「ピクチャ」をクリックします。
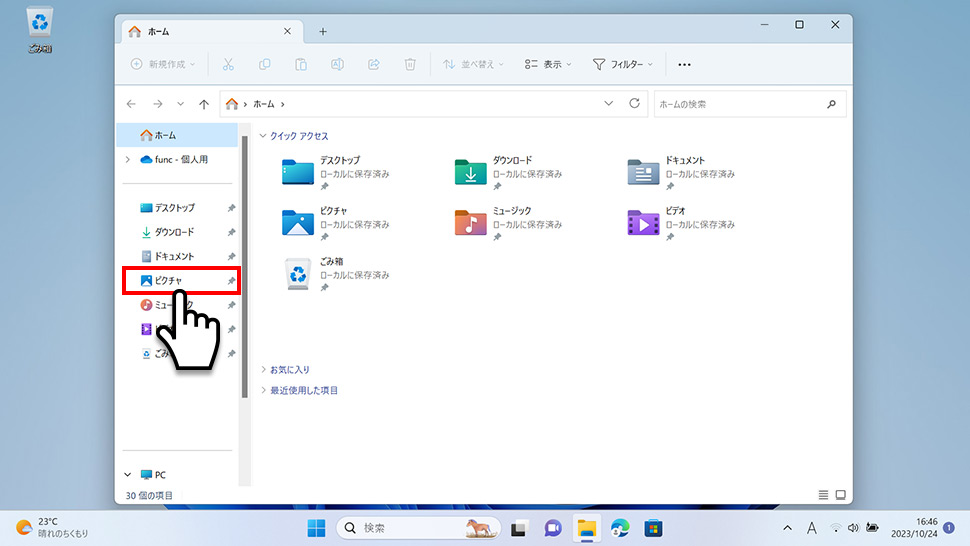
3スクリーンショットフォルダをクリックします。
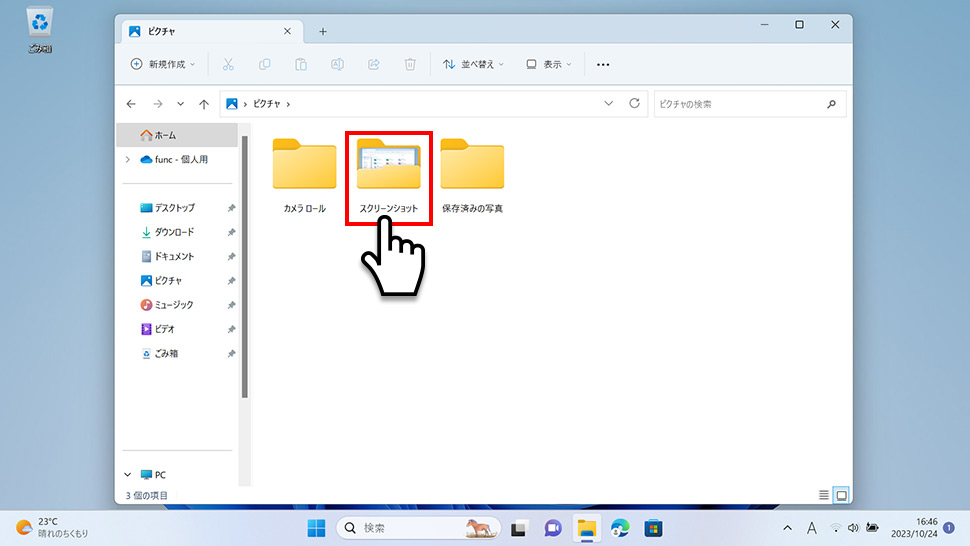
4スクリーンショットの画像ファイルが保存(格納)されています。
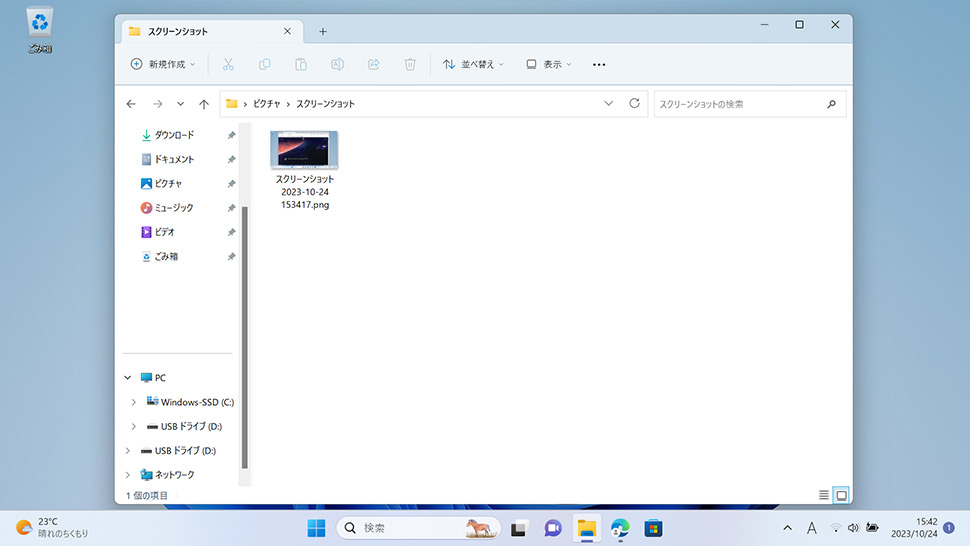
Snipping Toolでスクリーンショットを撮る
Snipping Toolを起動する
1Snipping Toolの起動は、キーボードのWindows + Shift + Sを押下します。

2Snipping Toolが起動します。
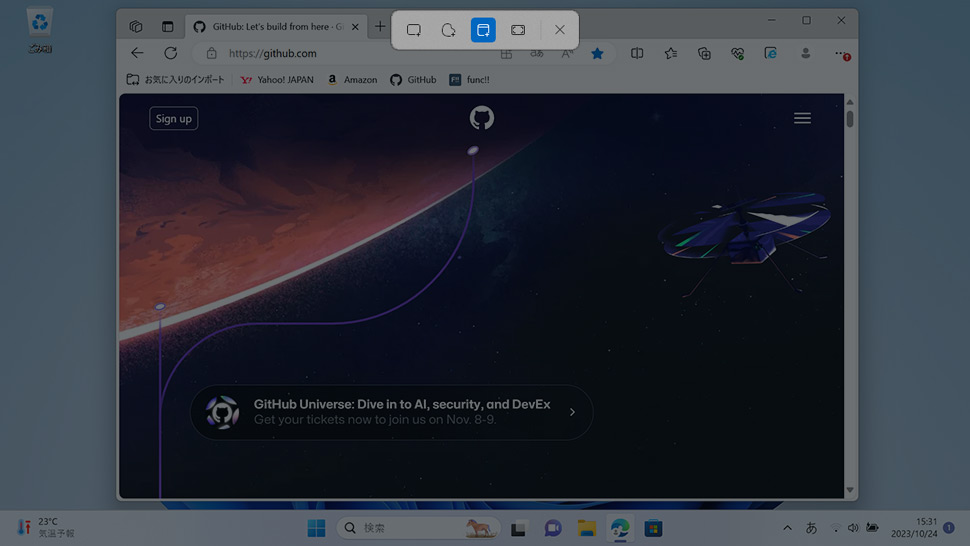
四角形モード(範囲指定)で切り抜く
1Snipping Toolを起動して四角形モードのアイコンをクリックします。
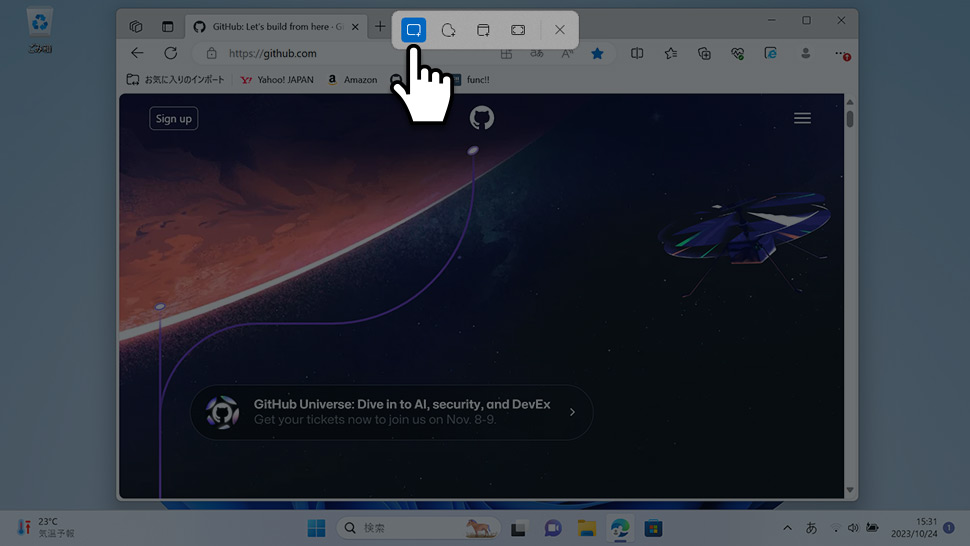
2マウスで選択したい範囲の始点をクリックし、ドラッグして範囲を指定します。範囲指定のスクリーンショットが撮れたら、Snipping Toolで編集・保存を行います。
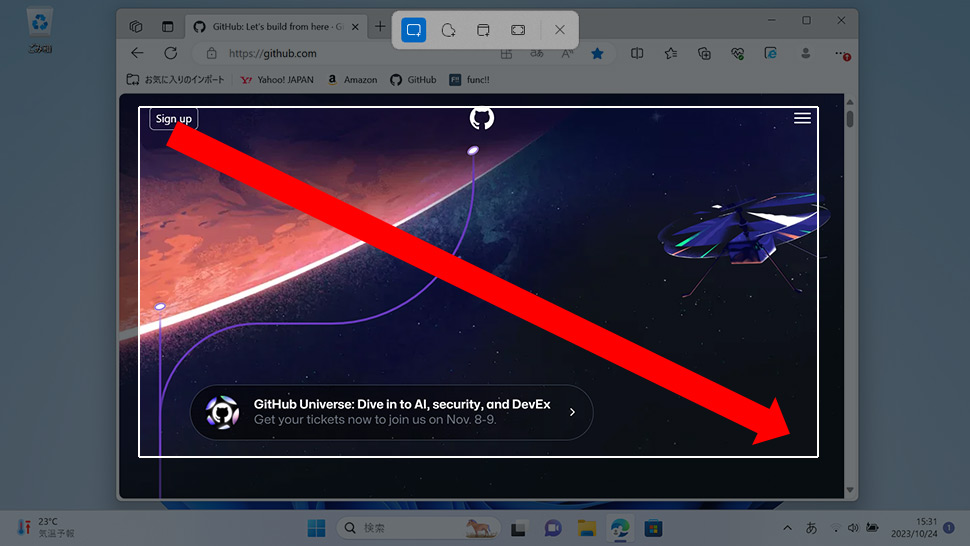
フリーフォームモードで切り抜く
1Snipping Toolを起動してフリーフォームモードのアイコンをクリックします。
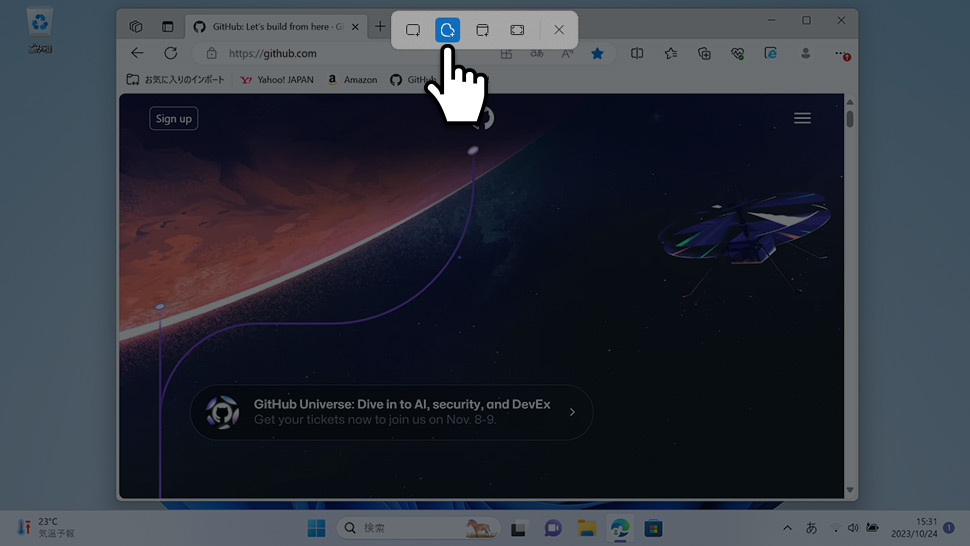
2フリーハンドでマウスを操作し選択範囲を選択します。範囲指定のスクリーンショットが撮れたら、Snipping Toolで編集・保存を行います。
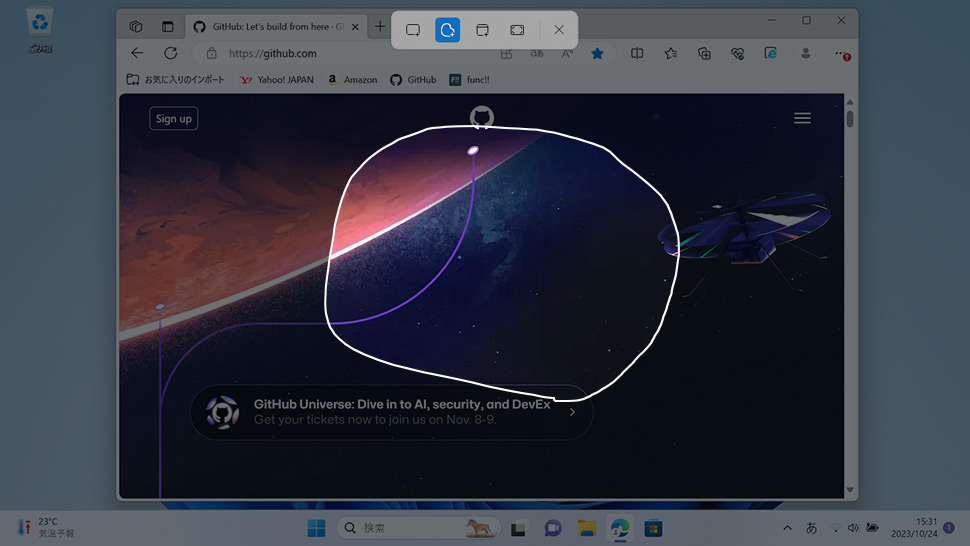
ウィンドウモードで切り抜く
1Snipping Toolを起動してウィンドウモードのアイコンをクリックします。
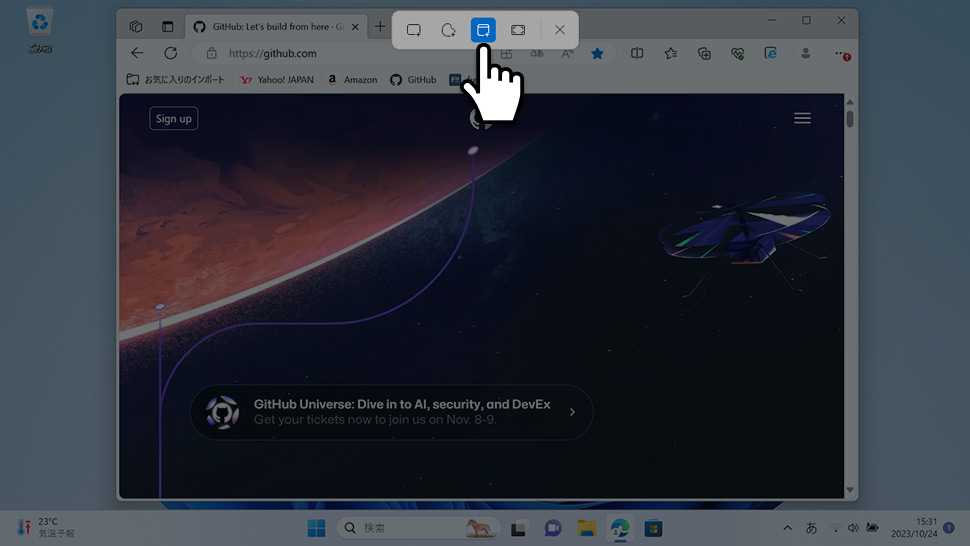
2スクリーンショットを撮りたいウィンドウをクリックします。ウィンドウのスクリーンショットが撮れたら、Snipping Toolで編集・保存を行います。
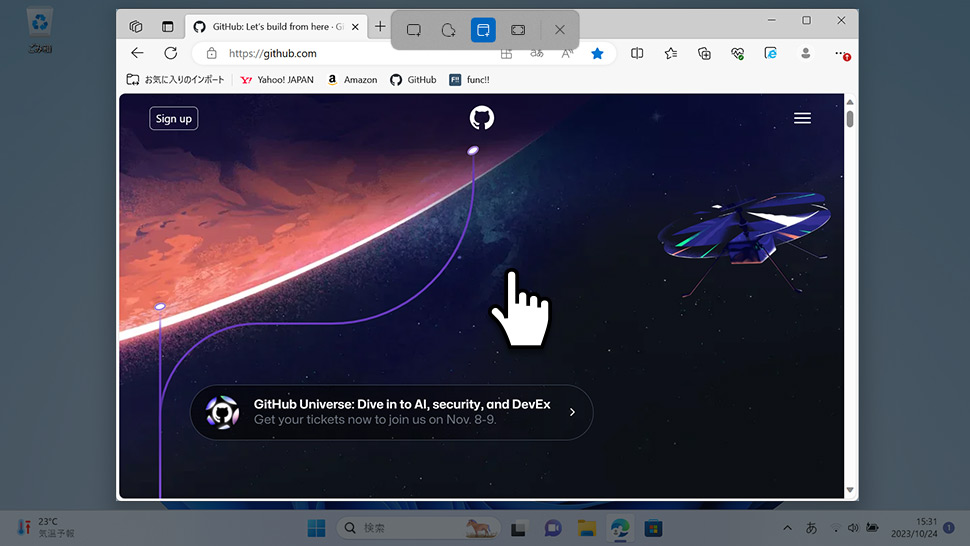
全画面モードで撮る
1Snipping Toolを起動して全画面モードのアイコンをクリックすると、全画面をスクリーンショットします。
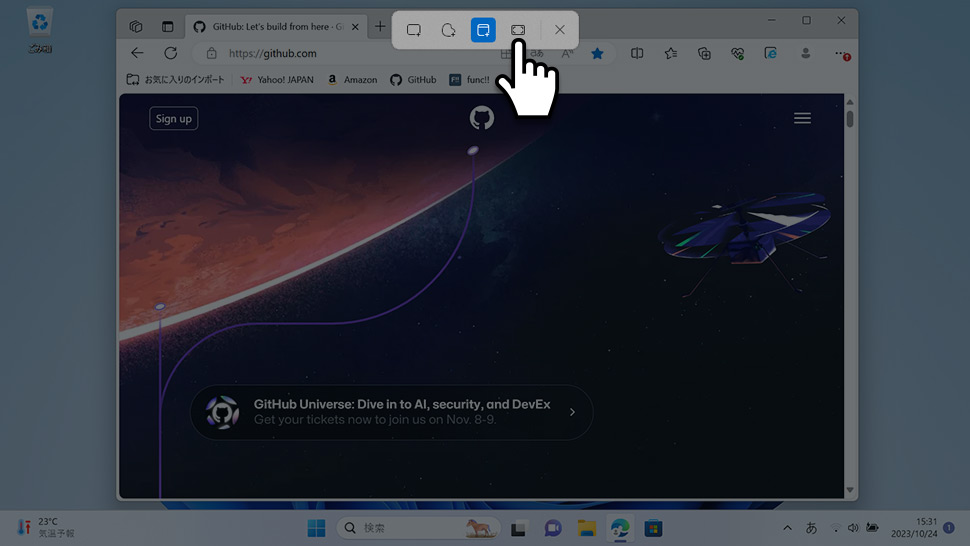
2全画面ののスクリーンショットが撮れたら、Snipping Toolで編集・保存を行います。
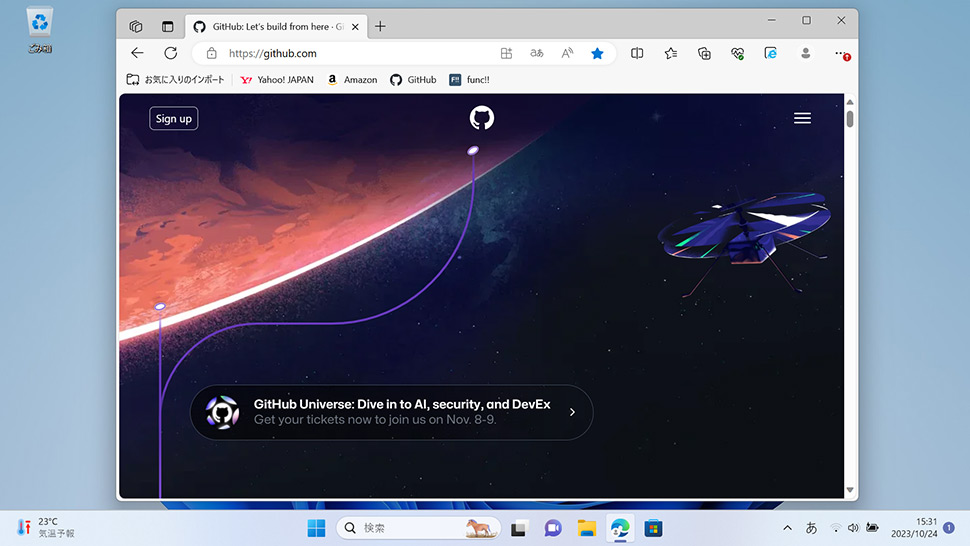
Print Screen Keyのオン/オフを設定する
設定からPrint Screenを押下した時にSnipping Toolが起動するように設定することができます。
1画面下の スタートボタンをクリックして、スタートメニューから設定をクリックします。
スタートボタンをクリックして、スタートメニューから設定をクリックします。

2Windows11の設定画面から左メニューの「アクセシビリティ」をクリックします。
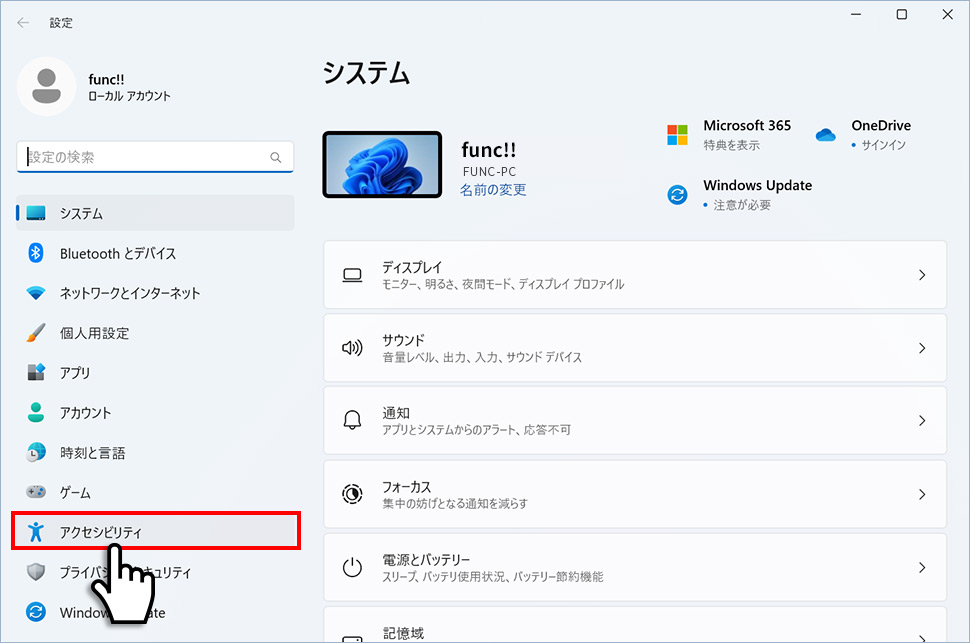
3アクセシビリティから「キーボード」のエリア(領域)をクリックします。
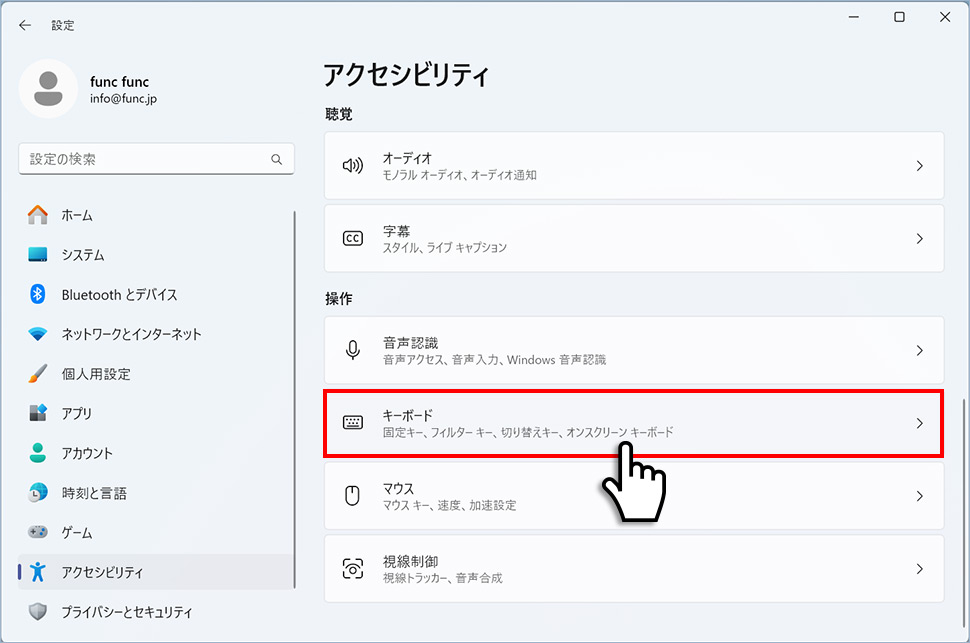
3キーボードから「Use the Print screen key to open Snipping Tool」の右側にあるスイッチを「オン」にします。これでPrint Screenを押下した時にSnipping Toolが起動するようなります。
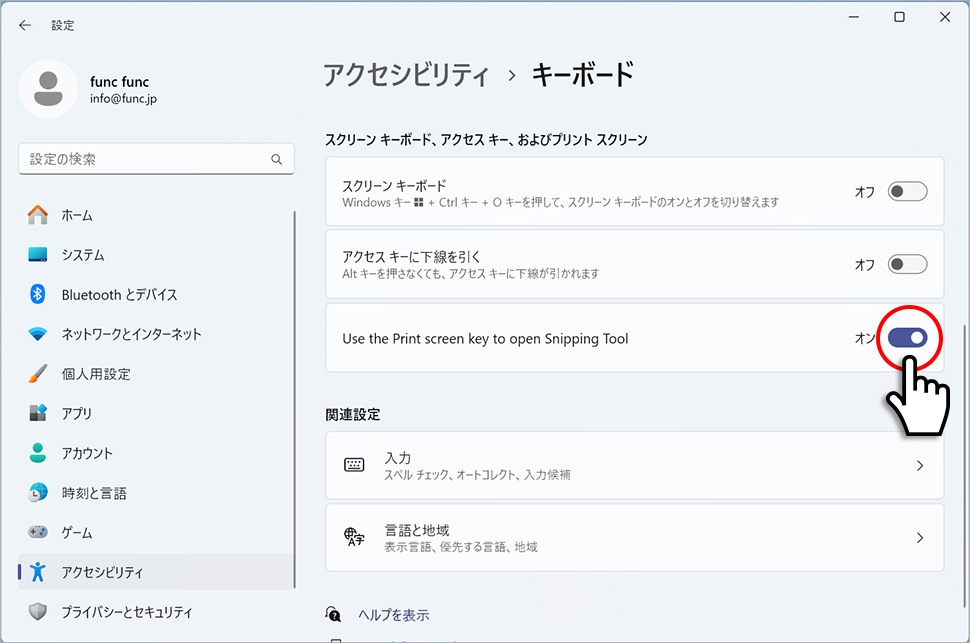
Print Screenを押下して、全画面のスクリーンショットを撮りたいのに、Snipping Toolが起動してしまう場合は、同様の手順で「オフ」にしましょう。
- 【Windows11】 グラフィックボードを確認する方法
- 【Windows11】 右クリックメニューを旧仕様に戻す方法
- 【Windows11】 タスクバーを自動的に隠す方法
- 【Windows11】 パソコンのIPアドレスを確認する方法
- 【Windows11】 タスクバーのアイコンを左寄せにする方法
- 【Windows11】タスクバーの検索アイコンを表示・非表示にする方法
- 【Windows11】 インストールされているフォントを一覧で確認する方法
- 【Windows11】 ClearTypeでフォント(文字)を読みやすくする方法
- 【Windows11】 シャットダウンする方法 (スタートボタン・ショートカットキー)
- 【Windows11】 通知を消す・オフにする方法


