【Windows11】 PCにYouTubeアプリをインストールする方法

【Windows11】 PCにYouTubeアプリをインストールする方法
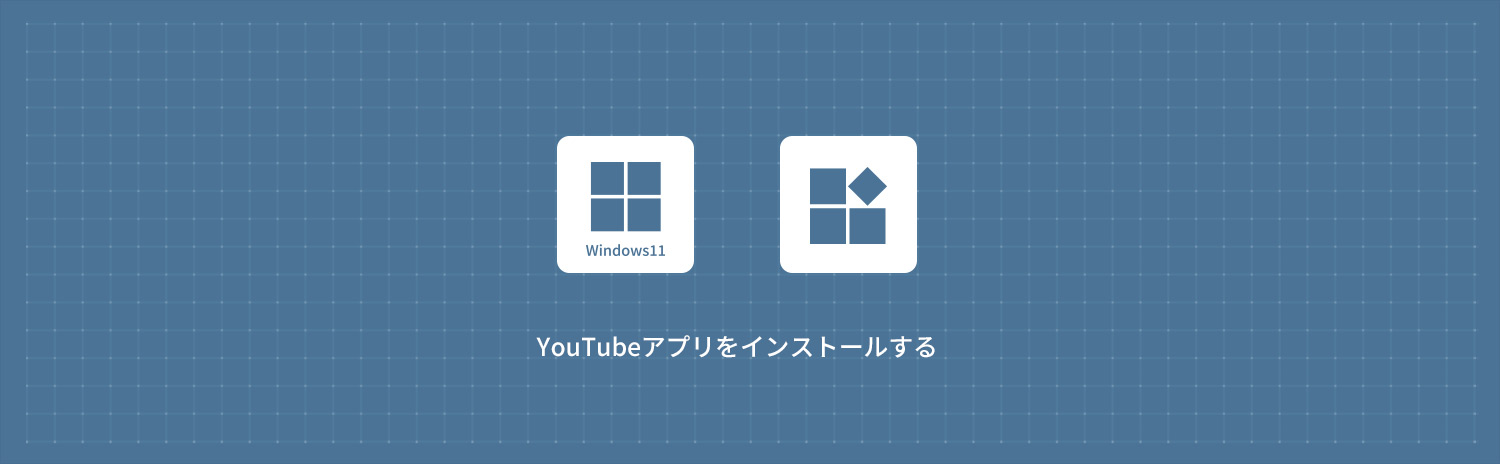
Google ChromeでYouTubeアプリをインストールする
1Google Chromeを起動し「YouTube」にアクセスします。
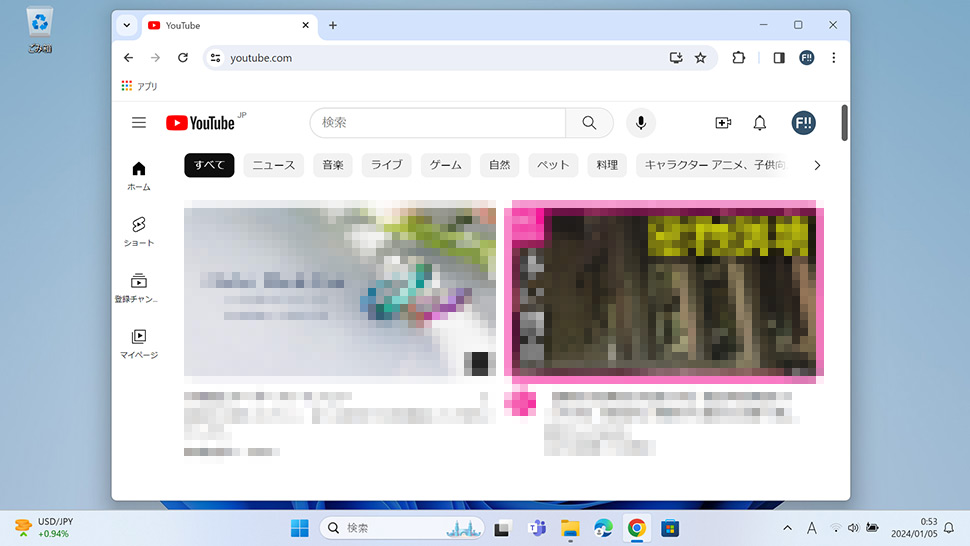
2Google Chromeの右上にある 「メニューアイコン」をクリックします。
「メニューアイコン」をクリックします。
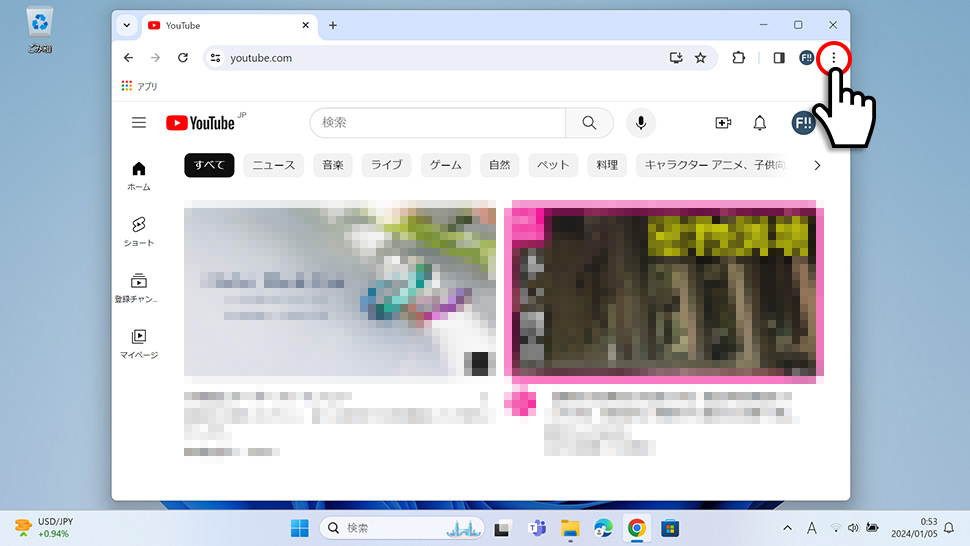
3表示されたメニューから「保存と共有」にカーソルを合わせ「YouTubeをインストール」をクリックします。
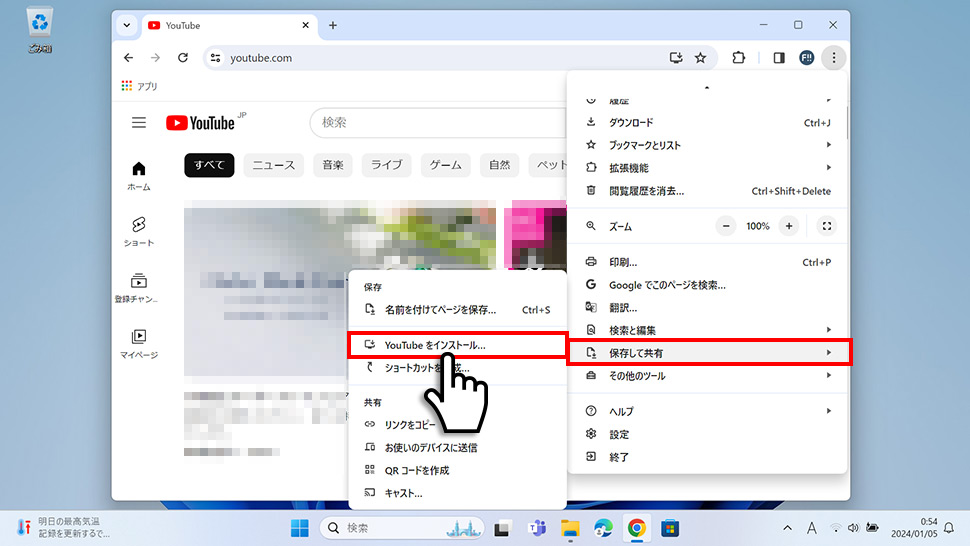
4アプリをインストールしますか?と表示されるので「インストール」をクリックします。
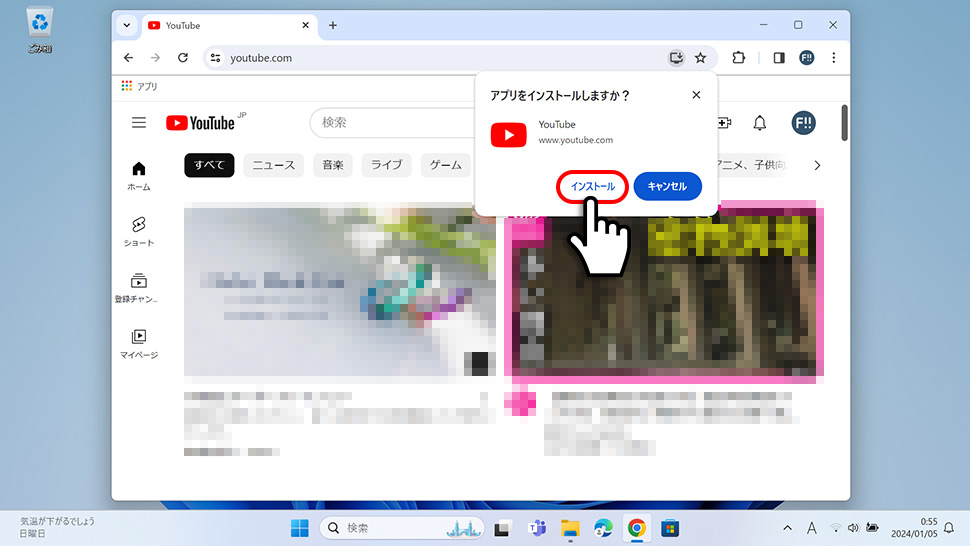
5インストール後、デスクトップにYouTubeのショートカットアイコンが配置されます。また、タスクバーにピン留めしますか?とメッセージが表示されるので、ピン留めしたい場合は「はい」をクリックします。
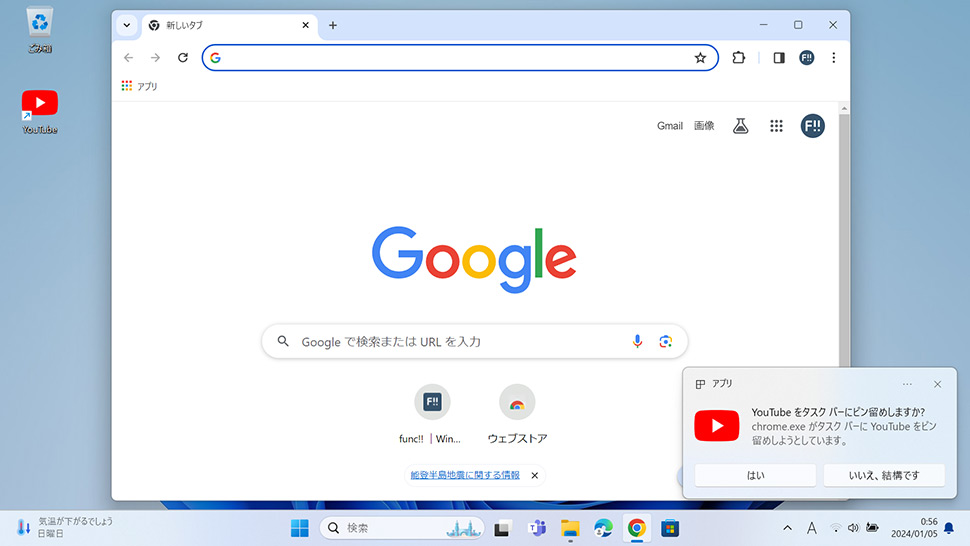
6YouTubeのショートカットアイコンをクリックすると、YouTubeアプリが起動します。
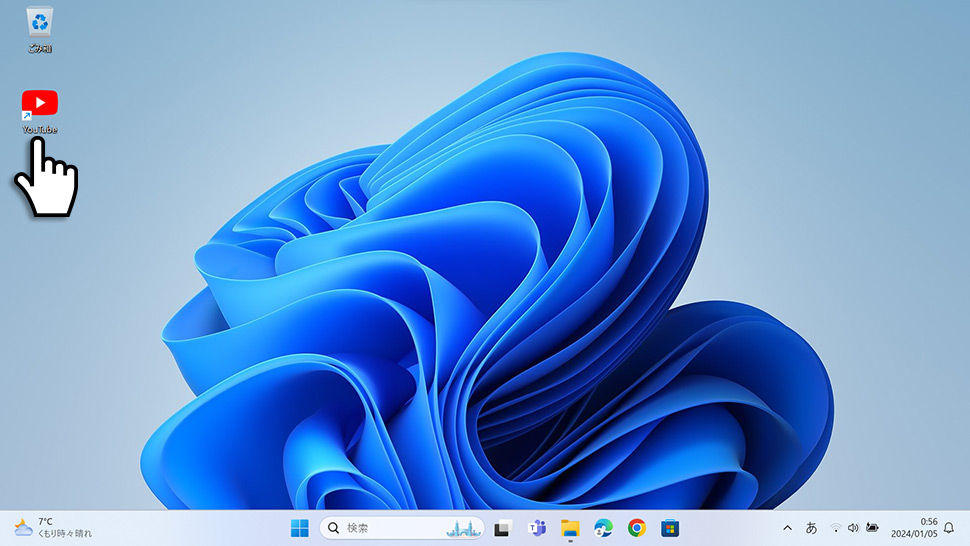
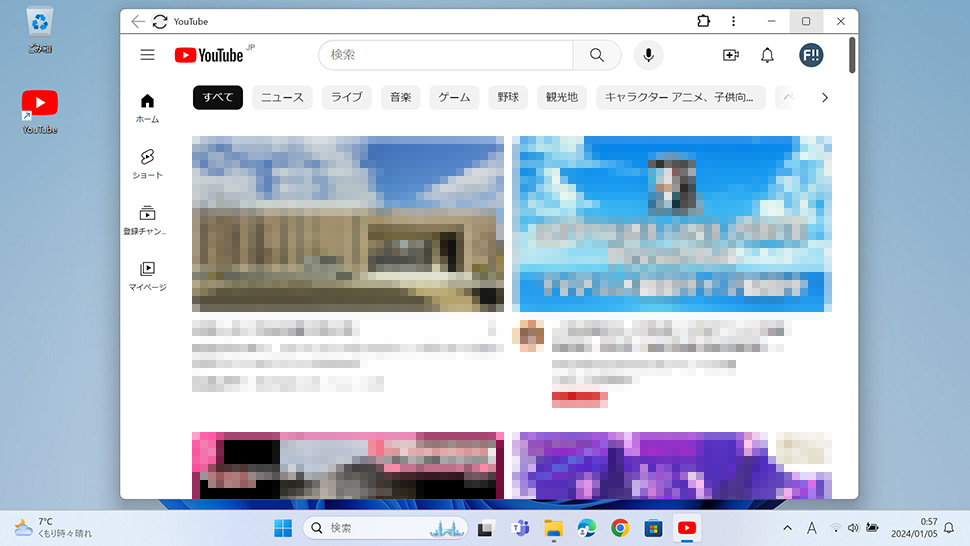
Google ChromeでYoutubeアプリをアンインストールする
1Google Chromeを起動し、アプリページに移動します。
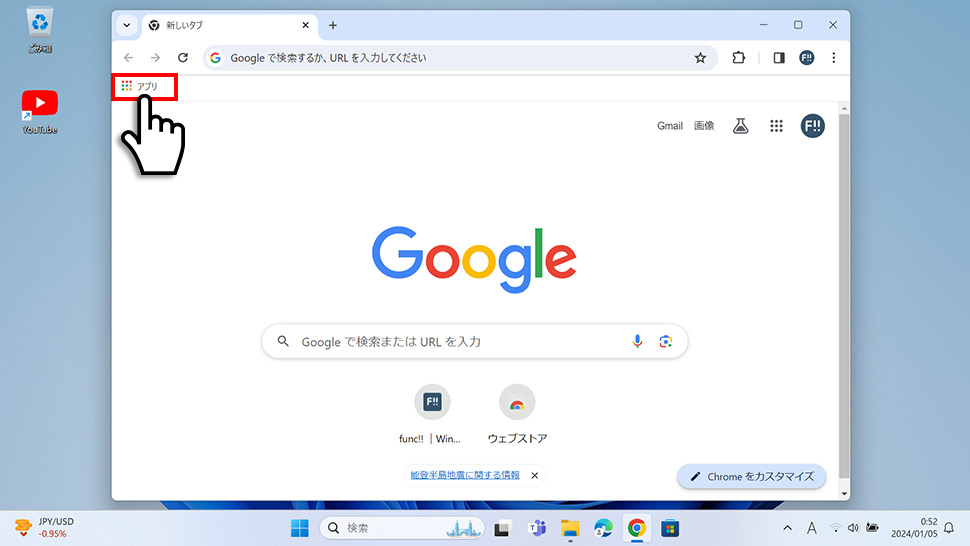
2YouTubeアイコンを右クリックします。
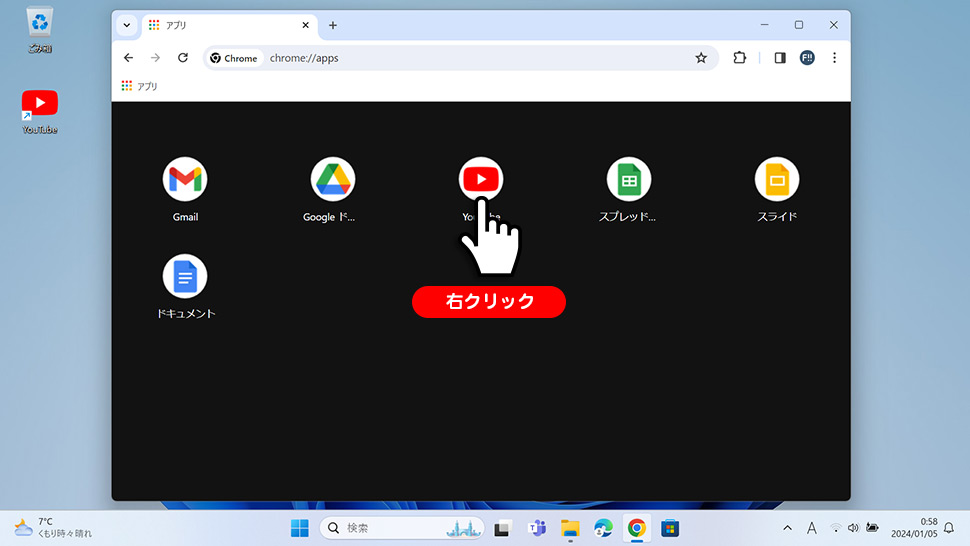
3表示されたメニューから「アンインストール」をクリックします。
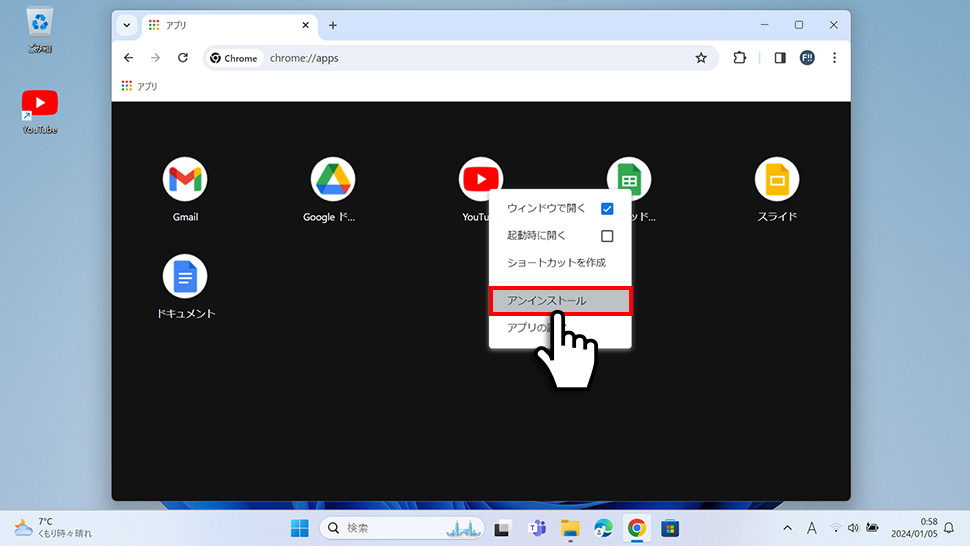
4YouTubeアプリがアンインストールされます。デスクトップのショートカットアイコンも削除されます。
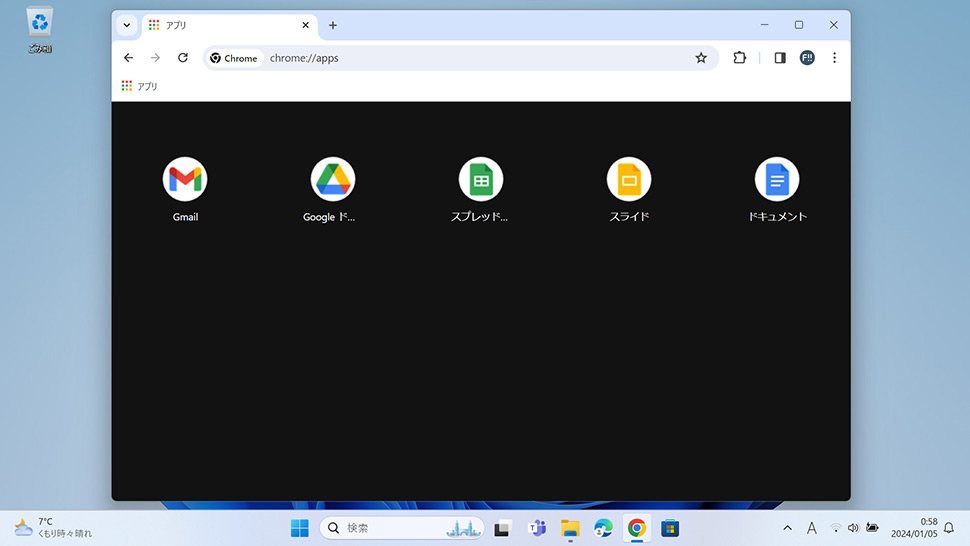
Microsoft EdgeでYouTubeアプリをインストールする
1Microsoft Edgeを起動し「YouTube」にアクセスします。
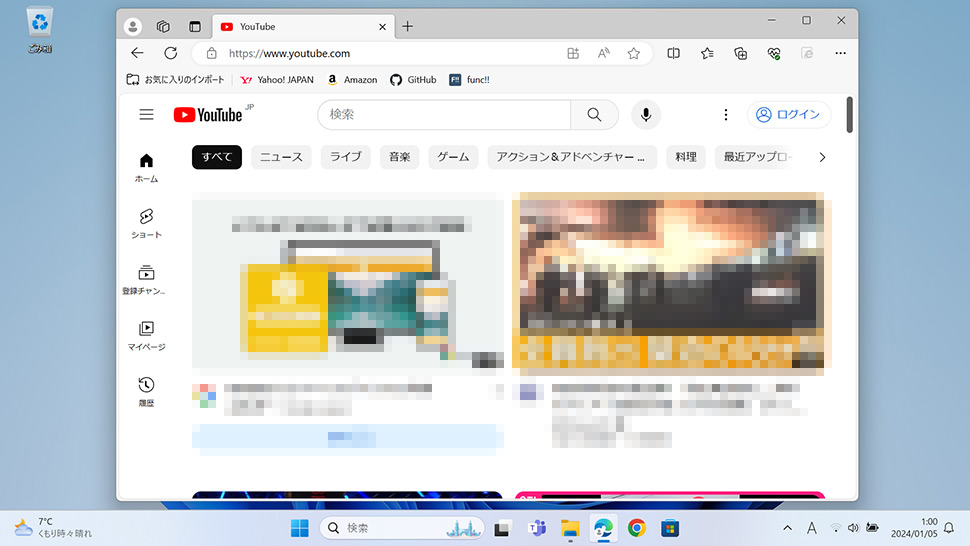
2Microsoft Edgeの右上にある「…(3点マーク)」をクリックします。
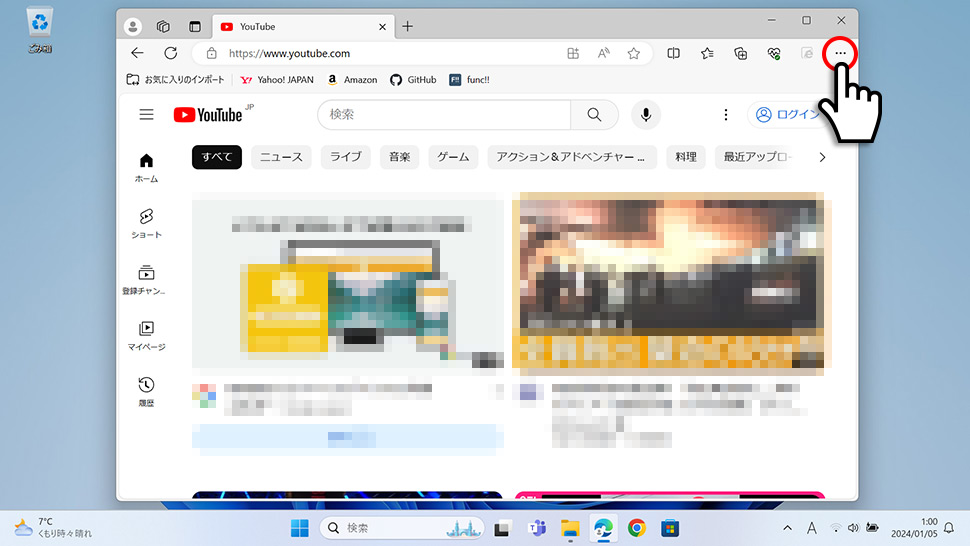
3表示されたメニューから「アプリ」にカーソルを合わせ「YouTubeのインストール」をクリックします。
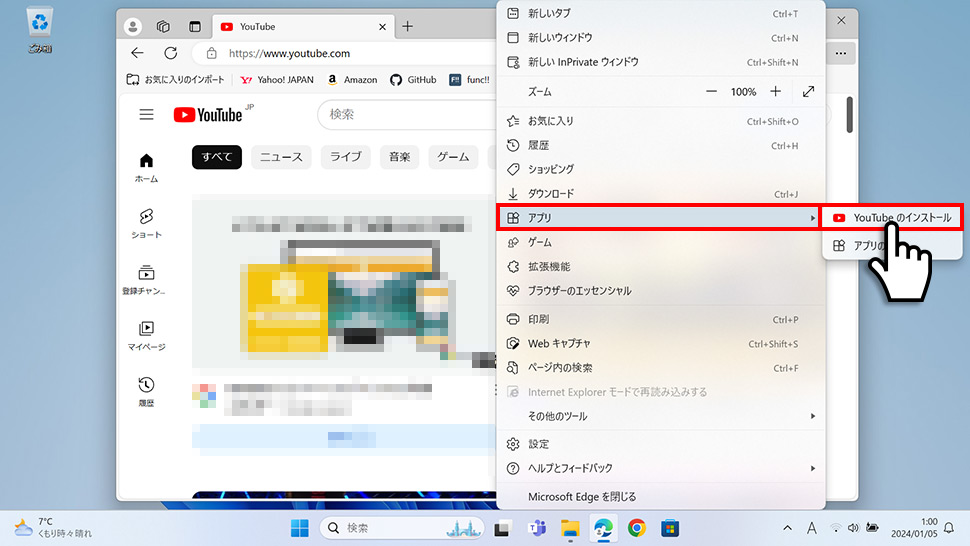
4確認ウィンドウが表示されるので「インストール」をクリックします。
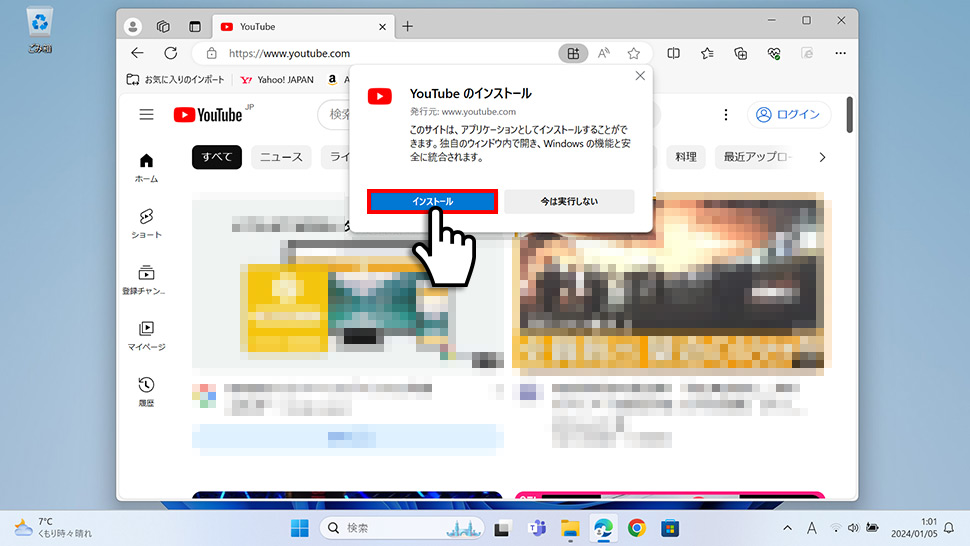
5このアプリを許可するから、「デスクトップにショートカットを作成する」にチェックを入れ「許可」ボタンをクリックします。
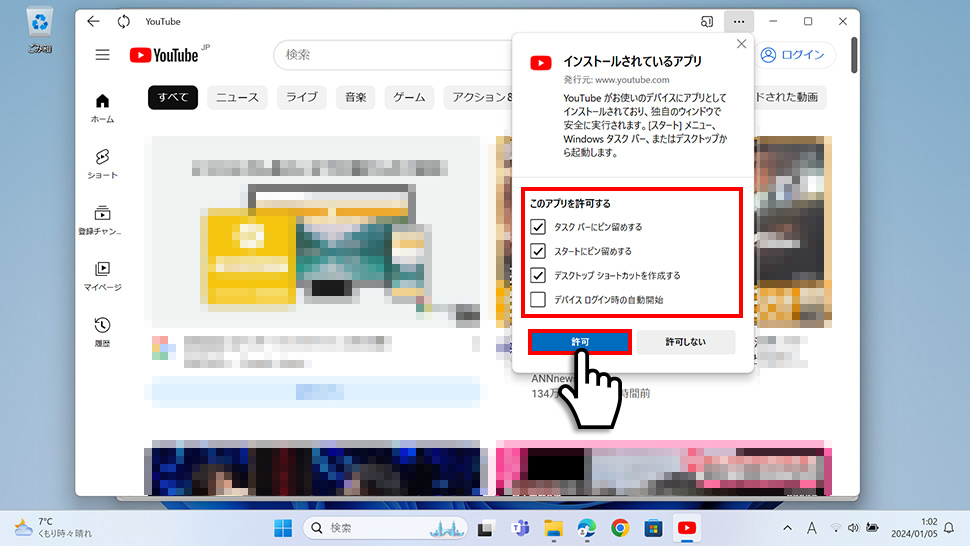
6YouTubeのショートカットアイコンをクリックすると、YouTubeアプリが起動します。
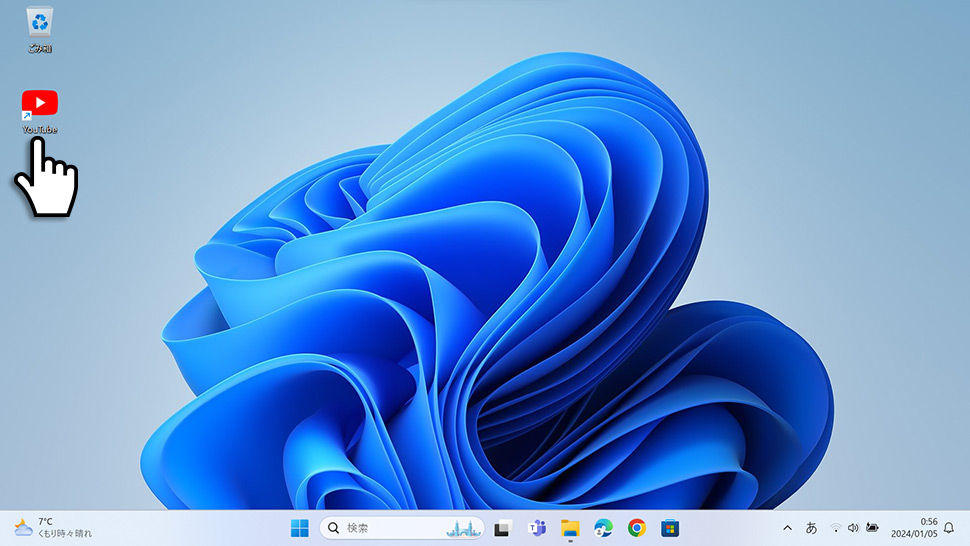
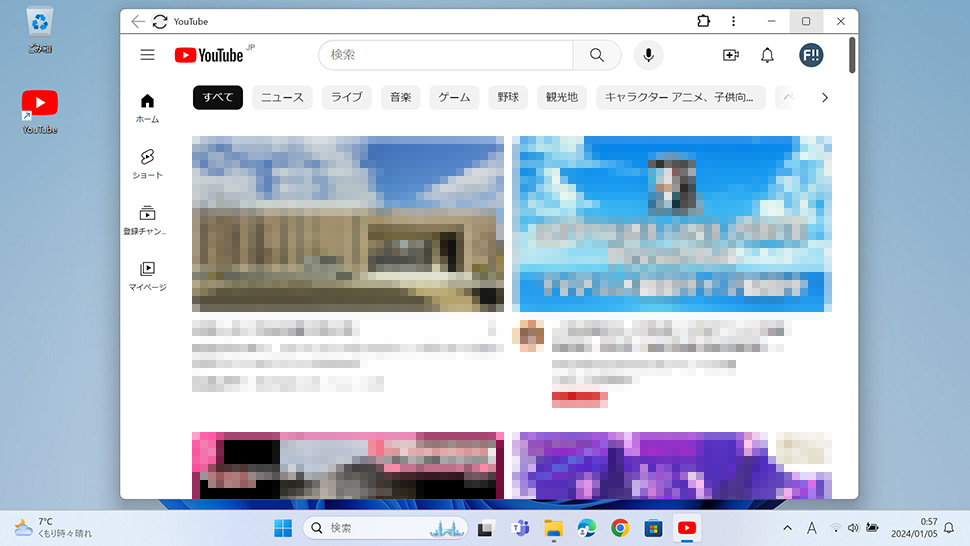
Microsoft EdgeでYoutubeアプリをアンインストールする
1Microsoft Edgeの右上にある「…(3点マーク)」をクリックします。
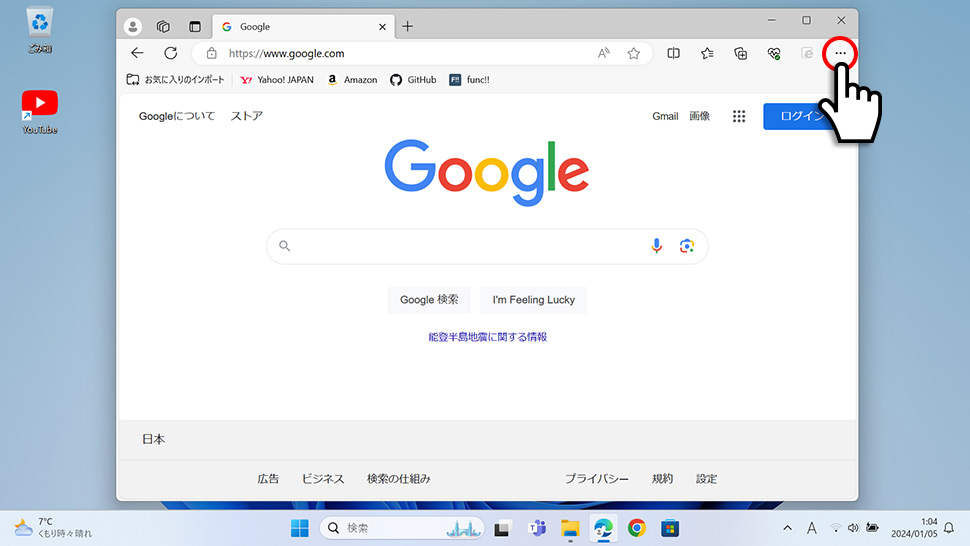
2表示されたメニューから「アプリ」にカーソルを合わせ「アプリの表示」をクリックします。
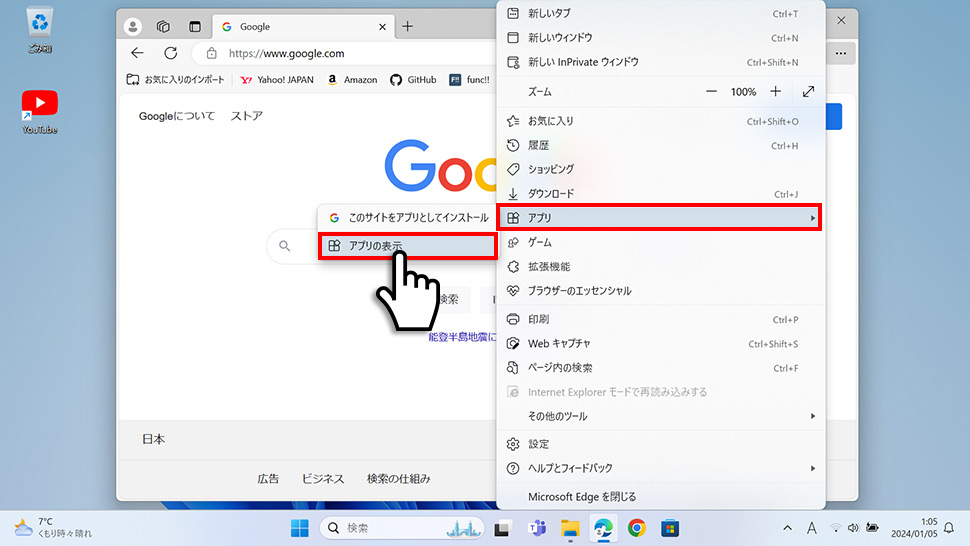
3アプリから「Youtube」を右クリックします。
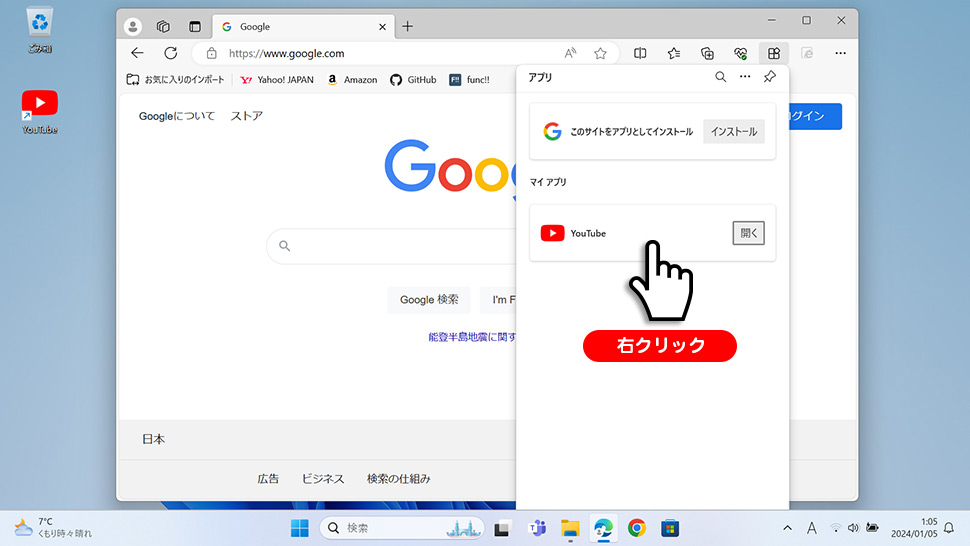
4表示されたメニューから「アプリの管理」をクリックします。
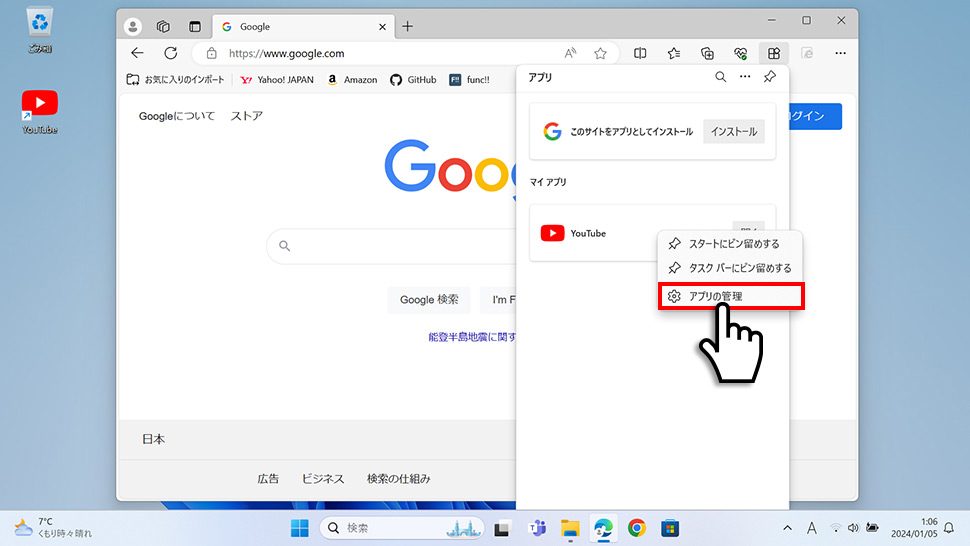
5Youtubeアプリの詳細が表示されるので、最下部にある「アンインストール」をクリックします。
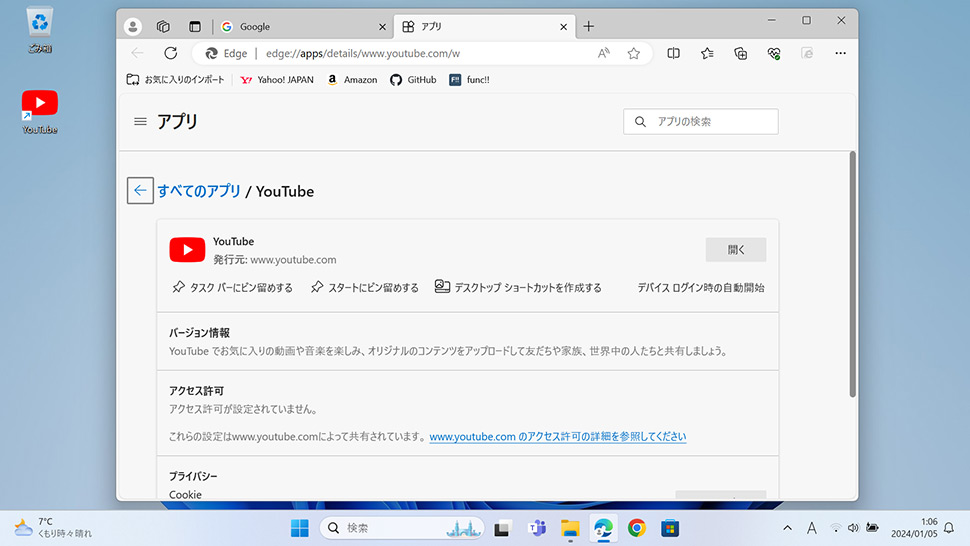
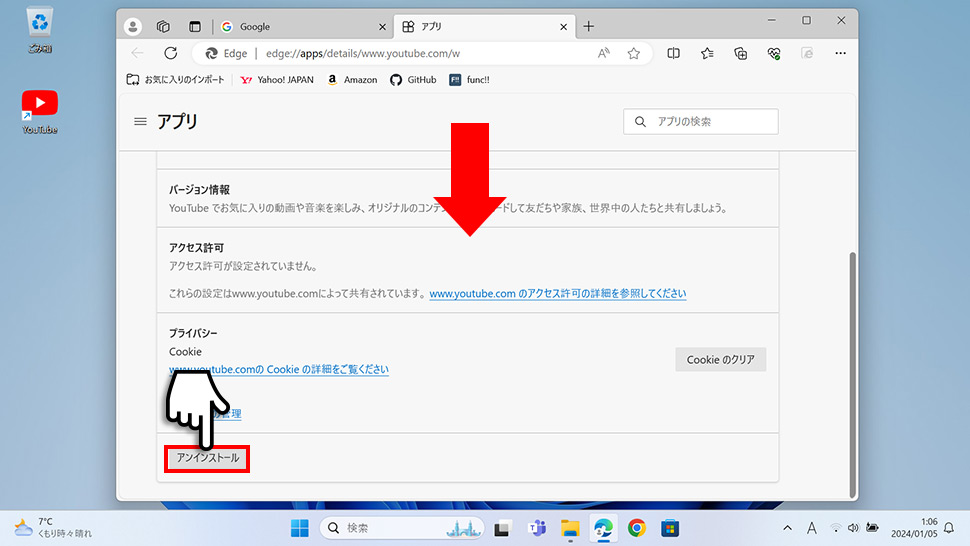
7Microsoft Edgeから”YouTube”を削除して、すべての同期しているデバイスからアンインストールしますか?と表示されるので「削除」をクリックしてアンインストールします。
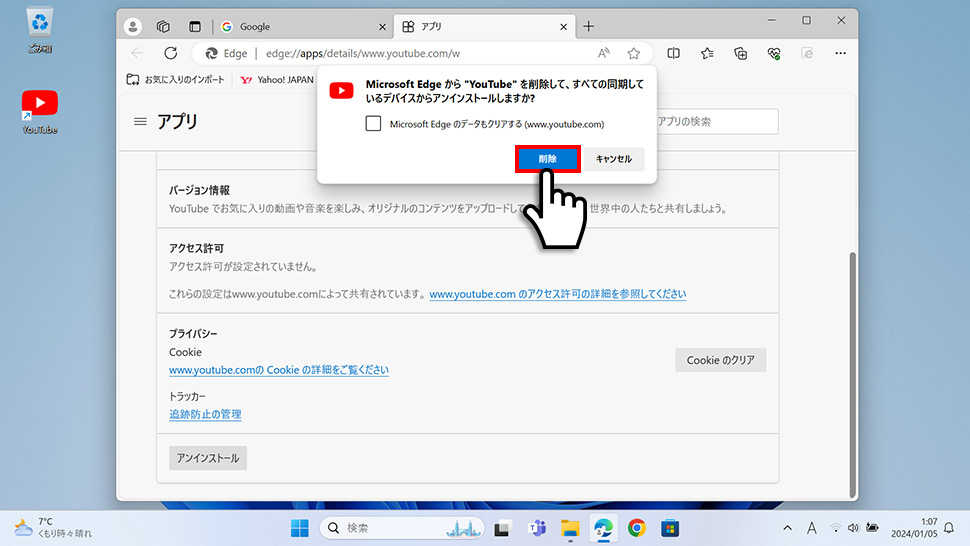
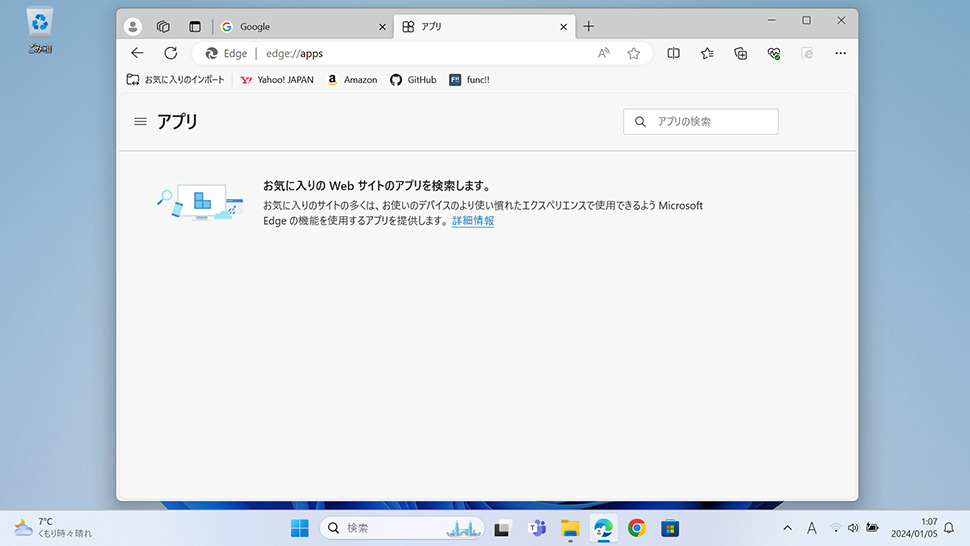
- 【Windows11】 グラフィックボードを確認する方法
- 【Windows11】 右クリックメニューを旧仕様に戻す方法
- 【Windows11】 タスクバーを自動的に隠す方法
- 【Windows11】 パソコンのIPアドレスを確認する方法
- 【Windows11】 タスクバーのアイコンを左寄せにする方法
- 【Windows11】タスクバーの検索アイコンを表示・非表示にする方法
- 【Windows11】 インストールされているフォントを一覧で確認する方法
- 【Windows11】 ClearTypeでフォント(文字)を読みやすくする方法
- 【Windows11】 シャットダウンする方法 (スタートボタン・ショートカットキー)
- 【Windows11】 通知を消す・オフにする方法


