【Windows11】 グラフィックボードを確認する方法

【Windows11】 グラフィックボードを確認する方法
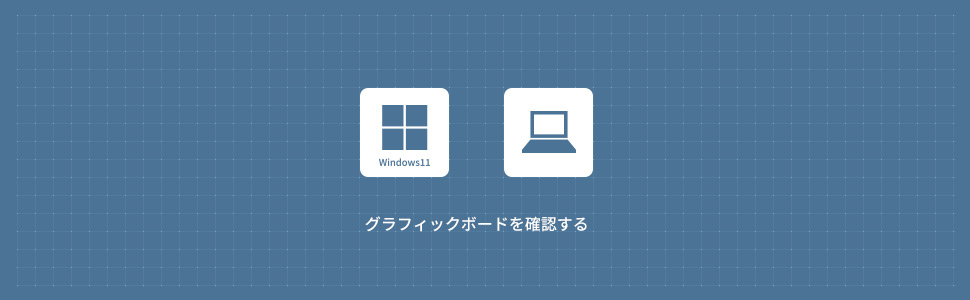
Windows11で使用しているグラフィックボードを確認する方法を解説します。グラフィックボード(Graphics Card)は、コンピュータの内部に取り付ける拡張カードの一種で、ビデオ信号を処理するために使用します。ゲーム、ビデオ編集、3Dモデリングなど、グラフィックスが重要な役割を担うアプリケーションにおいては必須のデバイスです。
1
設定からグラフィックボードを確認する
1画面下の スタートボタンをクリックして、スタートメニューから設定をクリックします。
スタートボタンをクリックして、スタートメニューから設定をクリックします。

2Windows11の設定画面からシステムにあるディスプレイのエリア(領域)をクリックします。
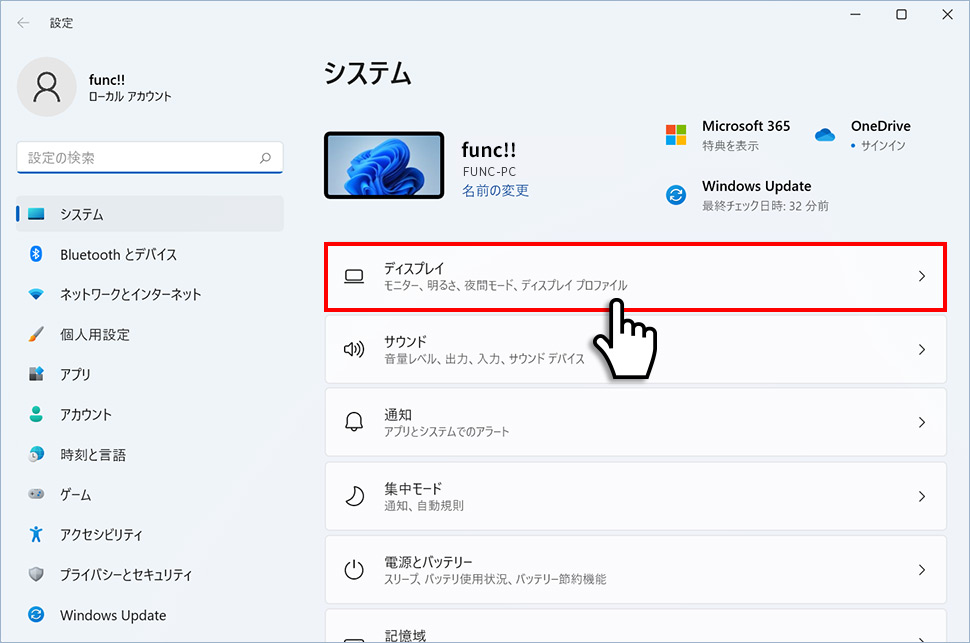
3ディスプレイの関連設定から「ディスプレイの詳細設定」のエリア(領域)をクリックします。
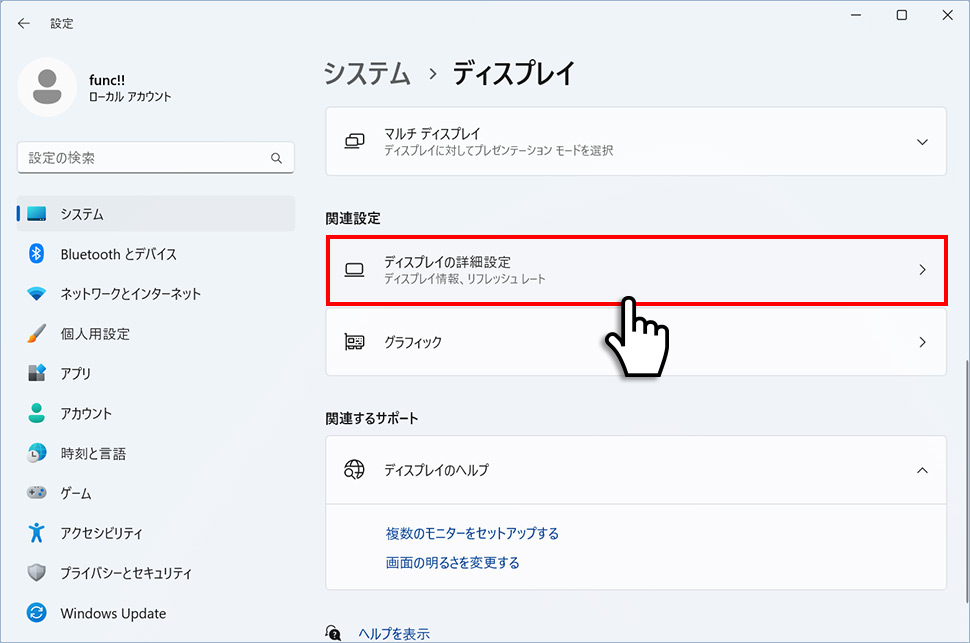
4ディスプレイの情報からグラフィックボードの確認ができます。
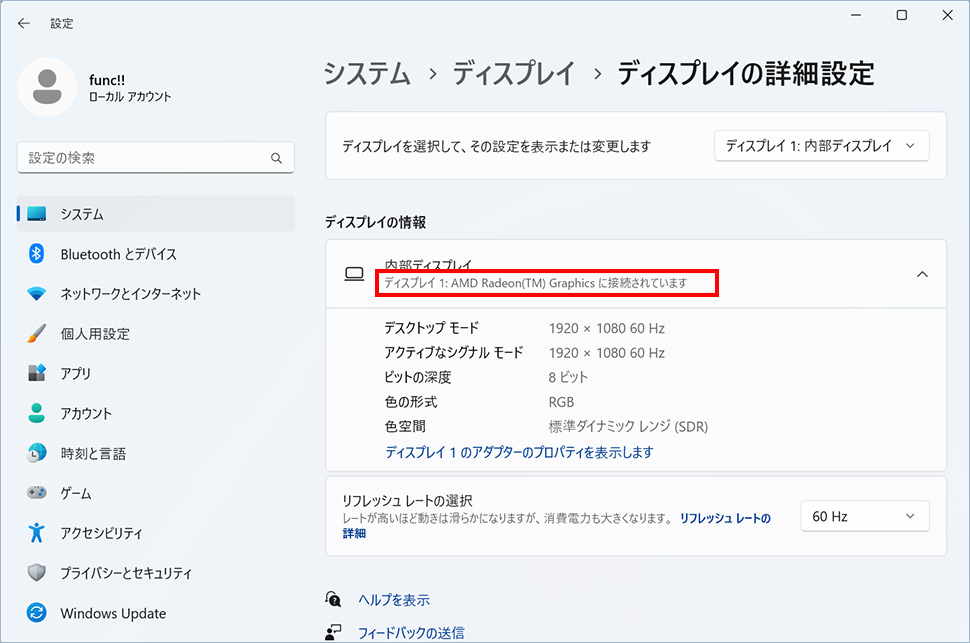
2
タスクマネージャーからグラフィックボードを確認する
1キーボードのCtrl + Shift + Escを同時に押します。

2タスクマネージャーウィンドウが表示されますので左側の「パフォーマンス」アイコンをクリックします。
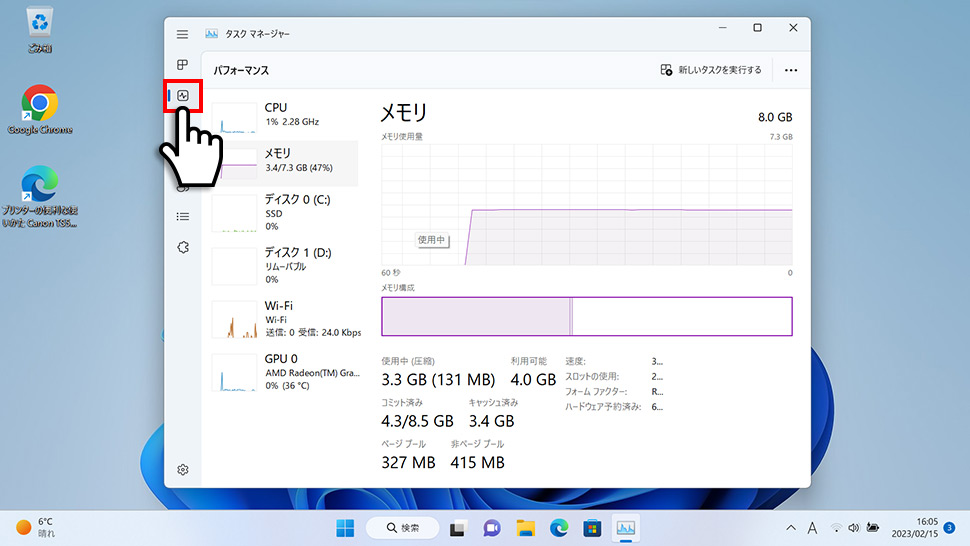
3パフォーマンスから「GPU」をクリックします。
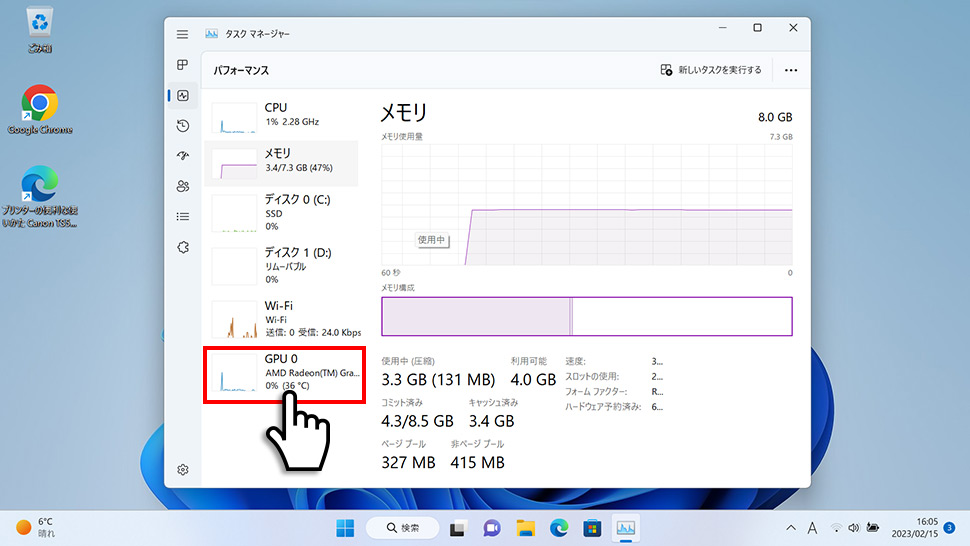
4画面右上からグラフィックボードを確認できます。
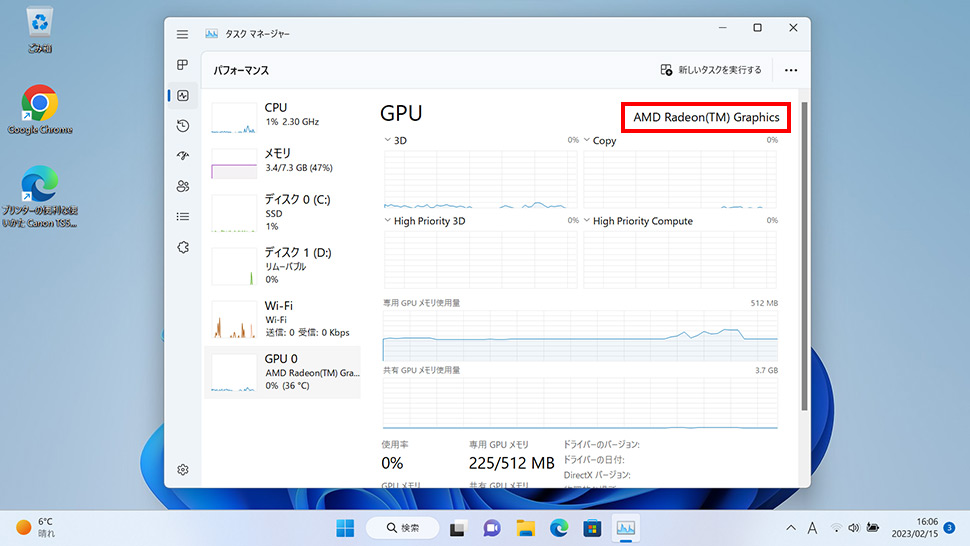
3
検索からグラフィックボードを確認する
1画面下のタスクバーより「検索(ルーペ)」をクリックします。

2検索ウィンドウが表示されますので、検索窓に「dxdiag」と入力します。検索結果が表示されたら「dxdiag」をクリックします。
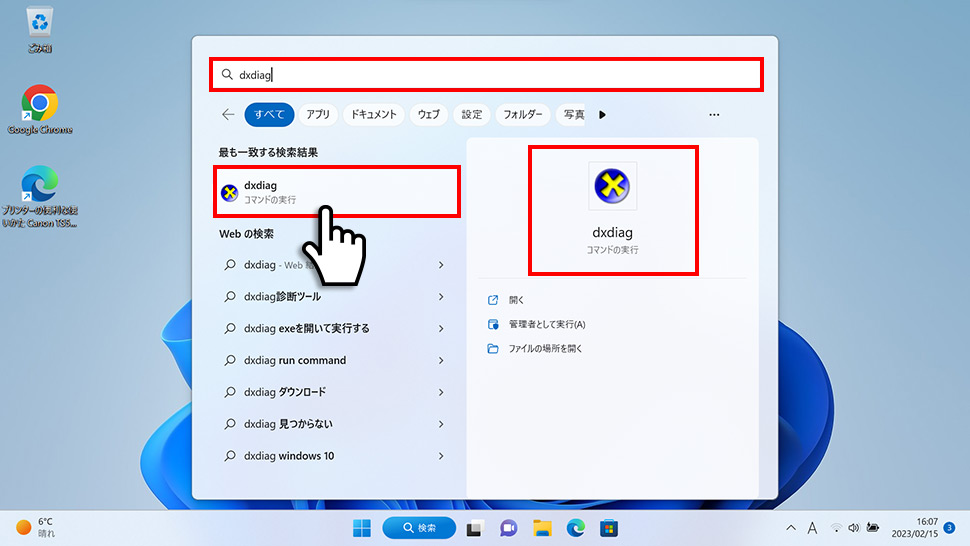
3DirectX診断ツールが表示されるので「ディスプレイ」タブをクリックします。
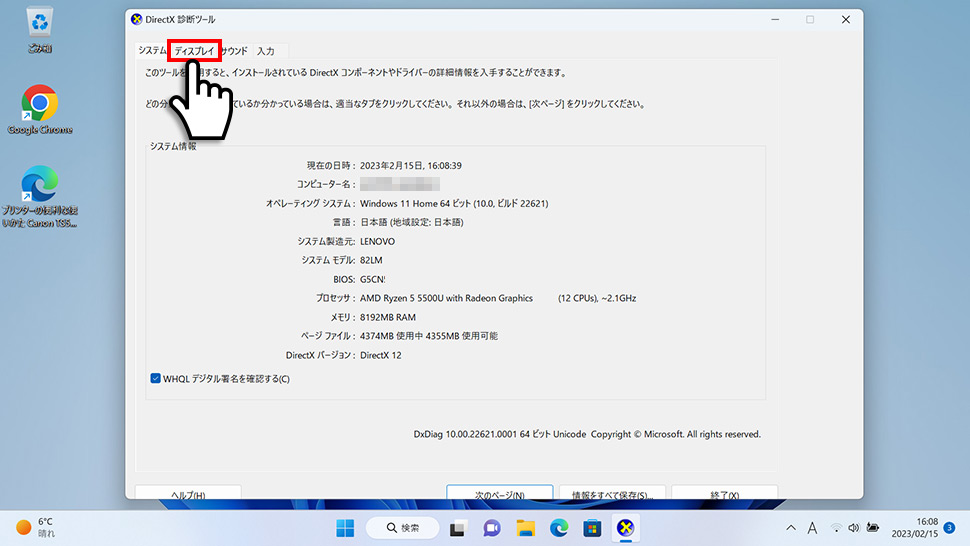
4ディスプレイのデバイスからグラフィックボードを確認できます。
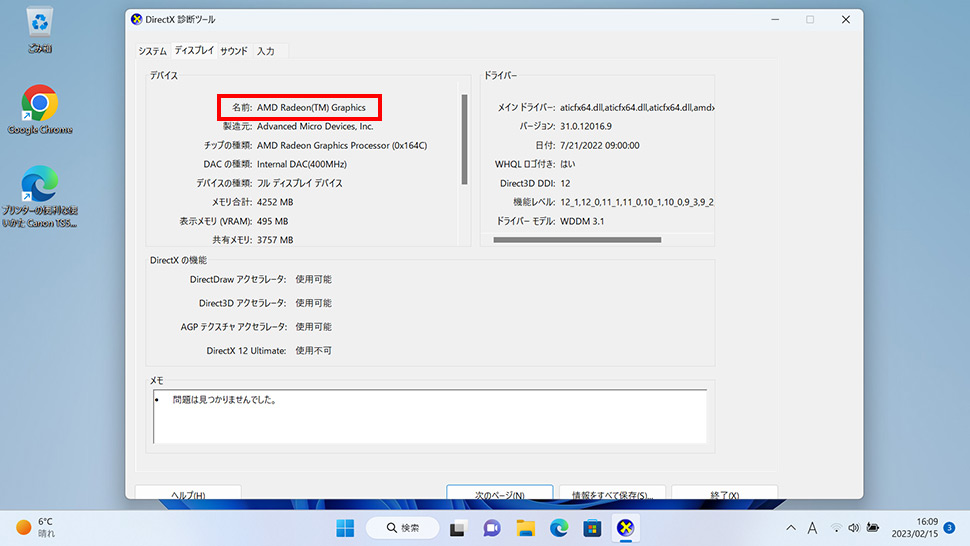
windows11
- 【Windows11】 スクリーンショットの撮り方(アクティブウィンドウ/範囲指定)
- 【Windows11】 右クリックメニューを旧仕様に戻す方法
- 【Windows11】 タスクバーを自動的に隠す方法
- 【Windows11】 パソコンのIPアドレスを確認する方法
- 【Windows11】 タスクバーのアイコンを左寄せにする方法
- 【Windows11】タスクバーの検索アイコンを表示・非表示にする方法
- 【Windows11】 インストールされているフォントを一覧で確認する方法
- 【Windows11】 ClearTypeでフォント(文字)を読みやすくする方法
- 【Windows11】 シャットダウンする方法 (スタートボタン・ショートカットキー)
- 【Windows11】 通知を消す・オフにする方法


