【Windows10】 文字サイズを変更する方法


【Windows10】 文字サイズを変更する方法
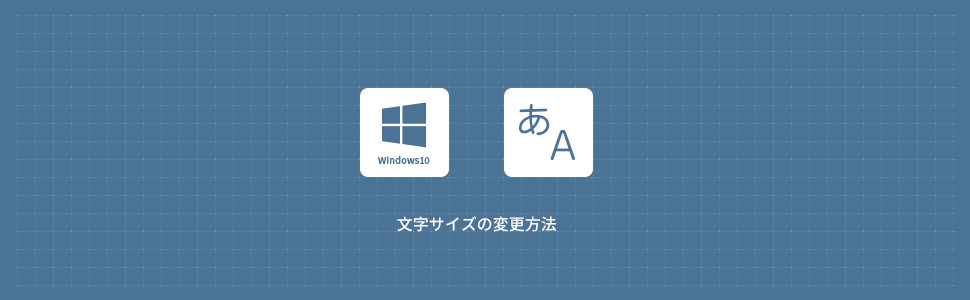
Windowsのテキストが見難い、目が疲れるなどWindowsの文字サイズを変更したい方も多いと思います。今回は文字を大きくしたい、小さくしたいという方向けにWindows10の文字サイズの変更方法を解説します。
1
設定から文字サイズを変更する
1画面左下の アイコンをクリックし、スタートメニューから
アイコンをクリックし、スタートメニューから 設定をクリックします。
設定をクリックします。
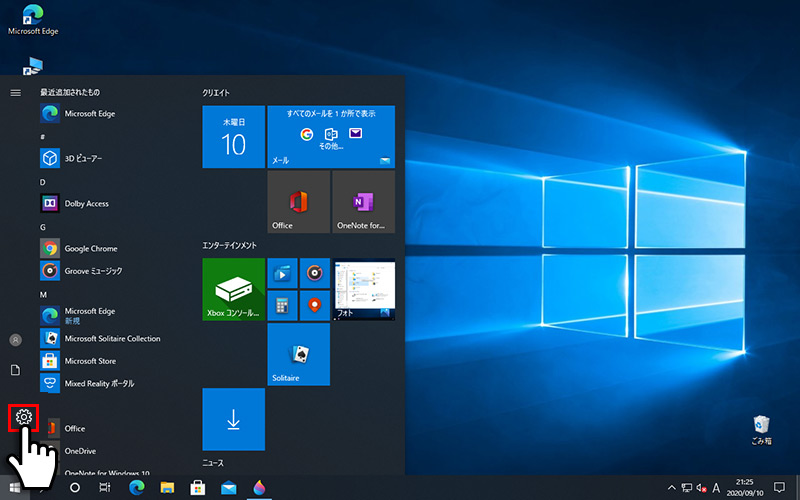
2Windowsの設定画面から簡単操作をクリックします。
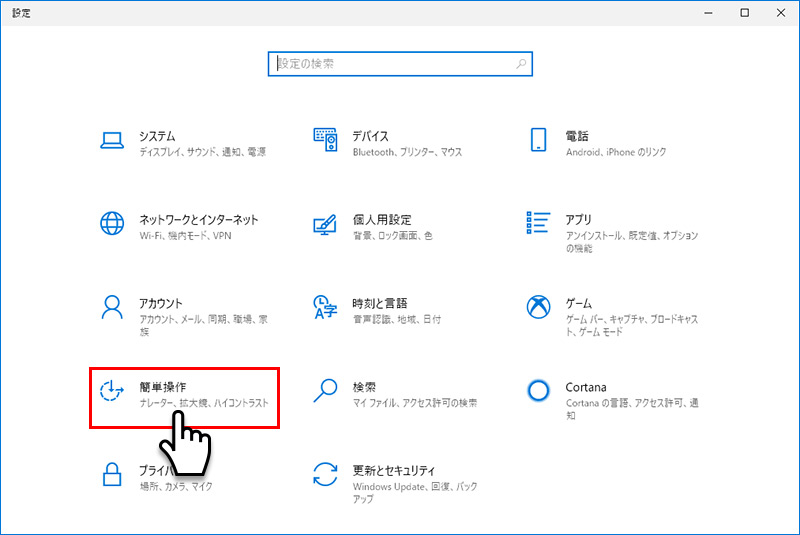
3文字を大きくするの下にあるスライダーを左右に動かし文字の大きさ(%)を変更します。大きさを変更したら適用ボタンをクリックして適用します。
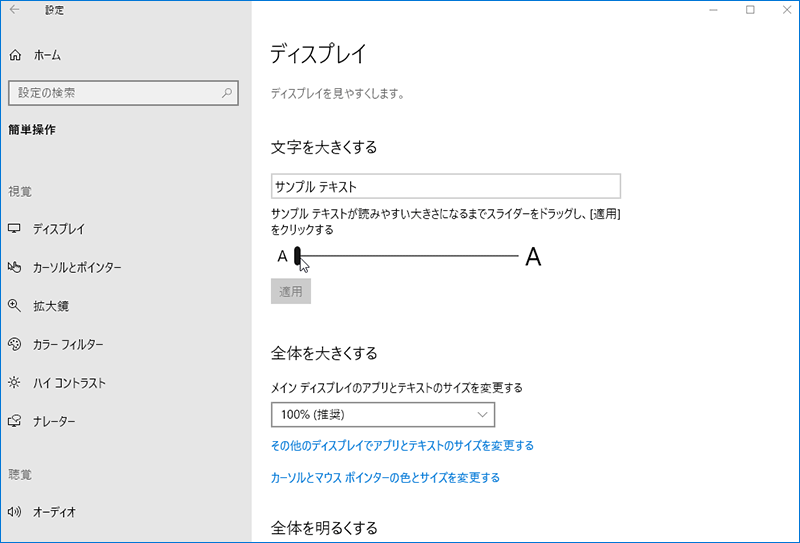
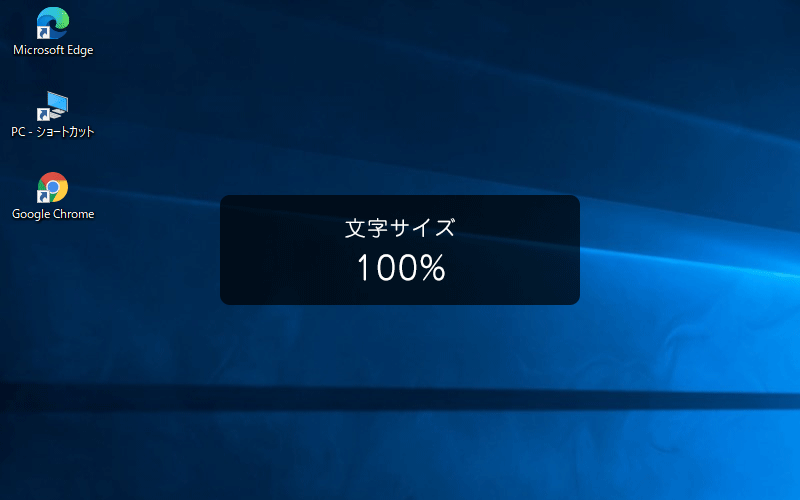
2
テキスト・アプリのサイズを変更する
テキストだけでなく、アプリアイコン・その他項目のサイズも変更したい場合はシステムから変更することができます。
1画面左下の アイコンをクリックし、スタートメニューから
アイコンをクリックし、スタートメニューから 設定をクリックします。
設定をクリックします。
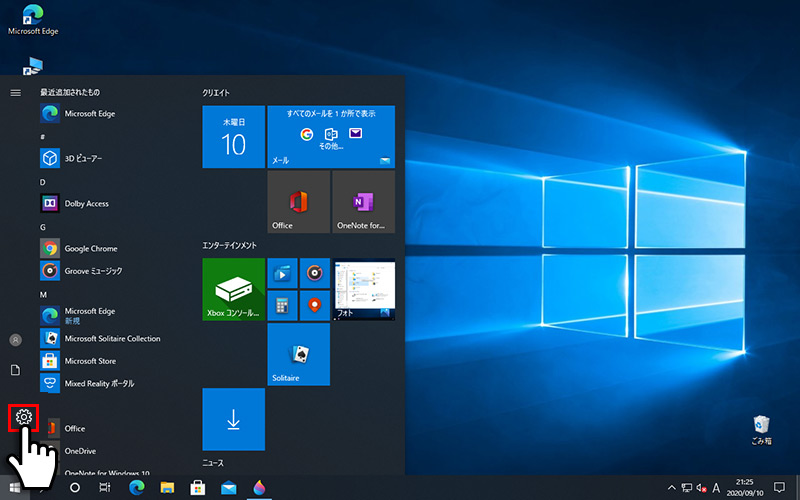
2Windowsの設定画面からシステムをクリックします。
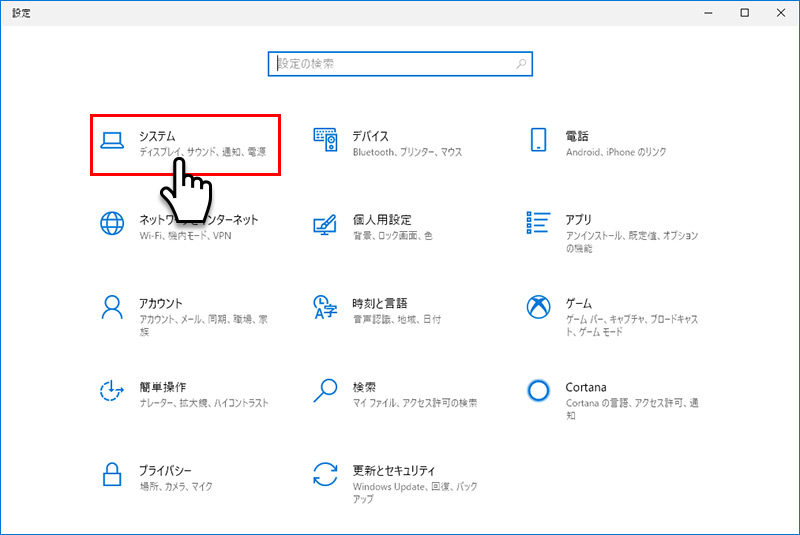
3ディスプレイの設定画面のテキスト、アプリ、その他の項目のサイズを変更するのプルダウンメニューをクリックします。
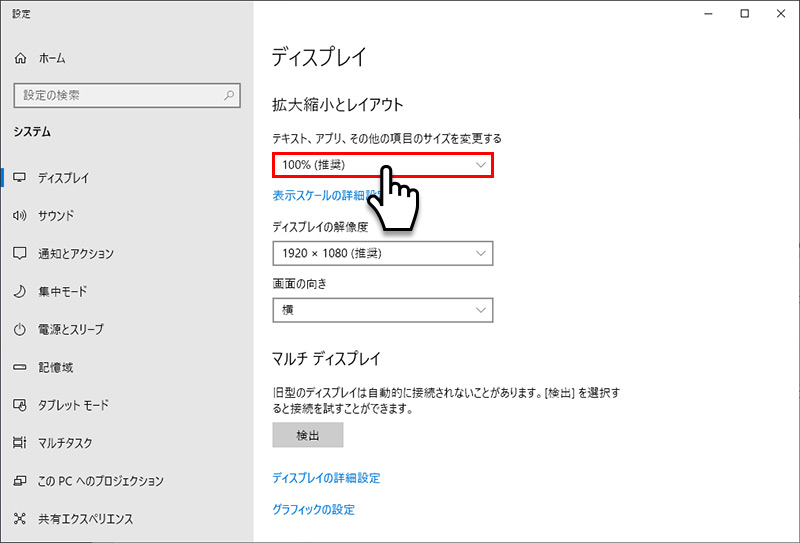
4プルダウンメニューから好みの倍率を選択しますと、解像度を変更せずにテキスト・アプリ・その他の項目のサイズが変更されます。
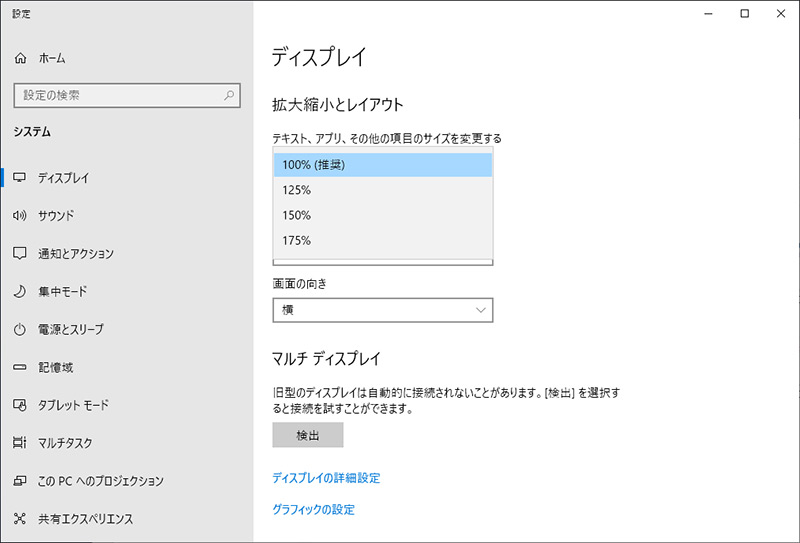
プルダウンメニューに表示される倍率はお使いのモニターや環境でそれぞれ異なります。
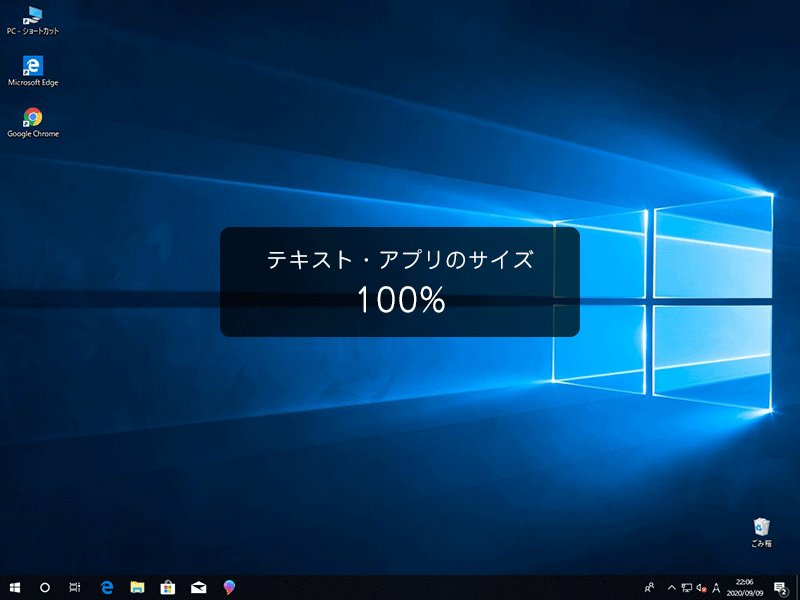
「一部のアプリは、サインアウトするまで、拡大縮小の設定に応答しません」と表示される場合は、サインアウトまたは再起動が必要となります。
windows10
- 【Windows10】 タスクバーの検索ボックスを非表示にする方法
- 【Windows10】 スクリーンショット(キャプチャー)を撮る方法
- 【Windows10】 デバイスマネージャーを表示する方法
- 【Windows10】 タスクバーのカラーを変更する方法
- 【Windows10】 自動でスリープ状態にさせない方法
- 【Windows10】 ユーザーアカウント名を変更する方法
- 【Windows10】 PCのスペック・グラフィックボードを確認する方法
- 【Windows10】 起動時のパスワード入力を省略する方法
- 【Windows10】 インストールした日付を調べる方法
- 【Windows10】 ごみ箱の自動削除期間を設定する方法


