【Windows10】 マイコンピュータ(PC)をデスクトップに表示する方法


【Windows10】 マイコンピュータ(PC)をデスクトップに表示する方法

Windowsのデスクトップに配置するアイコンといえば、まずマイコンピューターとゴミ箱が思い浮かぶと思います。WindowsXPで馴染みのあった「マイコンピューター」という名称は、Windows7で「コンピューター」・Windows8.1以降は「PC」と変わりました。今回はデスクトップにPC(マイコンピューター)のアイコンのないとき時に役立つ、PCの開き方や、デスクトップにアイコンを配置する方法を解説します。
1
PC(マイコンピュータ)の開く方法
スタートメニューからPCを開く
画面左下の スタートメニューから「 W 」の「Windowsシステムツール」を展開しPCをクリックしPCウィンドウを表示させます。
スタートメニューから「 W 」の「Windowsシステムツール」を展開しPCをクリックしPCウィンドウを表示させます。
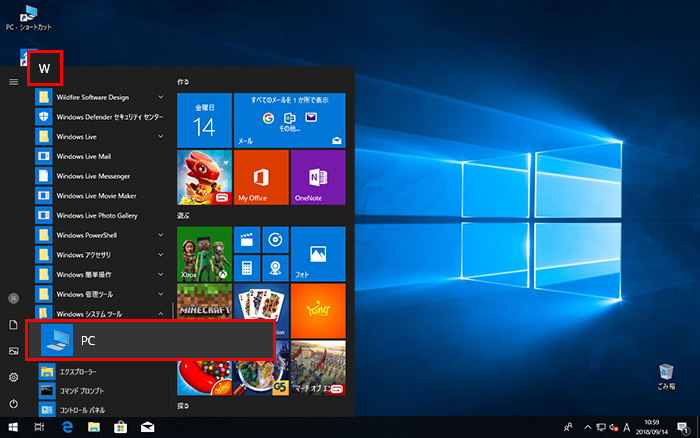
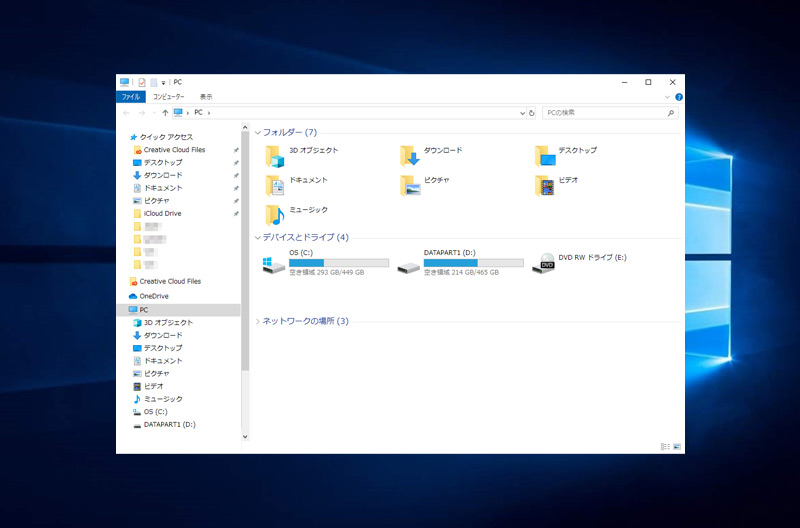
タスクバーからPCを開く
1画面下タスクバーの エクスプローラーをクリックします。
エクスプローラーをクリックします。
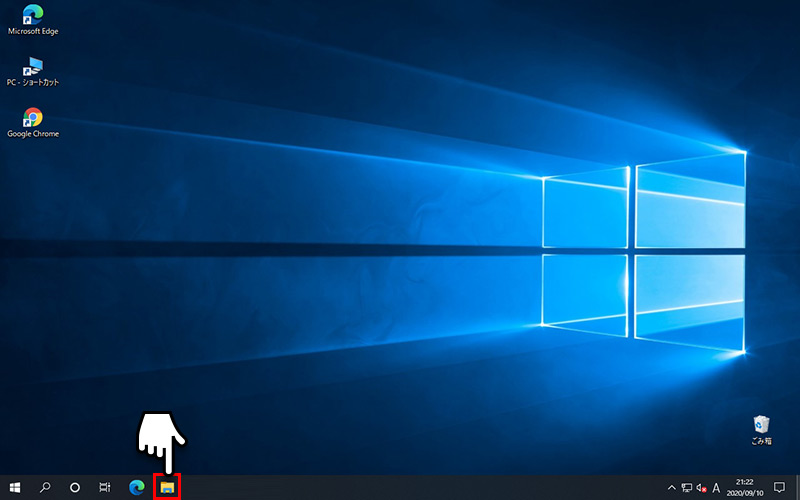
2左メニューからPCアイコンをクリックしてPC(マイコンピュータ)を表示させます。
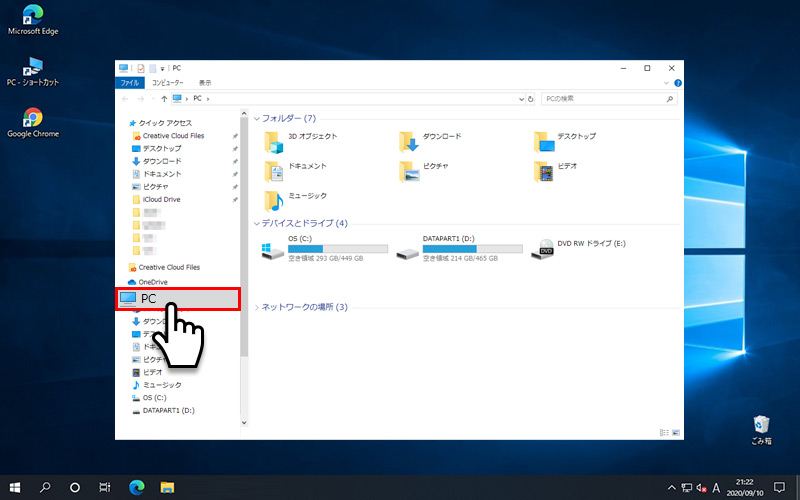
2
アイコンをデスクトップに配置する方法
設定からアイコンを配置する
1画面左下の アイコンをクリックし、スタートメニューから
アイコンをクリックし、スタートメニューから 設定をクリックします。
設定をクリックします。
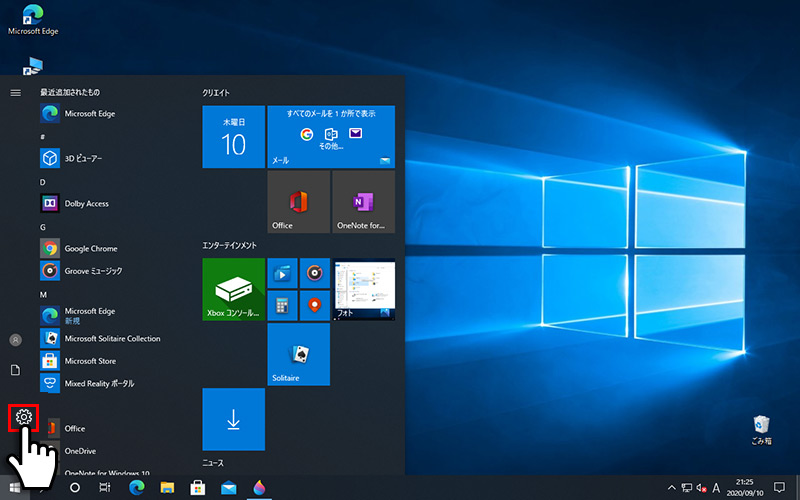
2Windowsの設定画面から個人用設定をクリックします。
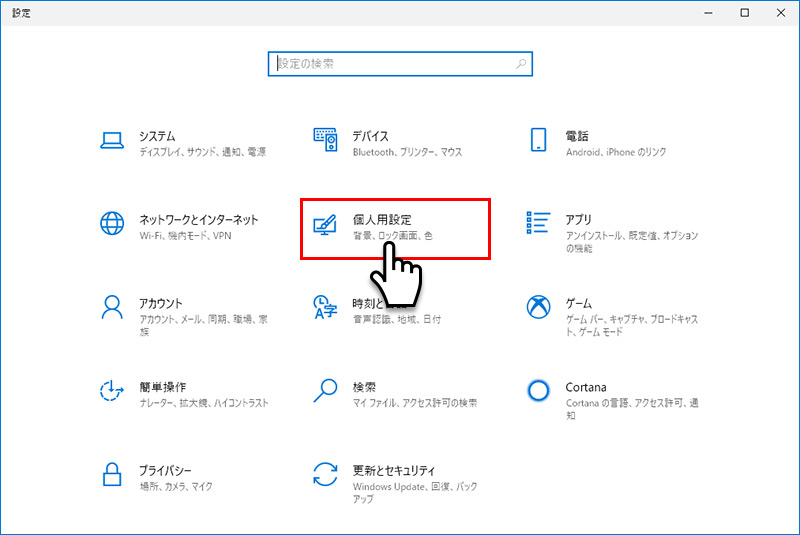
3個人用設定のテーマからデスクトップアイコンの設定をクリックします。
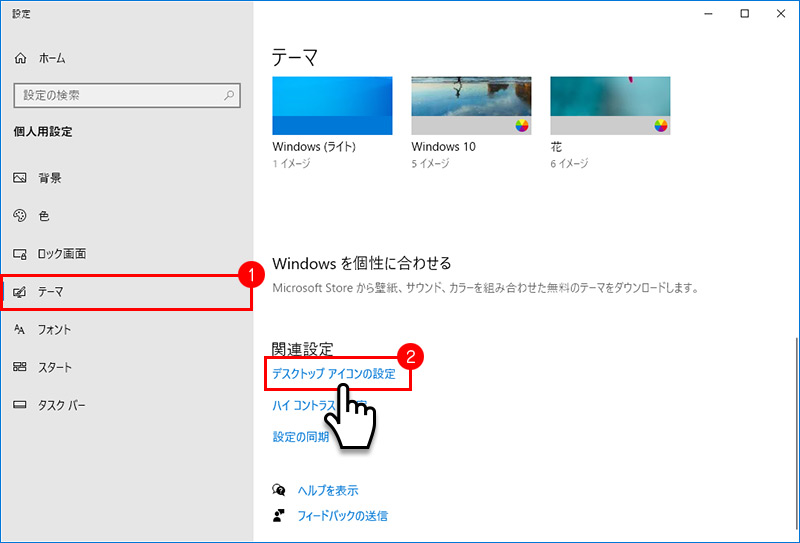
4デスクトップアイコンの設定からデスクトップアイコンのコンピュータにチェックを入れOKボタンをクリックすると、PC(マイコンピュータ)のアイコンがデスクトップに配置されます。
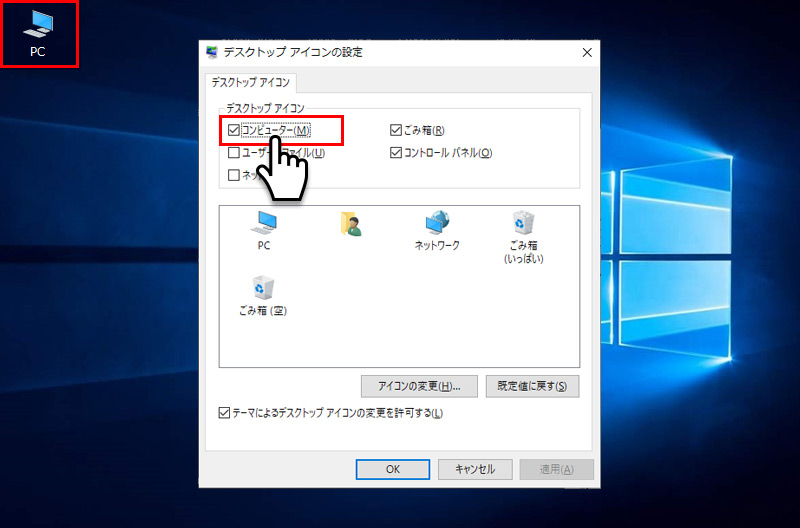
個人用設定はデスクトップの何もないところで右クリックすると表示されるメニューからも開くことができます。
エクスプローラーからアイコンを配置する
1画面下タスクバーの エクスプローラーをクリックします。
エクスプローラーをクリックします。
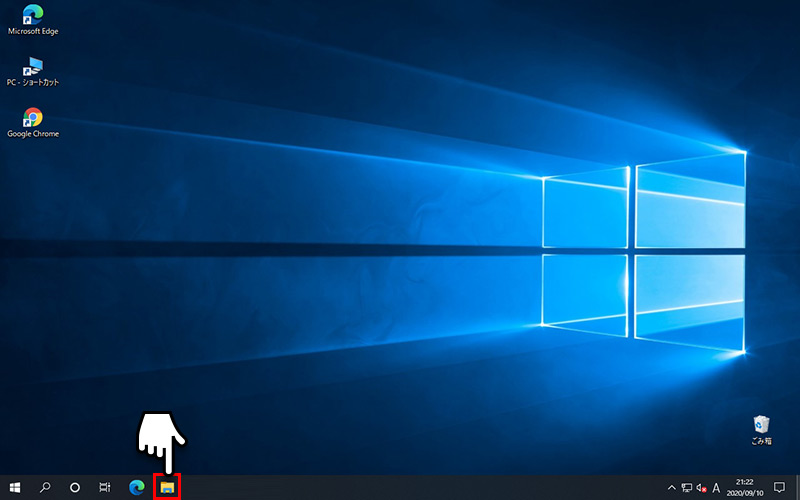
2左メニューからPCアイコンをドラッグしてデスクトップに移動させると、デスクトップにショートカットアイコンが配置されます。
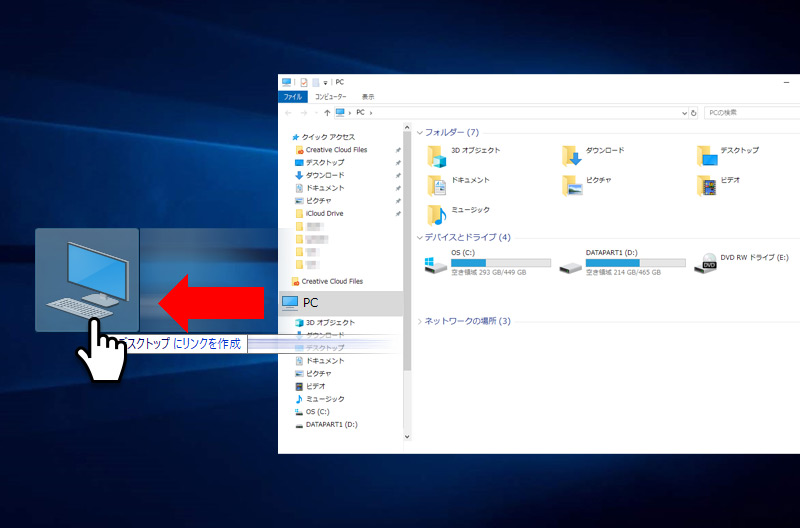
windows10
- 【Windows10】 タスクバーの検索ボックスを非表示にする方法
- 【Windows10】 スクリーンショット(キャプチャー)を撮る方法
- 【Windows10】 デバイスマネージャーを表示する方法
- 【Windows10】 タスクバーのカラーを変更する方法
- 【Windows10】 自動でスリープ状態にさせない方法
- 【Windows10】 ユーザーアカウント名を変更する方法
- 【Windows10】 PCのスペック・グラフィックボードを確認する方法
- 【Windows10】 起動時のパスワード入力を省略する方法
- 【Windows10】 インストールした日付を調べる方法
- 【Windows10】 ごみ箱の自動削除期間を設定する方法


