【Windows10】 隠しファイル・フォルダーの表示/非表示にする方法


【Windows10】 隠しファイル・フォルダーの表示/非表示にする方法
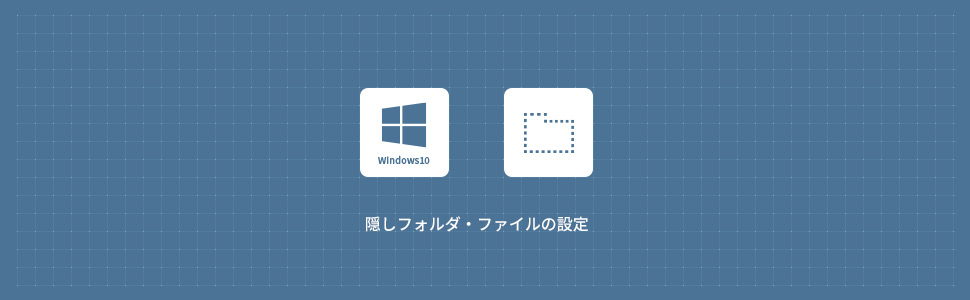
エクスプローラーから表示/非表示設定
メニューから隠しファイルを設定する
1画面下タスクバーの エクスプローラーをクリックします。
エクスプローラーをクリックします。
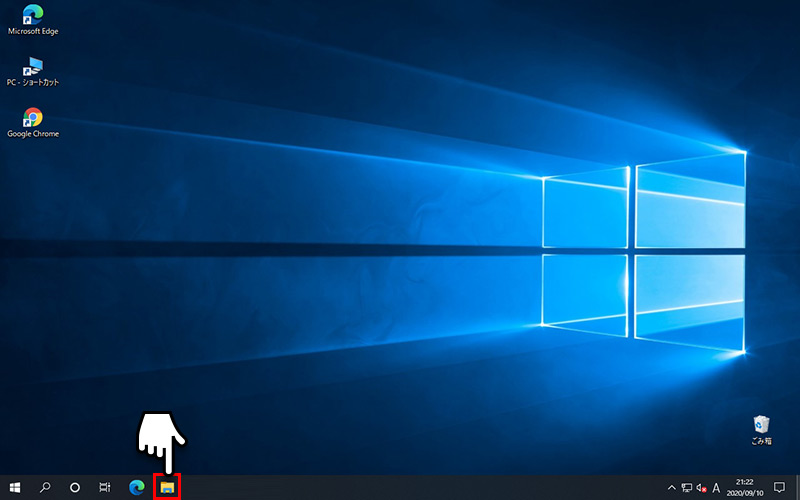
2メニューの表示をクリックし、隠しファイルにチェックを入れると隠しファイルが表示され、チェックを外すと隠しファイルが非表示になります。
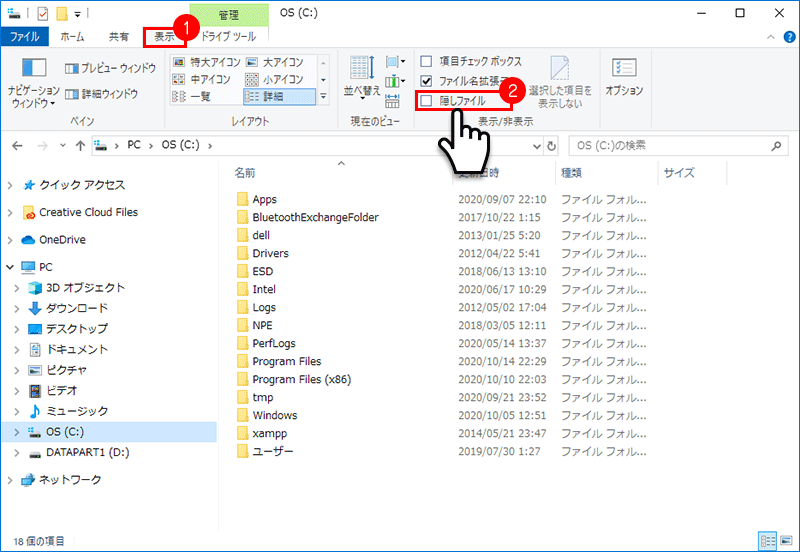
フォルダオプションから隠しファイルを設定する
1同様に エクスプローラーのメニューから表示をクリックし、右側にあるオプションをクリックします。
エクスプローラーのメニューから表示をクリックし、右側にあるオプションをクリックします。
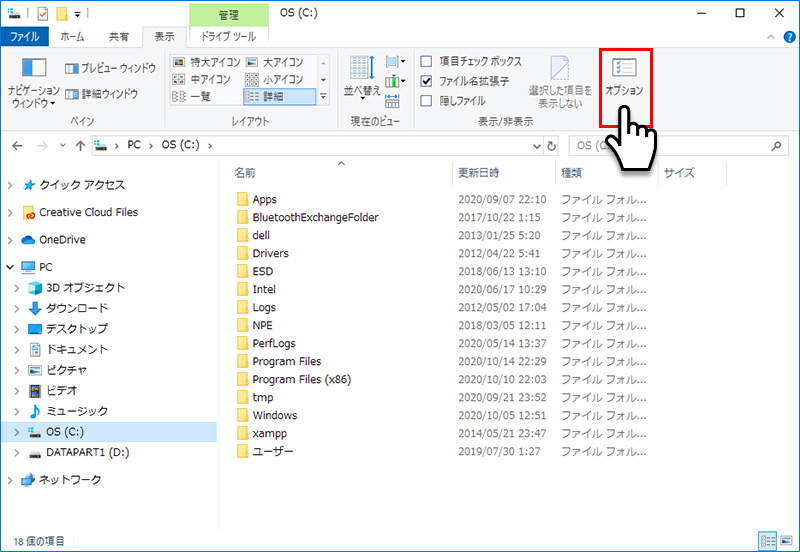
2フォルダーオプションから表示をクリックします。
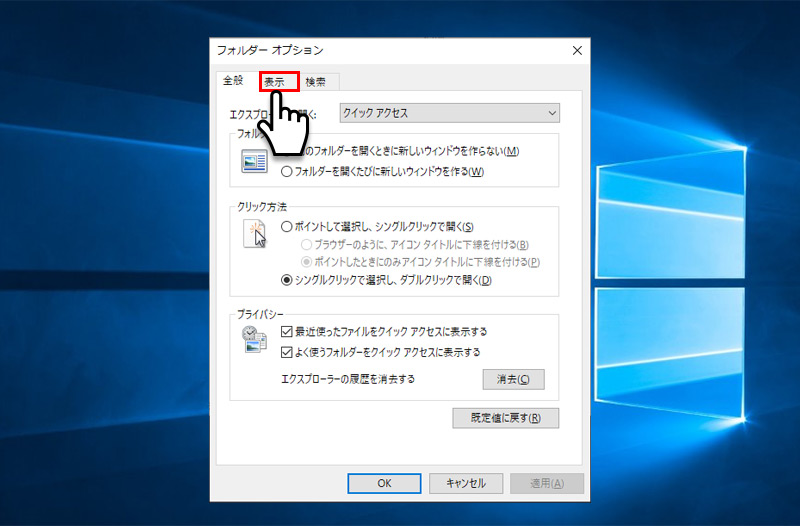
3詳細設定をスクロールさせファイルとフォルダーの表示から隠しファイル、隠しフォルダ、および隠しドライブを表示するにチェックを入れOKボタンをクリックします。
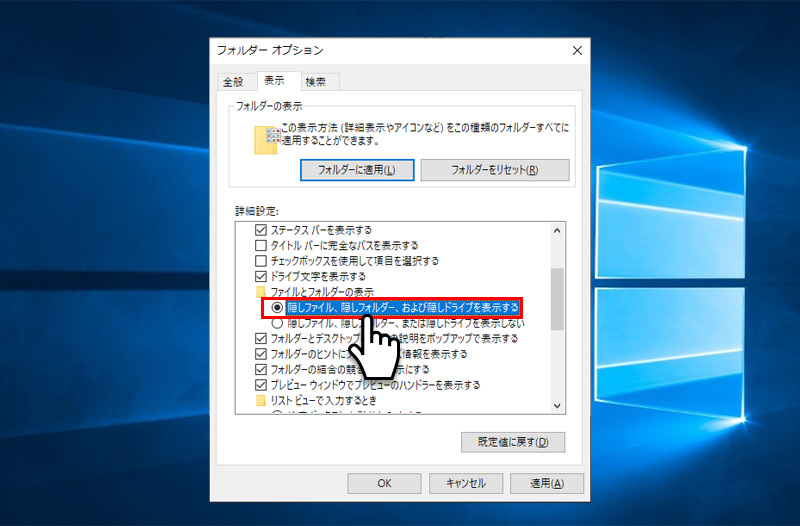
隠しフォルダー・隠しファイルの設定方法
見られたくないフォルダー・ファイルは個別に隠しフォルダー・隠しファイルの設定をすることができます。
1隠したいフォルダー・ファイルを右クリックし、メニューからプロパティをクリックします。
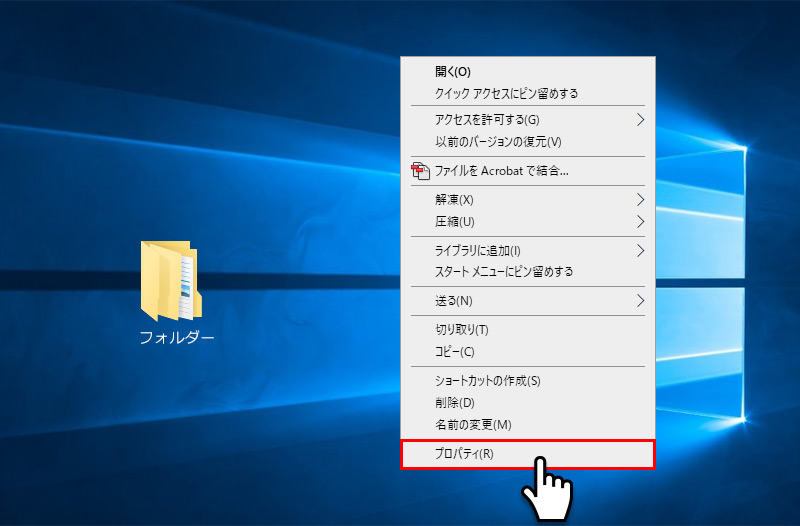
2フォルダーのプロパティから属性の隠しファイルにチェックを入れOKボタンをクリックします。
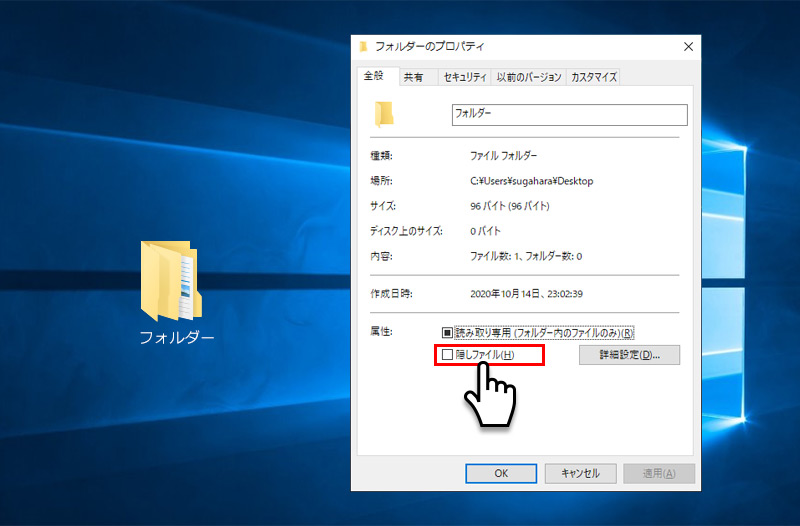
3属性変更の確認が表示されるのでこのフォルダーのみに変更を適用するあるいは変更をこのフォルダー、サブフォルダーおよびファイルに適用するにチェックを入れOKボタンをクリックします。
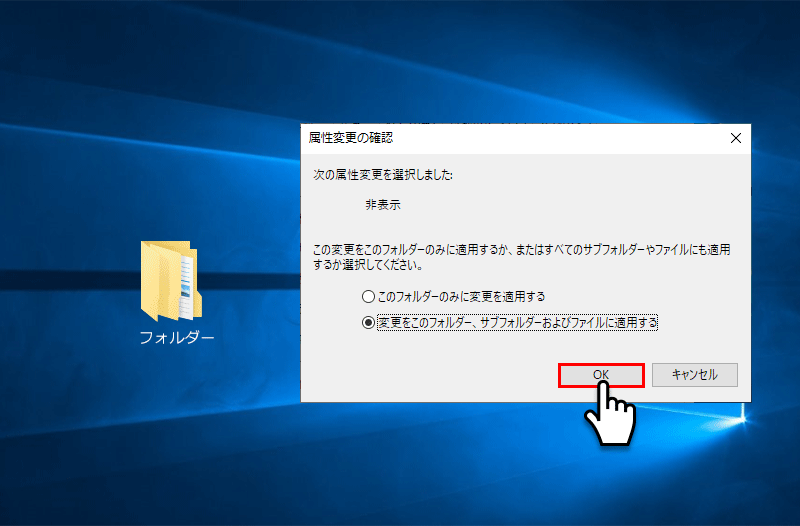
隠しファイルに設定したフォルダー・ファイルは非表示・半透明になります。
先程、紹介したエクスプローラーの隠しファイル設定で、隠しファイルにチェックを入れると半透明、隠しファイルのチェックを外すと非表示になります。
- 【Windows10】 タスクバーの検索ボックスを非表示にする方法
- 【Windows10】 スクリーンショット(キャプチャー)を撮る方法
- 【Windows10】 デバイスマネージャーを表示する方法
- 【Windows10】 タスクバーのカラーを変更する方法
- 【Windows10】 自動でスリープ状態にさせない方法
- 【Windows10】 ユーザーアカウント名を変更する方法
- 【Windows10】 PCのスペック・グラフィックボードを確認する方法
- 【Windows10】 起動時のパスワード入力を省略する方法
- 【Windows10】 インストールした日付を調べる方法
- 【Windows10】 ごみ箱の自動削除期間を設定する方法


