【Windows10】 マウスを使いやすくするための設定方法


【Windows10】 マウスを使いやすくするための設定方法
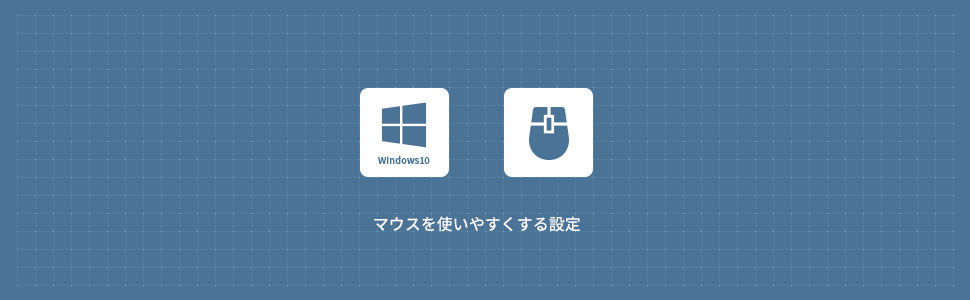
設定からマウスの設定する
主に使用するボタンの設定
1画面左下の アイコンをクリックし、スタートメニューから
アイコンをクリックし、スタートメニューから 設定をクリックします。
設定をクリックします。
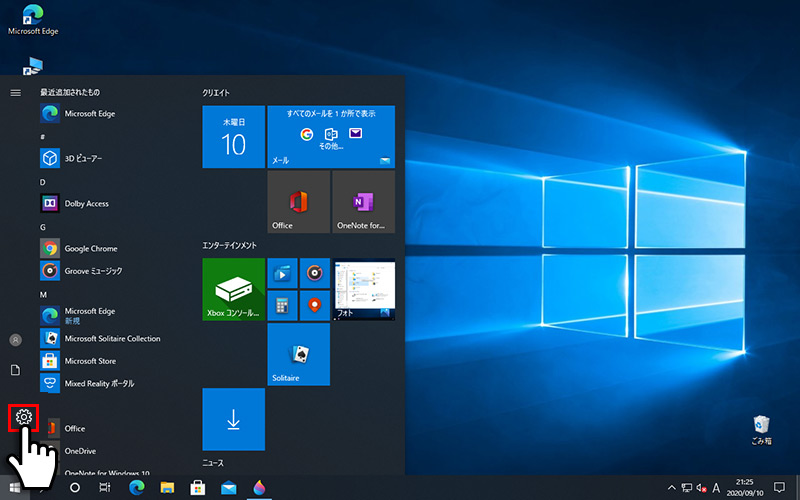
2Windowsの設定画面からデバイスをクリックします。
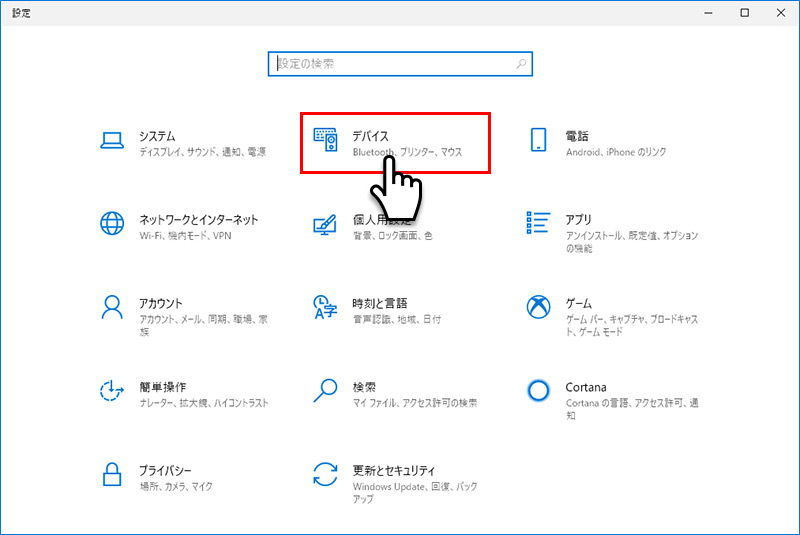
3デバイス設定から左メニューのマウスをクリックし主に使用するボタンのプルダウンから左または右を選択することができます。
主に使用するボタンはマウスのクリックするボタンのことをいいます。デフォルトの設定は左となってますが、ここで右と設定すると右が主ボタンとなり左右のボタンが入れ替わります。
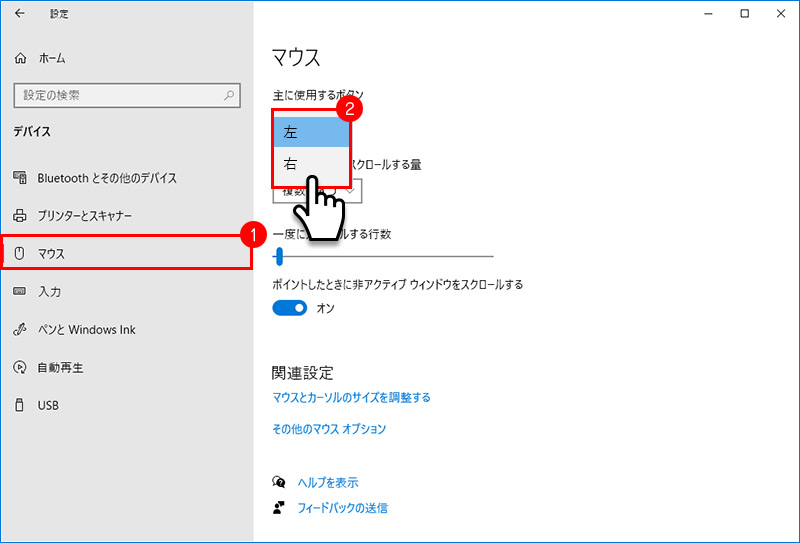
マウスホイールでスクロールする量
1同様にマウスの設定でマウスホイールでスクロールする量のプルダウンから複数行ずつまたは1画面ずつを選択することができます。デフォルトの設定は複数行ずつとなっています。
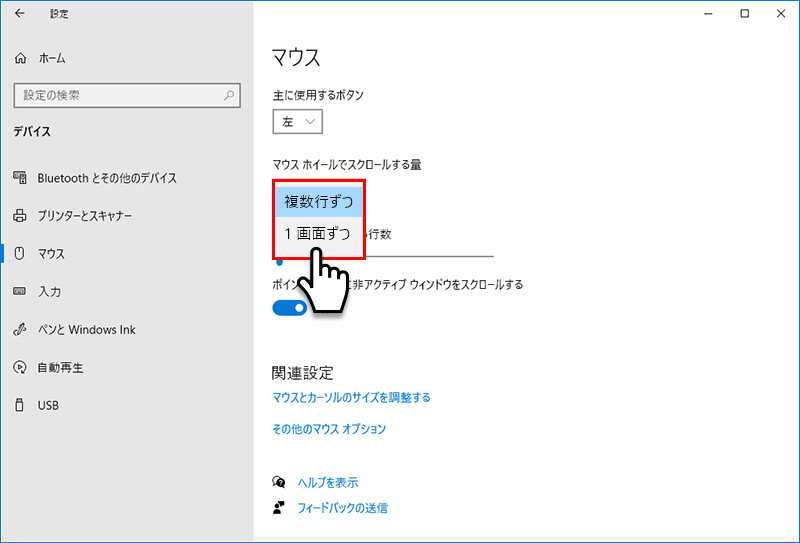
2マウスホイールでスクロールする量を複数行ずつに設定している場合、一度にスクロールする行数のスライダーでスクロールさせる行数を調整することができます。
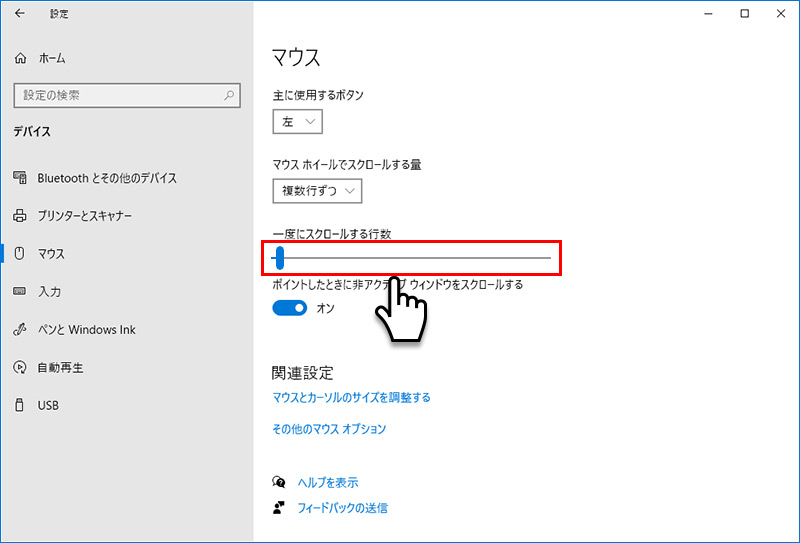
非アクティブウィンドウをスクロールする
同様にマウスの設定でポイントしたときに非アクティブウィンドウをスクロールするをオンに設定している場合、非アクティブウィンドウにマウス(ポイント)を合わせると非アクティブウィンドウをスクロールさせることができるようになります。
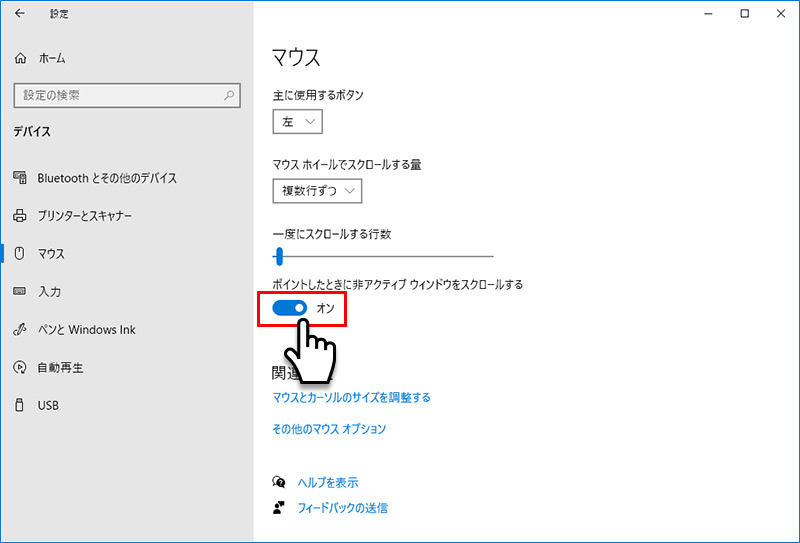
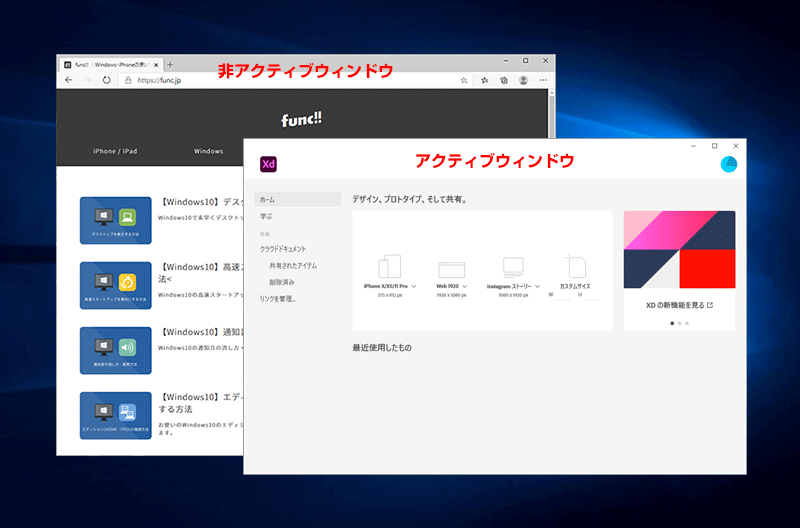
マウスのプロパティからマウスの設定する
マウスのプロパティからダブルクリックの速度・ポインター(カーソル)の変更・ポインター(カーソル)の速度など、詳細なマウスの設定を行うことができます。
ダブルクリックの速度を変更する
1画面左下の アイコンをクリックし、スタートメニューから
アイコンをクリックし、スタートメニューから 設定をクリックします。
設定をクリックします。
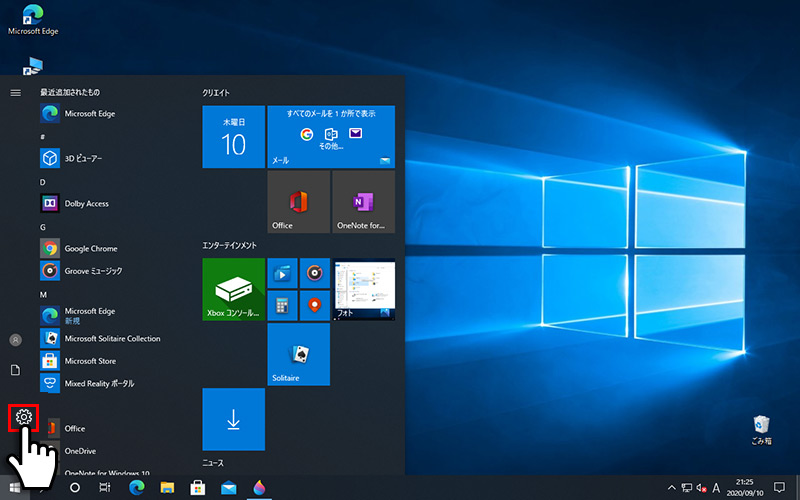
2Windowsの設定画面からデバイスをクリックします。
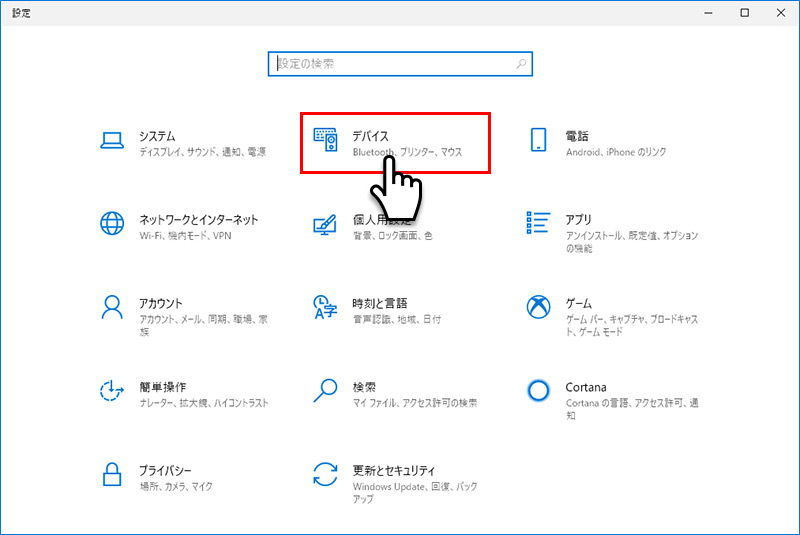
3デバイス設定から左メニューのマウスをクリックし関連設定のその他マウスオプションをクリックします。
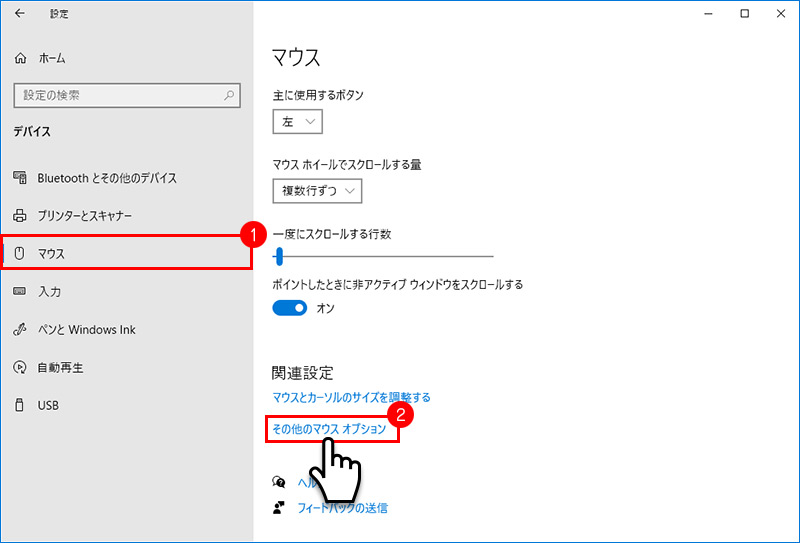
4マウスのプロパティーのボタンからダブルクリックの速度のスライダーを調整することでダブルクリックが有効になる速度(間隔)を調整することができます。右側にあるフォルダをダブルクリックしながら速度を調整してみてください。

ポインター(カーソル)のデザインを変更する
同様にマウスのプロパティーのポインターからデザインのプルダウンメニューをクリックしてポインターのデザインセットを変更することができます。変更後に適用ボタンをクリックすると変更したポインターが反映されます。
また、カスタマイズから個々のポインター(カーソル)の変更も行うことができます。デフォルトのデザインに戻したい場合は既定の設定をクリックします。
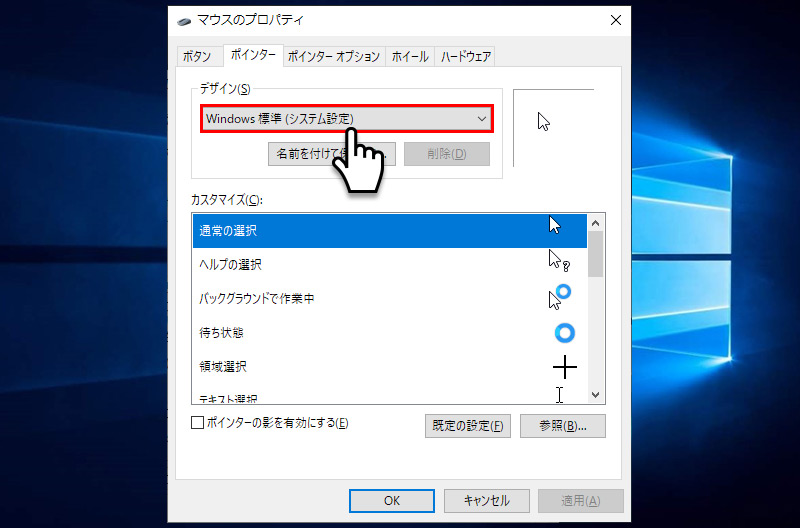
ポインター(カーソル)の速度を変更する
同様にマウスのプロパティーのポインターオプションから速度のスライダーを調整してポインターの速度を変更することができます。変更後に適用ボタンをクリックすると変更した速度が反映されます。
その他、表示からポインターの軌跡(残像)を表示する・文字入力中にポインターを非表示にする・Ctlキーを押すとポインターの位置を表示するのオプションも用意されています。
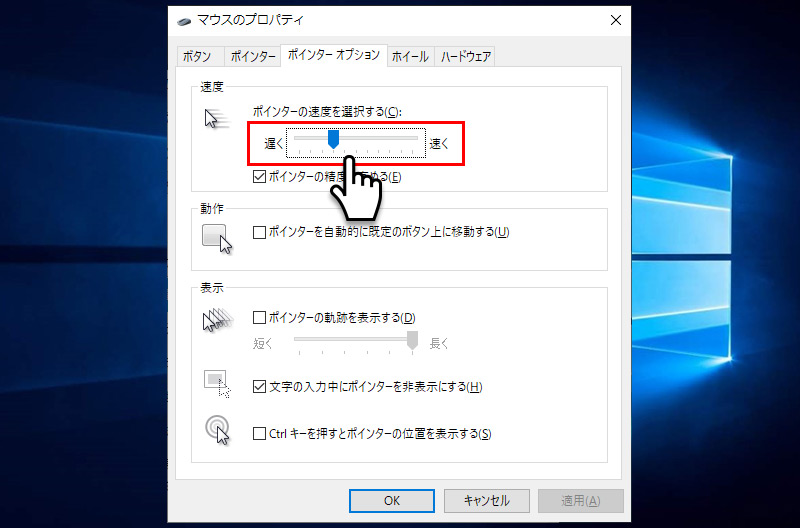
ポインター(カーソル)のサイズと色の設定
1画面左下の アイコンをクリックし、スタートメニューから
アイコンをクリックし、スタートメニューから 設定をクリックします。
設定をクリックします。
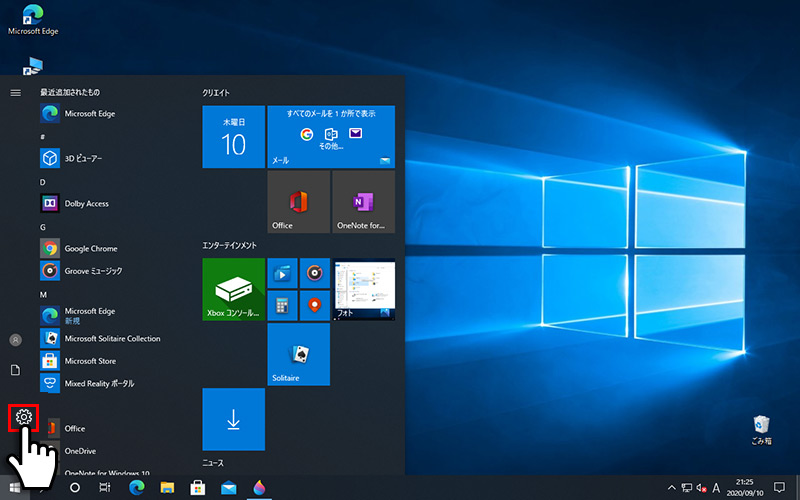
2Windowsの設定画面から簡単操作をクリックします。
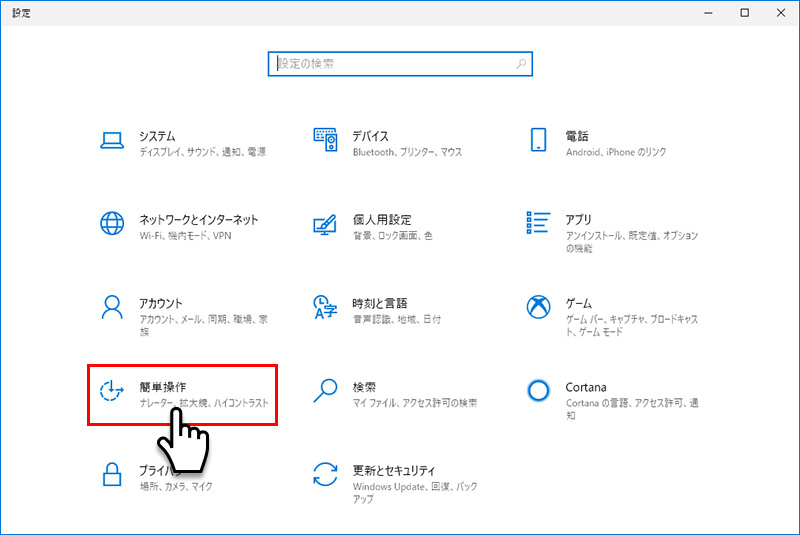
3簡単設定から左メニューのカーソルとポインターをクリックします。ポインターのサイズを変更するのスライダーを調整することでポインター(カーソル)の大きさを変更することができます。
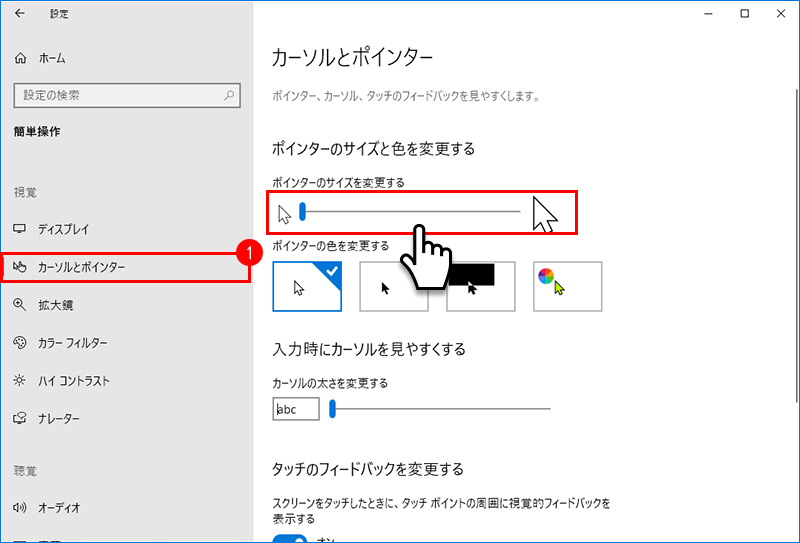
4ポインターの色を変更するから自分好みのカラーに変更することもできます。デフォルトのカラーに戻したい場合は一番左のポインターを選択しましょう。
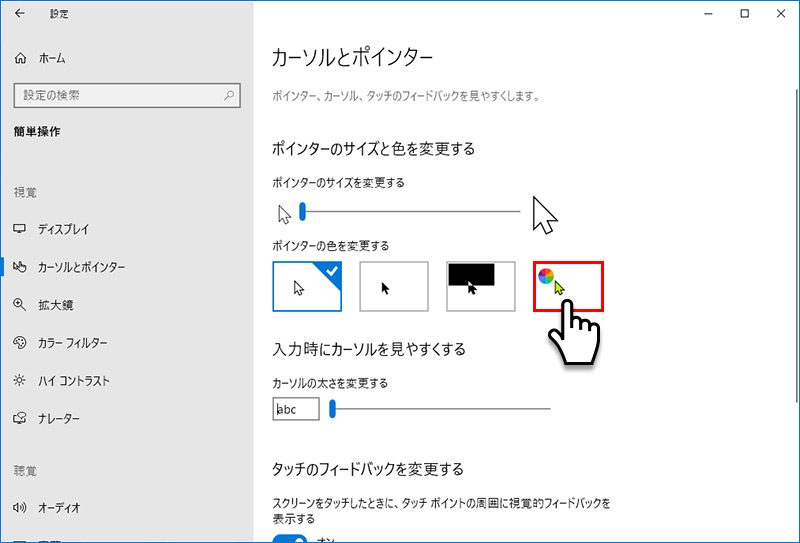
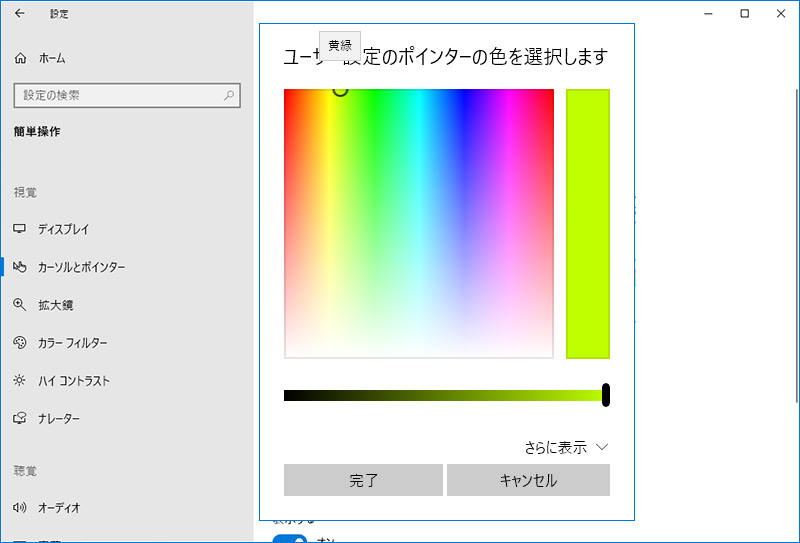
Windows10ではマウスの詳細な設定ができるようになっているので、自分の思うような操作ができるように設定してみましょう。以上、マウスを使いやすくするための設定方法でした。
- 【Windows10】 タスクバーの検索ボックスを非表示にする方法
- 【Windows10】 スクリーンショット(キャプチャー)を撮る方法
- 【Windows10】 デバイスマネージャーを表示する方法
- 【Windows10】 タスクバーのカラーを変更する方法
- 【Windows10】 自動でスリープ状態にさせない方法
- 【Windows10】 ユーザーアカウント名を変更する方法
- 【Windows10】 PCのスペック・グラフィックボードを確認する方法
- 【Windows10】 起動時のパスワード入力を省略する方法
- 【Windows10】 インストールした日付を調べる方法
- 【Windows10】 ごみ箱の自動削除期間を設定する方法


