【Windows10】 IMEツールバー(言語バー)を表示/非表示する方法


【Windows10】 IMEツールバー(言語バー)を表示/非表示する方法

1
IMEツールバーを表示/非表示する方法
1画面左下の スタートメニューから
スタートメニューから 設定をクリックします。
設定をクリックします。
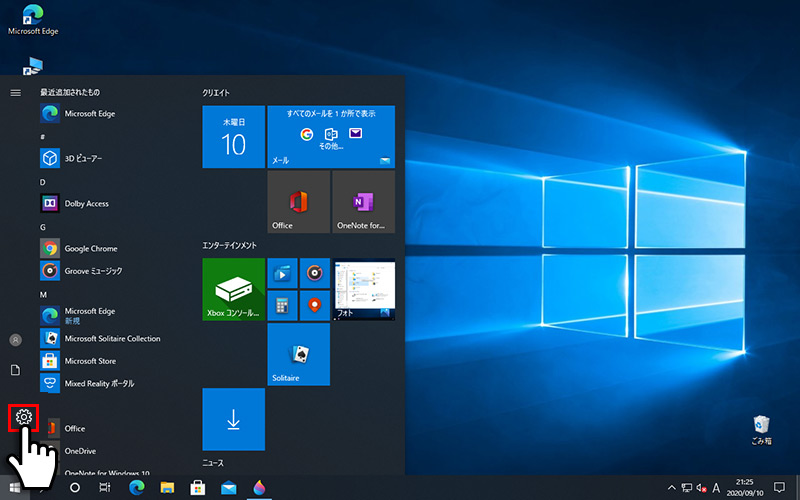
2設定画面の時刻と言語をクリックします。
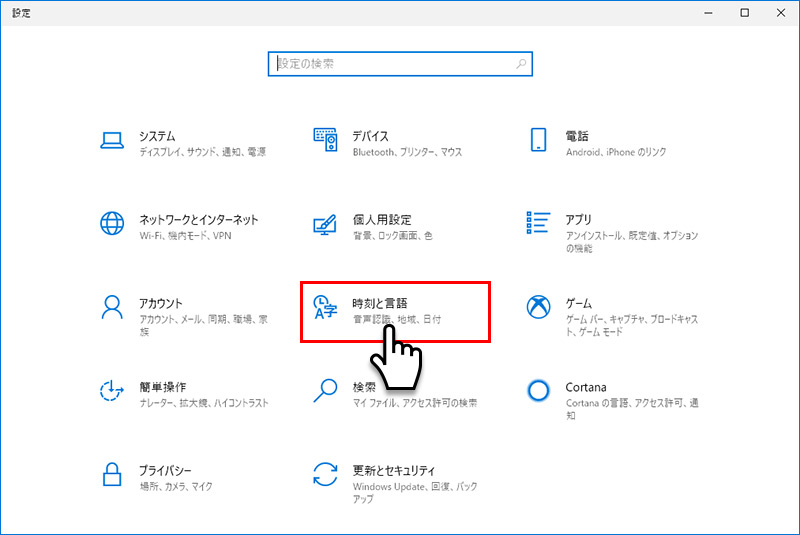
3左の言語をクリックし、言語設定からスペルチェック、入力、およびキーボードの設定をクリックします。
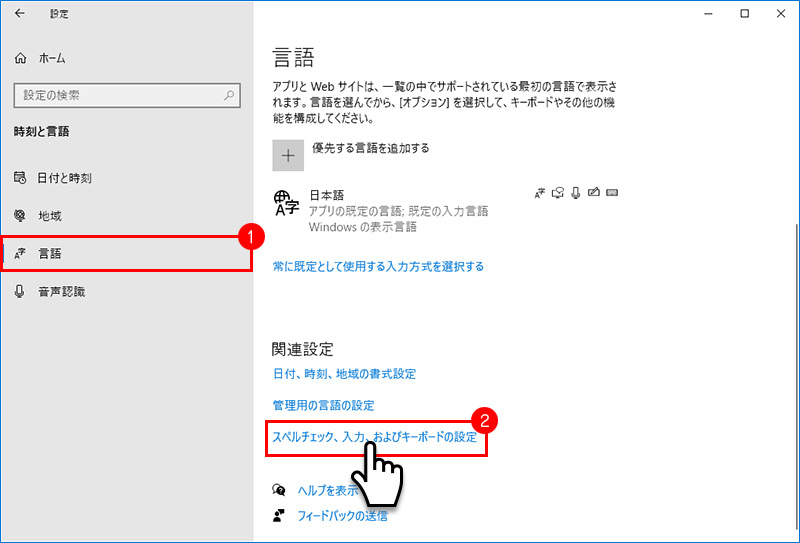
4入力設定からキーボードの詳細設定をクリックします。
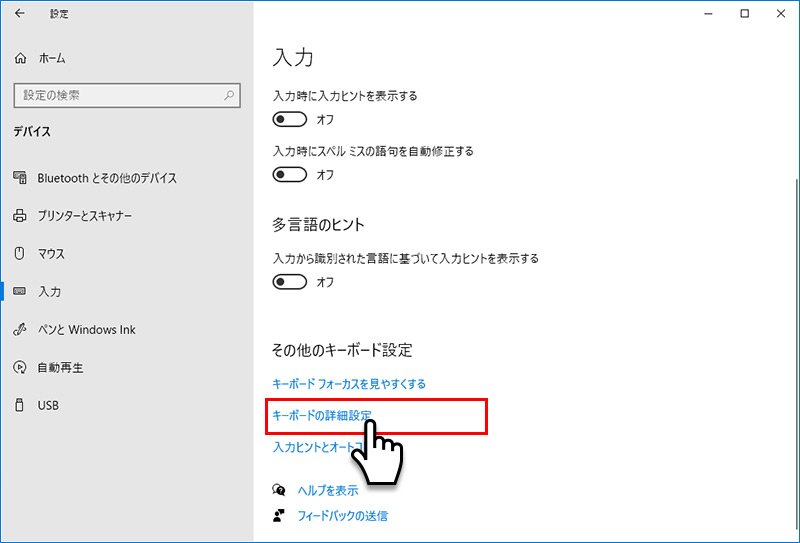
5キーボードの詳細設定にある使用可能な場合デスクトップ言語バーを使用するにチェックを入れるとタスクバー或いはデスクトップにIMEツールバー(言語バー)が表示されます。
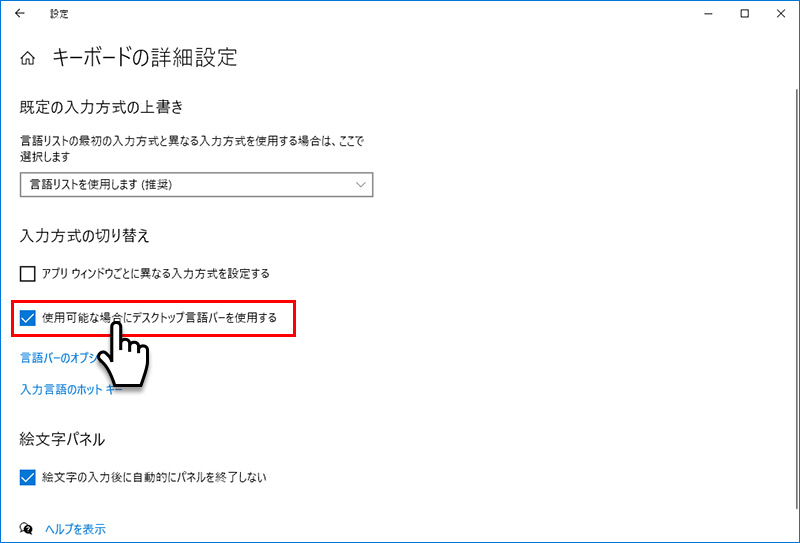
IMEツールバー(言語バー)が表示されない場合は、キーボードの詳細設定にある言語バーオプションをクリックし、言語バーにあるタスクバーに固定するにチェックを入れOKボタンをクリックします。
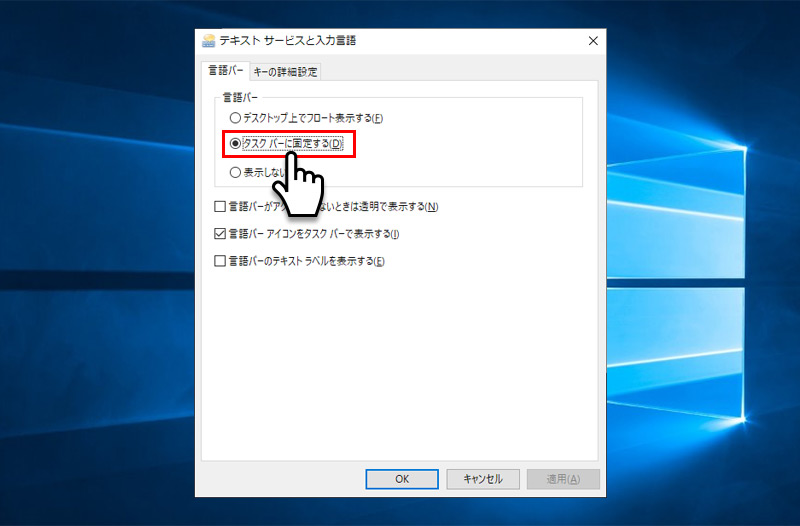
下図のようにタスクバーの右側にIMEツールバー(言語バー)が表示されるようになりました。
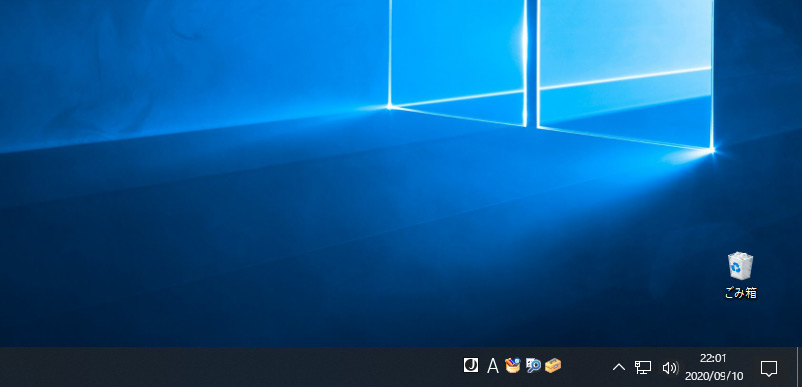
今回紹介した方法はWindous10バージョン1903での方法です。バージョンが違う場合、表示/非表示の方法が異なる場合があります。
2
タスクバーからデスクトップへ配置する方法
1タスクバーにあるIMEツールバーを右クリックします。
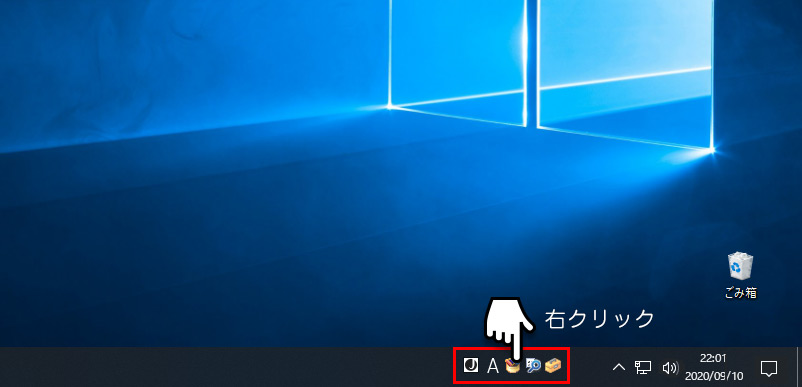
2メニューから言語バーの復元をクリックしますと、IMEツールバー(言語バー)がデスクトップ上に表示されるようになります。
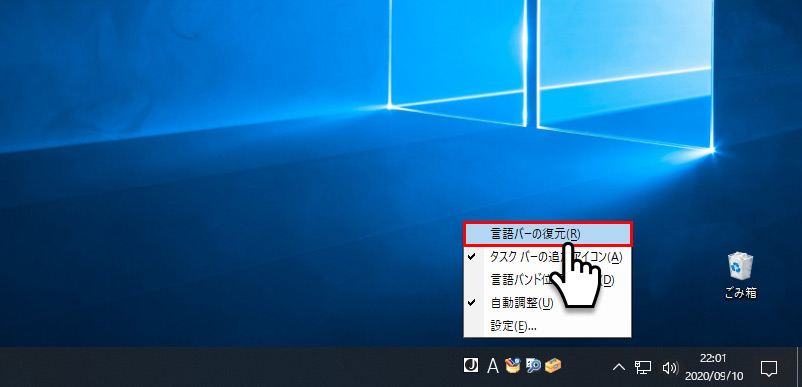
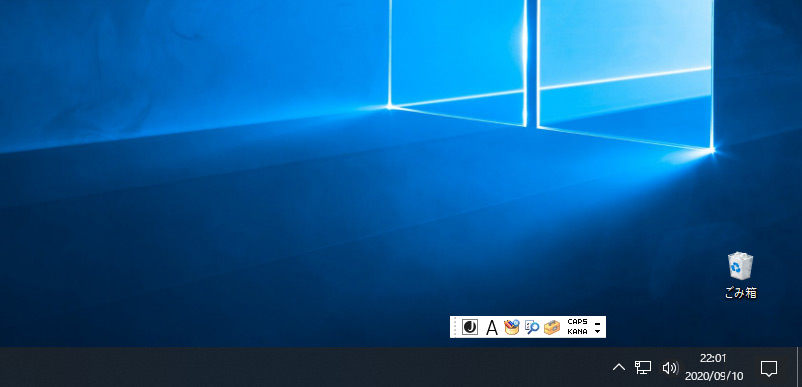
3
デスクトップからタスクバーへ配置する方法
1逆にデスクトップからタスクバーに戻したい場合は、同様にデスクトップにあるIMEツールバーを右クリックします。
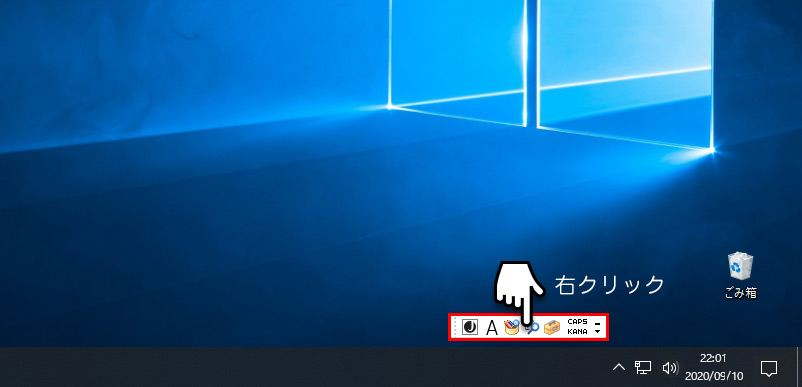
2メニューから最小化をクリックしますと、IMEツールバー(言語バー)がタスクバーに表示されるようになります。
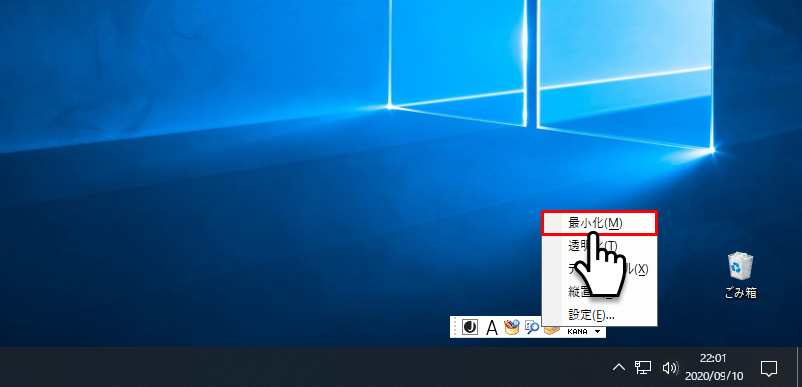
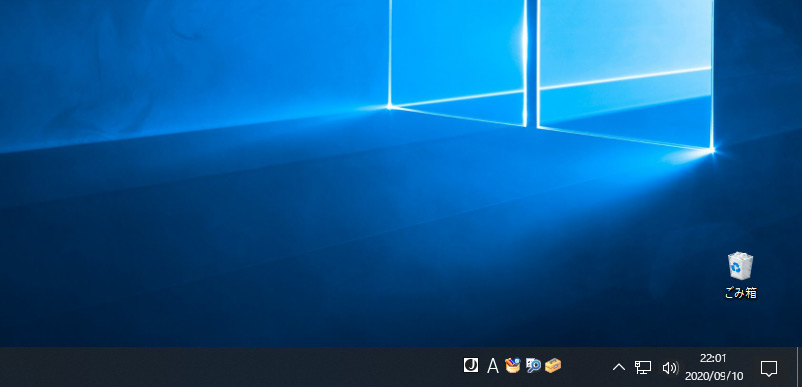
windows10
- 【Windows10】 タスクバーの検索ボックスを非表示にする方法
- 【Windows10】 スクリーンショット(キャプチャー)を撮る方法
- 【Windows10】 デバイスマネージャーを表示する方法
- 【Windows10】 タスクバーのカラーを変更する方法
- 【Windows10】 自動でスリープ状態にさせない方法
- 【Windows10】 ユーザーアカウント名を変更する方法
- 【Windows10】 PCのスペック・グラフィックボードを確認する方法
- 【Windows10】 起動時のパスワード入力を省略する方法
- 【Windows10】 インストールした日付を調べる方法
- 【Windows10】 ごみ箱の自動削除期間を設定する方法


