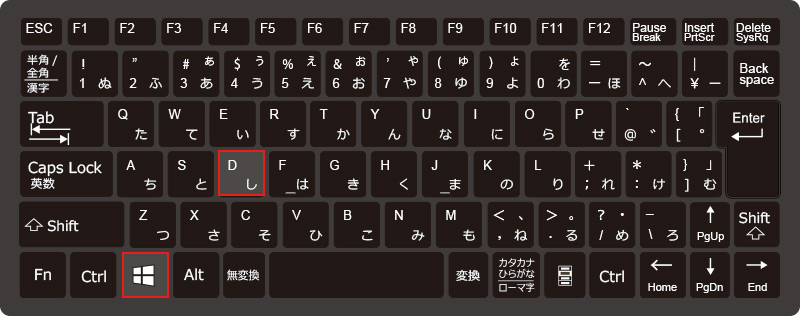【Windows10】 デスクトップを素早く表示する方法


【Windows10】 デスクトップを素早く表示する方法
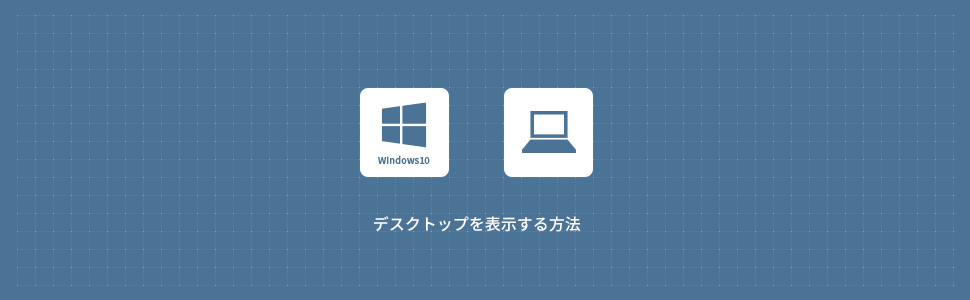
デスクトップで複数のウィンドウを開いてるとき、デスクトップをすばやく表示させたい事もありますよね。デスクトップを表示させる方法もいくつかありますので、今回はデスクトップをすばやく表示させる方法を3つ解説します。
1
ショートカットキーで表示する方法
2
タスクバーから表示する方法
タスクバーを右クリックして表示させる
1タスクバーのなにもない箇所を右クリックし、表示されたメニューからデスクトップを表示をクリックするとデスクトップが表示(開いているウィンドウが最小化)されます。
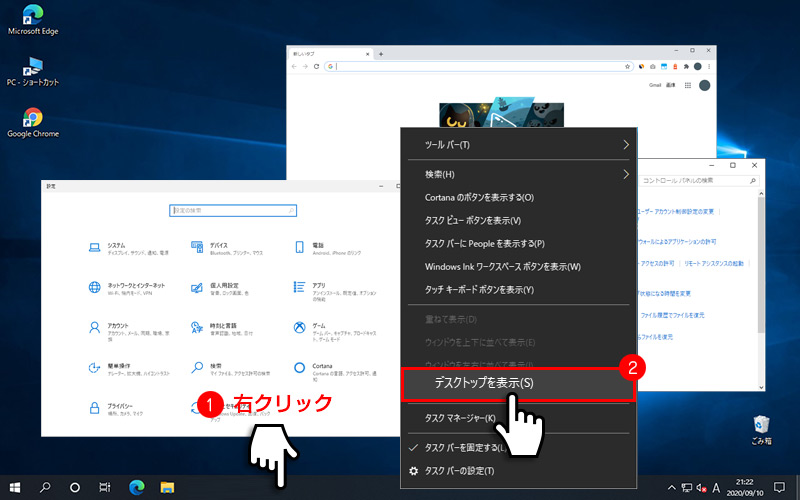
2再度、ウィンドウを表示させたい時は、同様にタスクバーのなにもない箇所を右クリックし、表示されたメニューから開いているウィンドウを表示をクリックします。
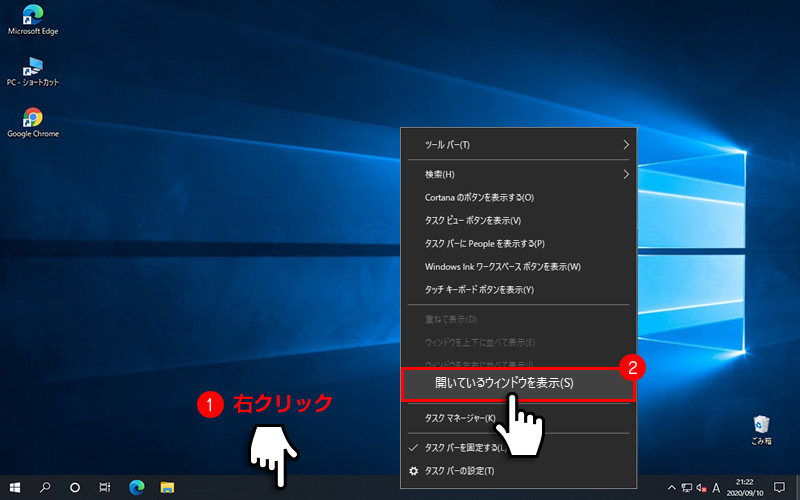
タスクバーの右側のラインをクリックする
タスクバーの右端に縦線がありますが、この縦線あたりの領域をクリックするとデスクトップが表示(開いているウィンドウが最小化)されます。同様にもう一度クリックするとウィンドウが表示されます。
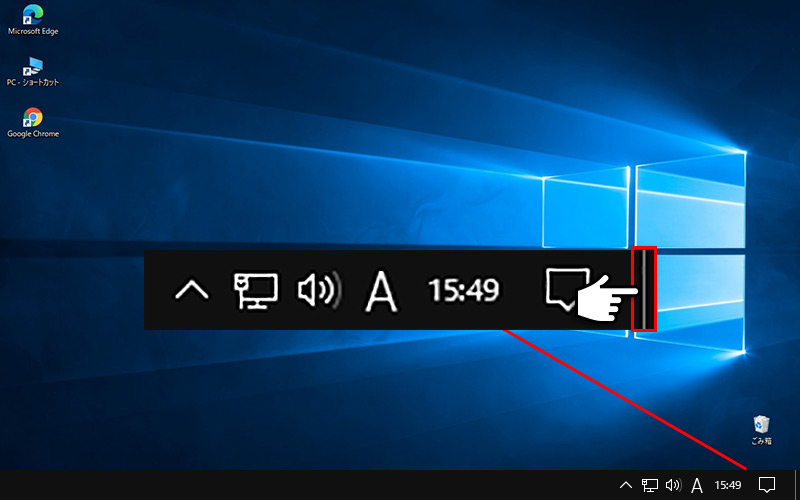
3
デスクトッププレビューで表示する方法
1タスクバーのなにもない箇所を右クリックし、表示されたメニューからタスバーの設定をクリックします。
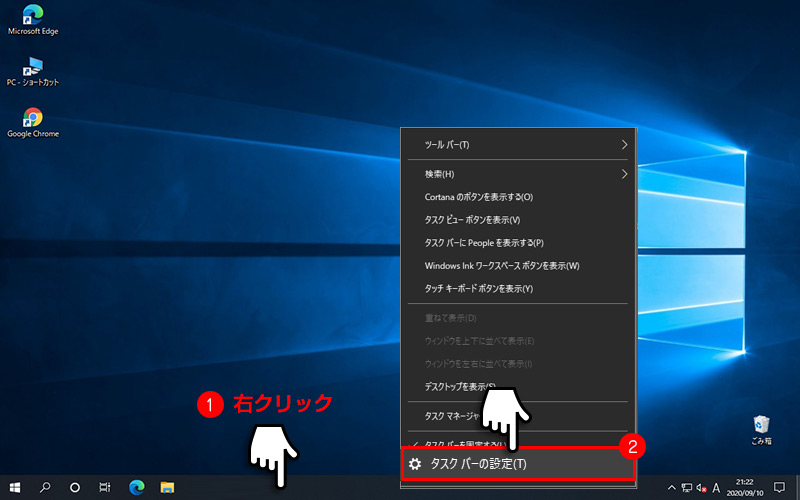
2タスクバーの設定にあるタスクバーの端にある[デスクトップの表示]ボタンにマウスカーソルを置いたときに、プレビューを使用してデスクトップをプレビューするを、オンにします。
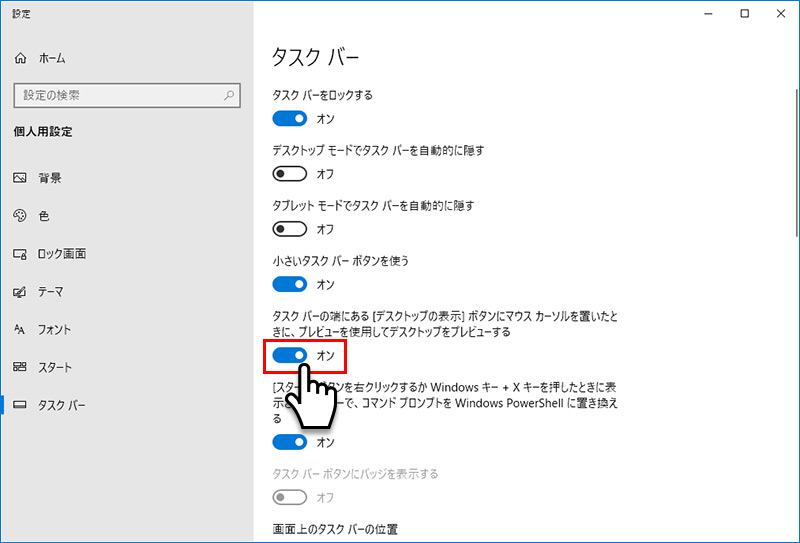
3タスクバーの右端にある縦線にマウスを合わせるとデスクトップがプレビューされます。マウスを離すとウィンドウが表示されます。
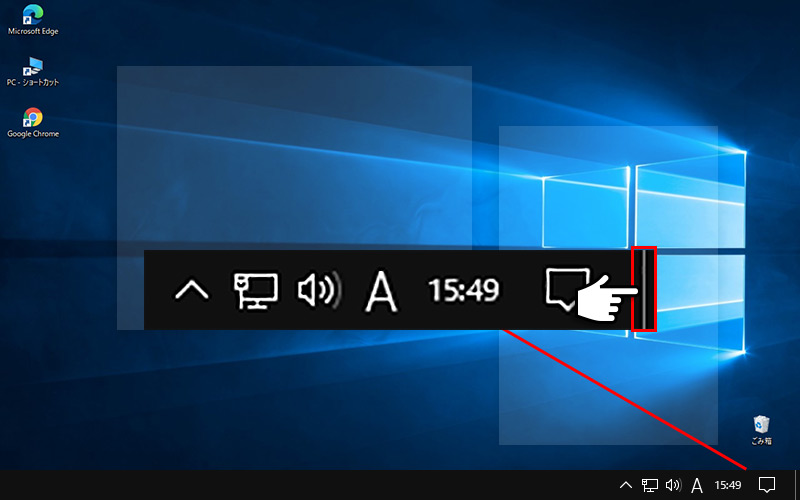
システムプロパティのパフォーマンスが「パフォーマンスを優先する」となっている場合はデスクトッププレビューの機能を使用することができません。
windows10
- 【Windows10】 タスクバーの検索ボックスを非表示にする方法
- 【Windows10】 スクリーンショット(キャプチャー)を撮る方法
- 【Windows10】 デバイスマネージャーを表示する方法
- 【Windows10】 タスクバーのカラーを変更する方法
- 【Windows10】 自動でスリープ状態にさせない方法
- 【Windows10】 ユーザーアカウント名を変更する方法
- 【Windows10】 PCのスペック・グラフィックボードを確認する方法
- 【Windows10】 起動時のパスワード入力を省略する方法
- 【Windows10】 インストールした日付を調べる方法
- 【Windows10】 ごみ箱の自動削除期間を設定する方法