【Windows10】 ディスプレイの解像度・アプリ・テキストの表示サイズの変更方法


【Windows10】 ディスプレイの解像度・アプリ・テキストの表示サイズの変更方法

Windows10のディスプレイ解像度の変更と、解像度を変更せずにテキスト・アプリ・その他の項目のサイズを変更する方法を解説します。お使いのディスプレイの解像度、アイコン等の大きさにシックリこない方は参考にしてみてください。
1
ディスプレイ解像度の変更
1デスクトップの何もないところで右クリックし、メニューからディスプレイ設定をクリックします。
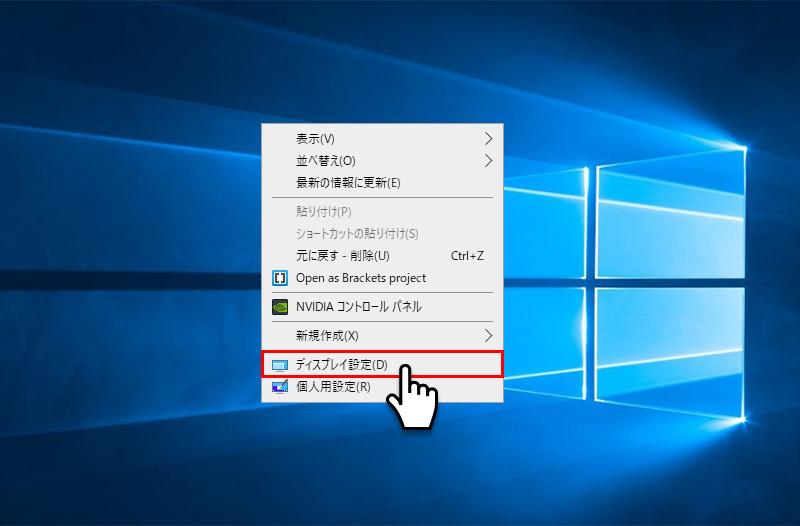
2ディスプレイの設定画面のディスプレイの解像度のプルダウンメニューをクリックします。
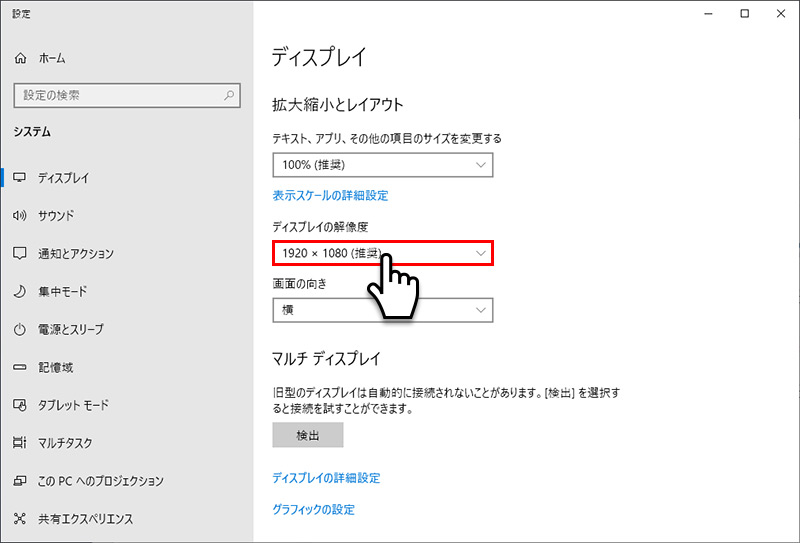
3プルダウンメニューから好みの解像度を選択します。通常は(推奨)となっている解像度が選択されています。
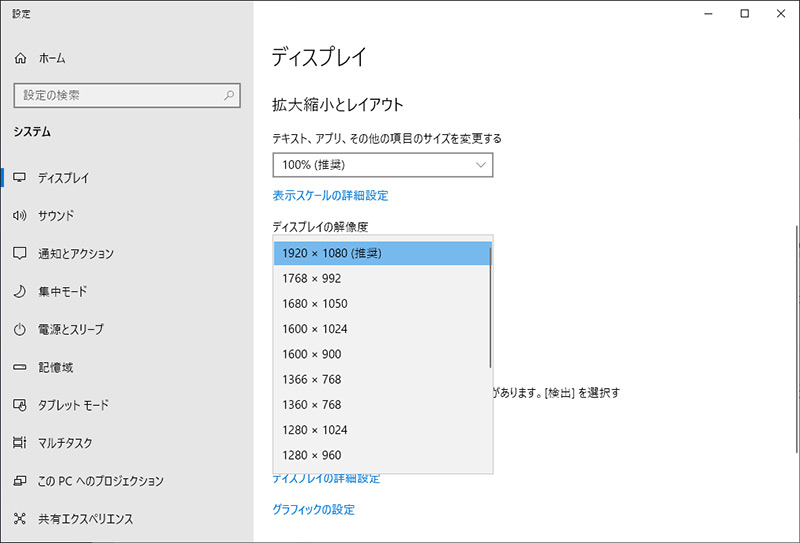
お使いのモニターや環境で選択できる解像度はそれぞれ異なります。
3解像度の変更誤、ディスプレイの維持を設定しますか?と表示されるので、問題ないようであれば変更の維持をクリックし解像度を変更します。
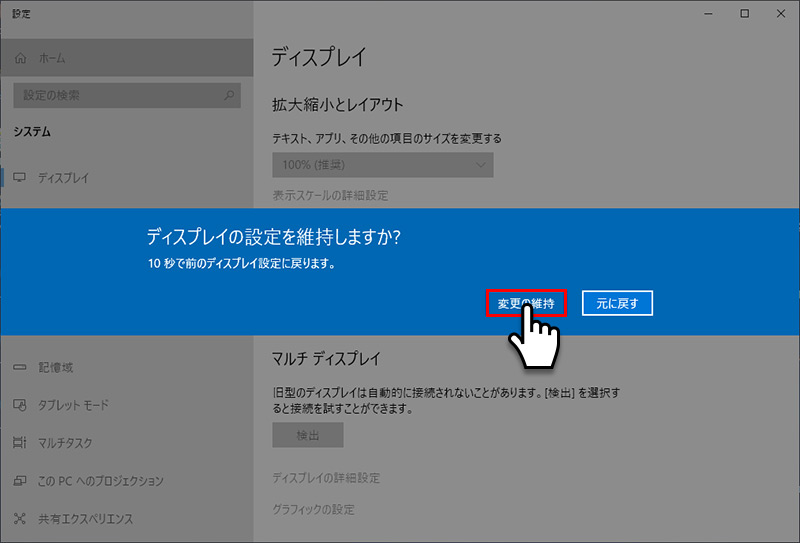
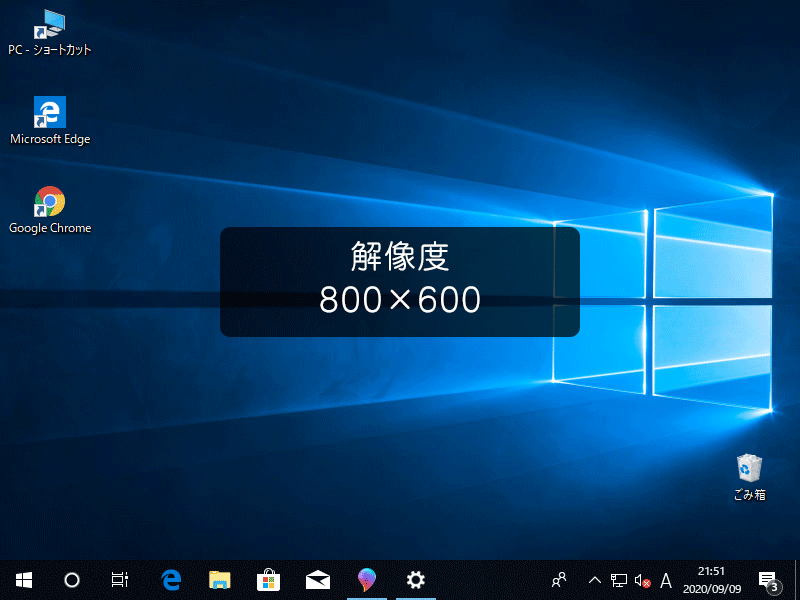
上図は、800×600と1290×960の解像度の比較になります。
2
アプリ・テキストの表示サイズの変更
1デスクトップの何もないところで右クリックし、メニューからディスプレイ設定をクリックします。
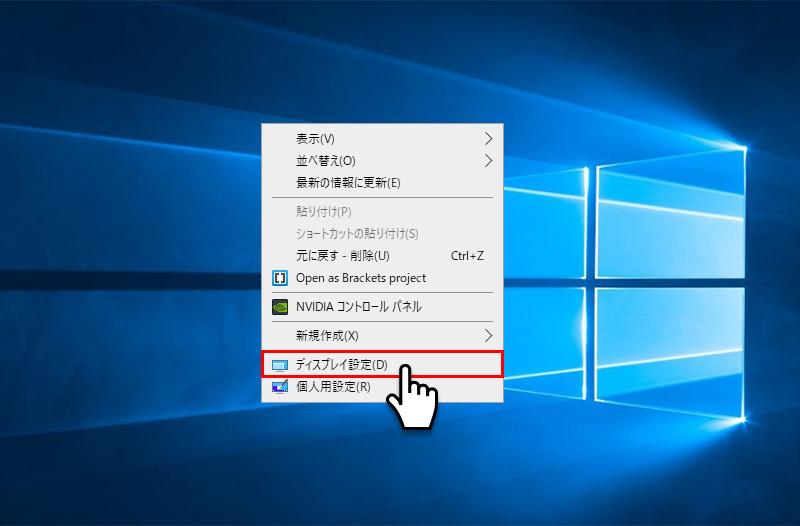
2ディスプレイの設定画面のテキスト、アプリ、その他の項目のサイズを変更するのプルダウンメニューをクリックします。
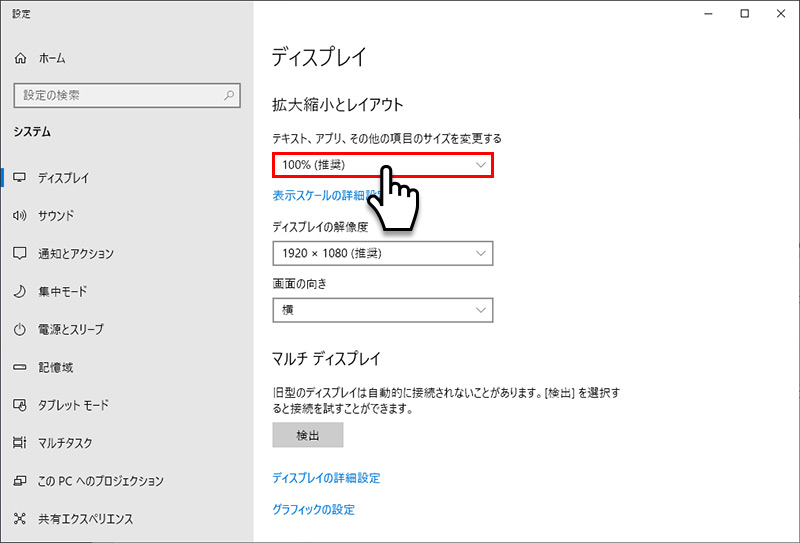
3プルダウンメニューから好みの倍率を選択しますと、解像度を変更せずにテキスト・アプリ・その他の項目のサイズが変更されます。
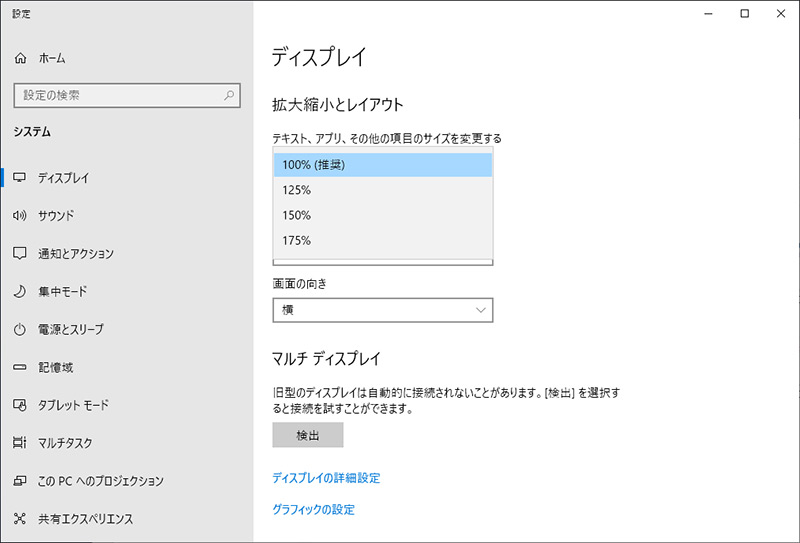
プルダウンメニューに表示される倍率はお使いのモニターや環境でそれぞれ異なります。
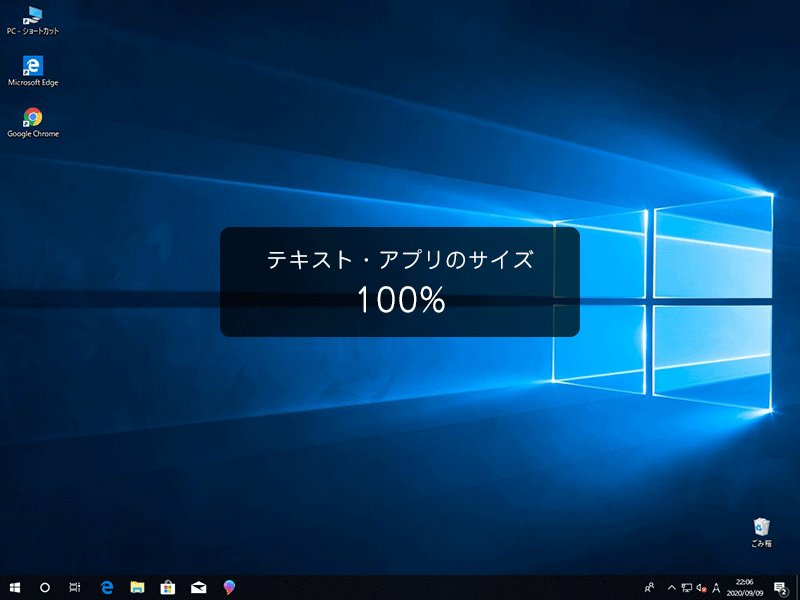
「一部のアプリは、サインアウトするまで、拡大縮小の設定に応答しません」と表示される場合は、サインアウトまたは再起動が必要となります。
windows10
- 【Windows10】 タスクバーの検索ボックスを非表示にする方法
- 【Windows10】 スクリーンショット(キャプチャー)を撮る方法
- 【Windows10】 デバイスマネージャーを表示する方法
- 【Windows10】 タスクバーのカラーを変更する方法
- 【Windows10】 自動でスリープ状態にさせない方法
- 【Windows10】 ユーザーアカウント名を変更する方法
- 【Windows10】 PCのスペック・グラフィックボードを確認する方法
- 【Windows10】 起動時のパスワード入力を省略する方法
- 【Windows10】 インストールした日付を調べる方法
- 【Windows10】 ごみ箱の自動削除期間を設定する方法


