【Windows10】 ファイルの拡張子を表示/非表示する方法


【Windows10】 ファイルの拡張子を表示/非表示する方法
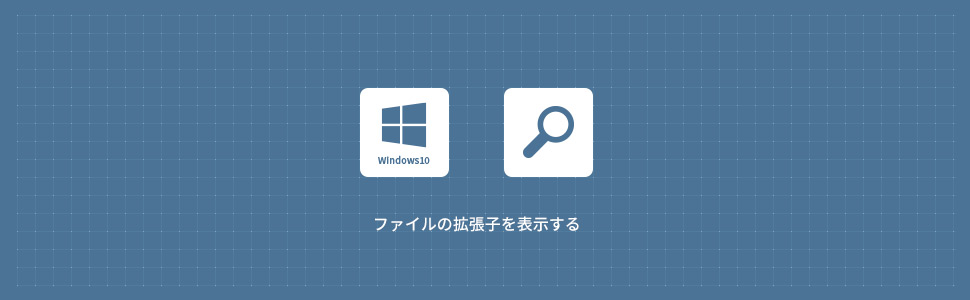
Windows10でのファイルの拡張子は、デフォルトの状態では非表示となっています。ファイルを開こうとした時に拡張子の表示がないと、何のファイルか分からず不便に感じることもあるでしょう。そこで今回は、ファイルに拡張子を表示/非表示にする方法を解説します。
1
ファイルの形式を確認する方法
1拡張子を調べたいファイルを右クリックして、メニューからプロパティをクリックします。

2ファイルのプロパティから、ファイルの種類でファイルの拡張子を確認することが出来ます。
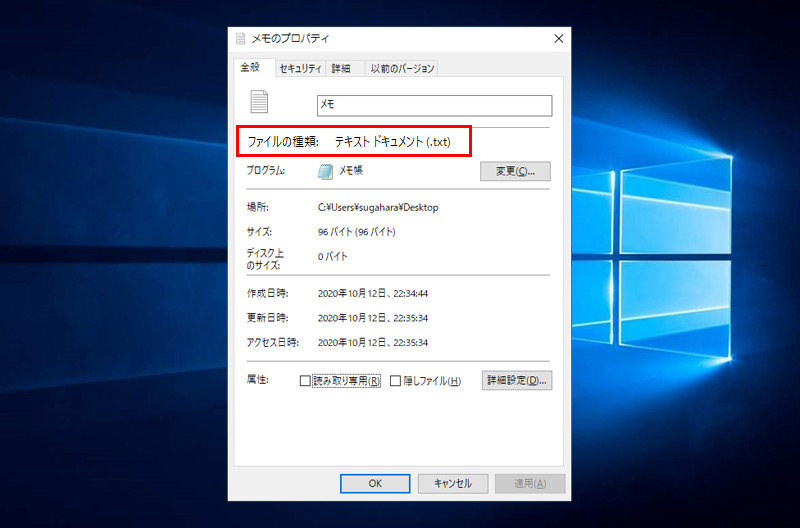
ファイルの拡張子
| .txt | テキストファイル |
|---|---|
| .htm/.html | HTML形式のファイル |
| .jpg/.jpeg | JPEG形式の画像ファイル |
| .gif | GIF形式の画像ファイル |
| .png |
PNG形式の画像ファイル |
| .bmp |
ビットマップ形式の画像ファイル |
| .mpg/.mpeg |
MPEG形式の動画ファイル |
| .mp4 |
MP4形式の動画ファイル |
| .wmv |
WMV形式の動画ファイル |
| .mp3 |
MP3形式の音楽ファイル |
| .wma |
WMA形式の音楽ファイル |
| .doc/.docx |
Wordのファイル |
| .xls/.xlsx |
Excelのファイル |
| .ppt/.pptx |
PowerPointのファイル |
| .pdf |
Adobe Acrobatのファイル |
| .zip |
ZIP形式の圧縮ファイル |
| .lzh |
LZH形式の圧縮ファイル |
2
ファイルの拡張子を表示/表示する方法
3
フォルダオプションから拡張子を表示/表示する方法
同様にエクスプローラー上部メニューの表示タブをクリックしオプションをクリックします。
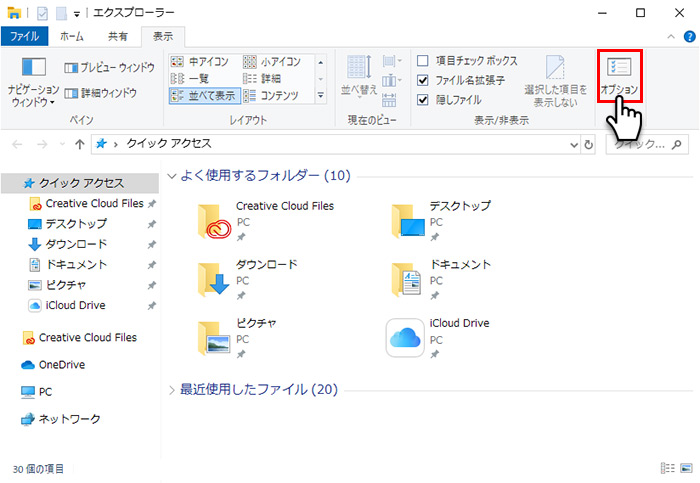
フォルダオプションが表示されましたら表示タブをクリックし詳細設定の登録されている拡張子は表示しないのチェックを外します。 これでファイルの拡張子が表示されるようになります。
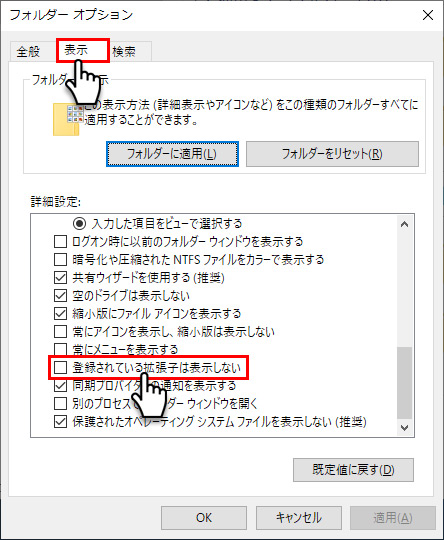
拡張子を表示させたい時にお役立てください。以上、Windows10でファイルの拡張子を表示/非表示する方法でした。
windows10
- 【Windows10】 タスクバーの検索ボックスを非表示にする方法
- 【Windows10】 スクリーンショット(キャプチャー)を撮る方法
- 【Windows10】 デバイスマネージャーを表示する方法
- 【Windows10】 タスクバーのカラーを変更する方法
- 【Windows10】 自動でスリープ状態にさせない方法
- 【Windows10】 ユーザーアカウント名を変更する方法
- 【Windows10】 PCのスペック・グラフィックボードを確認する方法
- 【Windows10】 起動時のパスワード入力を省略する方法
- 【Windows10】 インストールした日付を調べる方法
- 【Windows10】 ごみ箱の自動削除期間を設定する方法
 エクスプローラーをクリックします。
エクスプローラーをクリックします。
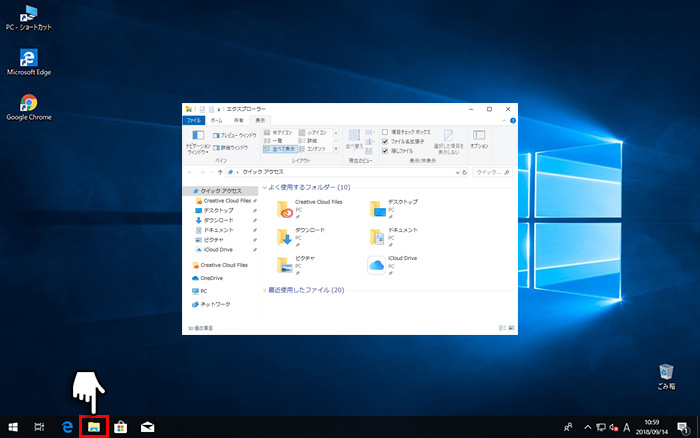
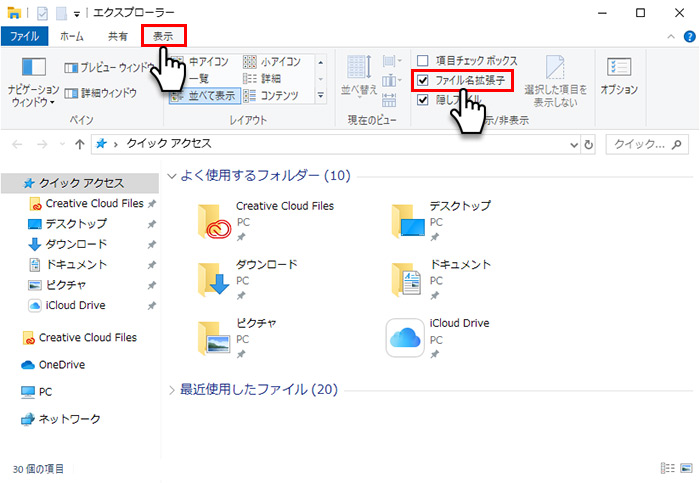



チェックを入れる ・・・・ 拡張子の非表示